Qué es uno mismo en Python: ejemplos del mundo real

Qué es uno mismo en Python: ejemplos del mundo real
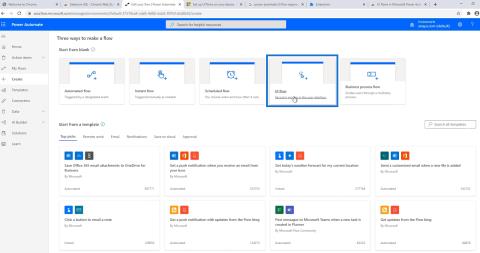
En este tutorial, aprenderemos a crear flujos de interfaz de usuario de Power Automate que traigan capacidades de automatización de procesos robóticos (RPA) a nuestros flujos de trabajo. También aprenderemos a analizar y modificar el código de flujo de la interfaz de usuario.
Un flujo de interfaz de usuario de Power Automate permite a los usuarios registrar una acción mientras configuran los parámetros para ejecutar esa acción en repetición según dónde queramos colocar esa acción. Podría ser en nuestro escritorio o en la web.
Tabla de contenido
Creación de flujos de interfaz de usuario de Power Automate
Primero, haga clic en la opción de flujo de interfaz de usuario .

Luego, debemos elegir entre estas dos opciones sobre cómo nos gustaría construir nuestro flujo de interfaz de usuario: usando la grabadora de Windows o Selenium IDE .

La opción de grabadora de Windows crea un flujo de interfaz de usuario que interactúa a través del escritorio, mientras que Selenium IDE crea un flujo de interfaz de usuario que interactúa con los sitios web. Ambas opciones siguen una Automatización Robótica de Procesos .
En este ejemplo, crearemos un flujo de interfaz de usuario de Power Automate con la grabadora de Windows que básicamente se ejecuta en nuestro escritorio. Entonces, haga clic en la opción de grabadora de Windows y haga clic en Siguiente.

Después de eso, nombremos nuestro flujo. Para este, llamémoslo " MyFirstUIFlow " y haga clic en Siguiente .

Este entorno es diferente a los diagramas de flujo que solemos tener. Está configurado de esta manera porque quiere que creemos un flujo específico de la interfaz de usuario donde solo podemos hacer el aspecto del flujo de la interfaz de usuario y no podemos interactuar con otros conectores como Twitter, Outlook y Slack.

Primero configuraremos nuestras entradas en este entorno, si las hay. Después de eso, haga clic en Siguiente .

El siguiente paso es registrar nuestro flujo y crear los pasos del proceso que automatizaremos. Una vez hecho esto, haga clic en Siguiente .

El último paso es revisar la salida. Pero como todavía no registramos ningún flujo real, no pudimos ir a la pantalla Revisar resultados .

Grabación de flujos de interfaz de usuario de Power Automate
En la ventana Grabar y editar pasos, tendremos el activador Iniciar el flujo de la interfaz de usuario .

Haz clic en Nuevo paso .

Entonces, elijamos una acción. En la pestaña de flujos de UI , tenemos 2 opciones: Recorder y WinAutomation . Notará que no tenemos los otros conectores que solemos ver porque este paso solo se usa para crear flujos de interfaz de usuario.

WinAutomation es un software utilizado por personas que están familiarizadas con la automatización robótica de procesos (RPA) . Permite a los usuarios automatizar acciones del escritorio, como cambiar las claves de registro y cambiar la configuración de back-end del escritorio en el que la Grabadora no lo hace.
Pero en este tutorial, solo aprenderemos sobre la grabadora , ya que la mayoría de las acciones en el flujo de la interfaz de usuario requieren su uso. Entonces, hagamos clic en Grabadora .

Luego haga clic en la opción Grabar aplicación .

Al hacer clic, aparecerá un mensaje.

Para este ejemplo, vamos a crear un flujo de interfaz de usuario simple que abra un archivo de Bloc de notas y luego escriba " Hola, mi nombre es Henry ". Para ello, haga clic en Iniciar grabadora .

Luego mostrará una ventana emergente y una opción en la parte superior que nos pide que grabemos.

Haga clic en el botón Grabar .

Al hacer clic, comenzará a registrar todos los movimientos y acciones de nuestro mouse en segundo plano. Ahora, hagamos clic en el botón Inicio de Windows y abramos un Bloc de notas .

Luego, en el Bloc de notas , comience a escribir " Hola, mi nombre es Henry ".

Guarde el archivo como Henry y presione Entrar .

Por último, haga clic en el botón Listo .

Ahora, hemos terminado de grabar nuestro primer flujo de interfaz de usuario.

Comprobación de los códigos de nuestro flujo de interfaz de usuario
El flujo de la interfaz de usuario de Power Automate ha mapeado cada una de las acciones que hemos realizado en segundo plano a través de la aplicación Recorder . Por lo tanto, podemos verlo en nuestro diagrama de flujo a través de la acción adicional llamada Run Untitled – Notepad script . Hagamos clic en él.

Luego, mostrará los pasos de cada acción que hayamos grabado en segundo plano.

Lo primero que hicimos fue lanzar un Bloc de notas , por lo que aquí hay una acción llamada Lanzar sin título: Bloc de notas . Hagamos clic en él.

Veremos los atributos de la acción, incluida la ruta de la aplicación desde la que iniciamos el Bloc de notas , el nombre de la aplicación , el título de la ventana principal y si es un sí o un no en el atributo Iniciar aplicación .

También podemos consultar otros detalles avanzados haciendo clic en Mostrar opciones avanzadas .

Los detalles avanzados de la acción incluyen el ancho y el alto de la pantalla y otros detalles específicos.

Hagamos clic en Reproducir pulsaciones de teclas 1 . Luego veremos las pulsaciones de teclas que escribimos y también se proporciona una captura de pantalla.

A continuación, haga clic en Reproducir pulsaciones de teclas 2 . Luego, veremos las pulsaciones de teclas que escribimos en el campo de nombre del cuadro Guardar real del Bloc de notas , que es Henry .

Por último, haga clic en Reproducir pulsaciones de teclas 3 . Luego mostrará nuestra acción después de que hayamos guardado el archivo y presionado Enter, que es para regresar.

Modificación de códigos en el flujo de interfaz de usuario de Power Automate
Ahora que hemos terminado de mirar los códigos, podemos editar nuestro flujo de interfaz de usuario de Power Automate antes de reproducirlo. En nuestro flujo de IU de muestra, noté que si ejecutamos esto repetidamente, en realidad fallará. Eso es porque estamos guardando el archivo con el mismo nombre una y otra vez, que es " Henry.txt ".
Deshagámonos de las últimas 2 pulsaciones de teclas para guardar el archivo. Para hacer esto, haga clic en los puntos suspensivos ( … ) dentro del paso de pulsación de tecla específico y luego haga clic en Eliminar .

Haga clic en Aceptar .

Haga lo mismo con el otro paso de pulsaciones de teclas. Una vez hecho esto, verifique las pulsaciones de teclas restantes para que los procesos restantes sean las acciones que realmente queremos automatizar. En nuestro ejemplo de flujo de interfaz de usuario, la última parte debe ser escribir "Hola, mi nombre es Henry ". Alternativamente, también podemos hacer clic en la opción Editar código en la parte inferior, lo que nos dará un valor json similar.

También podemos agregar contenido dinámico en nuestros códigos. Podemos poner nuestro conector anterior, un flujo, un activador o un tweet aquí en lugar de nuestro mensaje de muestra.

Además, podemos entrar en los códigos y hacer cambios. Por ejemplo, en lugar de decir “ hola ”, podemos escribir “ hey ”. Para ello, omita la letra “ L ”.

Vamos a cambiarlo a " Y ".

Luego, elimine las letras " L " y " O " sobrantes junto con sus códigos de etiqueta.

Por último, haga clic en Guardar .

Probando nuestro flujo de interfaz de usuario de Power Automate
Ahora que terminamos de grabar y editar nuestro flujo de interfaz de usuario de Power Automate , probémoslo y veamos si funciona. Primero, haga clic en Siguiente .

Por ahora, no tenemos que preocuparnos por ningún resultado, ya que este es solo un flujo de muestra inicial. Simplemente haga clic en Siguiente .

Haga clic en Probar ahora . Luego, se mostrará una advertencia que dice: " No interactúes con tu dispositivo durante la prueba ". Es muy importante seguir esto porque una vez que haga clic en el botón Probar , comenzará a pasar por las acciones que ha registrado antes. Por lo tanto, mover el cursor o abrir cualquier aplicación solo interrumpirá el proceso.

Entonces, hagamos clic en Probar y luego no movamos el mouse en absoluto. En este punto, demos a Power Automate unos segundos para abrir el Bloc de notas en segundo plano y mostrarlo en la pantalla.

Luego, veremos que nuestra acción grabada funcionó. La palabra " Hola " también se cambió con éxito a " Oye ".

Además, podemos verificar el archivo de Bloc de notas más reciente y ver que en realidad abrió un nuevo archivo de Bloc de notas y escribió: " Hola, mi nombre es Henry ".

Ahora tenemos nuestro primer flujo de interfaz de usuario que podemos registrar y automatizar fácilmente. En los otros tutoriales, aprenderemos a agregar muchas más funciones, como entradas, salidas, códigos complicados y cambios en nuestro flujo de interfaz de usuario. También aprenderemos a integrar el flujo de la interfaz de usuario con otros flujos.
Flujo de interfaz de usuario de Power Automate: una introducción
Entradas de flujo de interfaz de usuario en Microsoft Power Automate
Salidas de flujo de interfaz de usuario en Power Automate
Conclusión
Los flujos de interfaz de usuario de Power Automate se crean de dos maneras. Puede usar la grabadora de Windows si desea que el flujo de la interfaz de usuario se ejecute a través de su escritorio o Selenium IDE si desea que se ejecute a través de sitios web. Los flujos de la interfaz de usuario siguen la automatización de procesos robóticos , que básicamente comienza registrando nuestras acciones y las transforma automáticamente en códigos mediante pasos automatizados.
Los flujos de la interfaz de usuario son poderosos porque puede integrar muchas funciones, como flujos automatizados, flujos programados, conectores y diferentes entradas y salidas mientras realiza cambios en los códigos al mismo tiempo si lo desea.
Mis mejores deseos,
Enrique
Qué es uno mismo en Python: ejemplos del mundo real
Aprenderá a guardar y cargar objetos desde un archivo .rds en R. Este blog también cubrirá cómo importar objetos desde R a LuckyTemplates.
En este tutorial del lenguaje de codificación DAX, aprenda a usar la función GENERAR y a cambiar dinámicamente el título de una medida.
Este tutorial cubrirá cómo usar la técnica de elementos visuales dinámicos de subprocesos múltiples para crear información a partir de visualizaciones de datos dinámicos en sus informes.
En este artículo, repasaré el contexto del filtro. El contexto del filtro es uno de los temas principales que cualquier usuario de LuckyTemplates debería conocer inicialmente.
Quiero mostrar cómo el servicio en línea de LuckyTemplates Apps puede ayudar a administrar diferentes informes e información generada a partir de varias fuentes.
Aprenda a calcular los cambios de su margen de beneficio utilizando técnicas como la bifurcación de medidas y la combinación de fórmulas DAX en LuckyTemplates.
Este tutorial analizará las ideas de materialización de cachés de datos y cómo afectan el rendimiento de DAX al proporcionar resultados.
Si todavía usa Excel hasta ahora, este es el mejor momento para comenzar a usar LuckyTemplates para sus necesidades de informes comerciales.
¿Qué es la puerta de enlace de LuckyTemplates? Todo lo que necesitas saber








