Qué es uno mismo en Python: ejemplos del mundo real

Qué es uno mismo en Python: ejemplos del mundo real
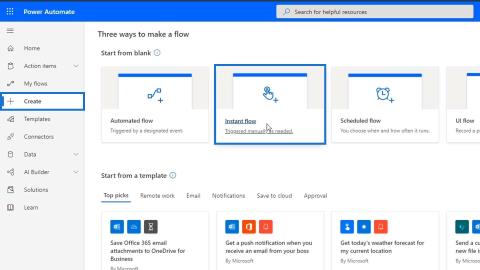
Power Automate permite a los diseñadores de flujo recibir información de los usuarios. En este tutorial, hablaremos sobre los diferentes tipos de entradas de flujo de trabajo que podemos usar en Power Automate.
Hay 6 tipos de entradas de flujo de trabajo en Power Automate. Cada tipo ejecuta una serie predefinida de acciones para el flujo.
Para este tutorial, crearemos un sistema de emisión de boletos. Si alguien en nuestra organización tiene un problema, puede acceder a este flujo en su SharePoint y simplemente hacer clic en él. Luego, podemos obtener toda la información relevante para sus boletos. También se puede agregar a Trello o Slack. Lo haremos usando un flujo instantáneo con diferentes tipos de entradas.
Tabla de contenido
Creación de un flujo de muestra
Para comprender mejor cómo funcionan las entradas, crearemos un flujo de trabajo de muestra. Primero, vaya a la página Crear y haga clic en Flujo instantáneo .

Seleccione la opción Activar manualmente un flujo y, a continuación, haga clic en el botón Crear .

Luego, seremos redirigidos a nuestro diagrama de flujo . A partir de ahí, hagamos clic en nuestro gatillo.

Después de eso, haga clic en el botón Agregar una entrada .

Luego mostrará los diferentes tipos de entrada que podemos usar en nuestro disparador. Podemos usar una entrada para texto, opciones de sí o no, archivo adjunto, correo electrónico, número y fecha. Estas son las entradas estándar.

Para este ejemplo, los empleados deben activar manualmente el flujo y colocar toda la información necesaria sobre un problema. Luego, los problemas se agregarán a nuestro Trello como tickets en lugar de enviárnoslos manualmente por correo electrónico.
Adición de entradas de flujo de trabajo en Power Automate
Ahora agreguemos entradas en función de lo que necesitamos para nuestros sistemas de emisión de boletos. Primero, haga clic en Entradas de texto .

Agregaremos dos entradas de texto para que los empleados puedan ingresar su Nombre y Apellido .

Lo siguiente es agregar una entrada de número .

Esto es para que ingresen su número de empleado .

Agreguemos también una entrada de correo electrónico . Necesitamos usar la entrada de correo electrónico para asegurarnos de que ingresen su dirección de correo electrónico válida.

Luego, escribamos " Ingrese la dirección de correo electrónico de su trabajo ".

Después de eso, agregaremos una entrada de Fecha .

Para esta entrada, les pediremos que ingresen la fecha en que tuvieron el error/problema.

En este momento, lo haremos más complicado agregando otra entrada de texto para preguntarles por el tipo de problema.

Luego, haga clic en los 3 puntos aquí.

A continuación, haga clic en Agregar una lista desplegable de opciones .

Luego podemos agregar los diferentes tipos de problemas entre los que pueden elegir. Agreguemos Error de software , Error de hardware y Otro error como opciones.

También agregaremos una opción para que especifiquen si el problema es urgente o no . Haga clic en la entrada Sí/No .

Luego, escribamos “ ¿Es este un problema urgente? “Esto es para que sepamos priorizar los temas.

Agreguemos también una entrada de archivo .

Luego, pídales que carguen una imagen del problema o error que encontraron.

Finalmente, agreguemos una acción a nuestro flujo. Haga clic en el botón Nuevo paso .

Usemos el Programa de retrasos como una acción de muestra por ahora.

Configuremos esto en 1 minuto , luego haga clic en el botón Guardar .

Probemos ahora este flujo. Este es un flujo instantáneo, por lo que debe activarse manualmente.

Como resultado, solicitará la información que hemos establecido en este flujo.

Agregar y configurar la acción de flujo de trabajo
Antes de continuar con el siguiente paso, agreguemos otra entrada de Texto entre los campos de entrada Problema urgente y Carga de imagen . Esto es para la descripción del problema encontrado.

Ahora agreguemos una acción para este flujo para agregar un boleto o tarjeta en nuestro Trello. Primero, haga clic en el icono + y haga clic en la opción Agregar una acción .

Luego, conectemos esto al conector Trello .

Para el Id. del tablero , seleccione Tareas .

Después de eso, seleccione los problemas como Id. de la lista principal . Nuevamente, la tarjeta de Trello se agregará a esta sección de nuestro tablero de Trello.

Para el Nombre de la tarjeta , use la expresión concat . Luego, vamos a concatenar el nombre y apellido del empleado.

Para ello, seleccione la variable Nombre .

Agregue espacio en el medio como se muestra en la imagen.

Luego agregue la variable Apellido .

Por último, haga clic en el botón Aceptar .

Para la descripción de la tarjeta , concatenemos el tipo de problema , la descripción del problema , el número de empleado y el correo electrónico . No olvide agregar espacio entre las variables.

Probar las entradas del flujo de trabajo
Ahora probemos nuestro flujo.

Al hacer clic en el botón Prueba , aparecerá esto. Simplemente haga clic en el botón Continuar .

Agregue la información necesaria, como nombre, apellido, número de empleado, correo electrónico, fecha de emisión, tipo de problema, imagen y descripción del problema. Luego haga clic en el botón Ejecutar flujo .

Después de ejecutar con éxito el flujo, ahora podemos verificar si se agregó una tarjeta a nuestro tablero de Trello. Como podemos ver, se agregó una nueva tarjeta en la sección Problemas . Hagamos clic en esa tarjeta..

Esto sirve como nuestro boleto de emisión. Como podemos ver, la Descripción contiene el tipo de problema, la descripción del problema, el número de empleado y la dirección de correo electrónico.

Microsoft Power Automate: flujos de trabajo
programados de automatización de flujos de trabajo en Microsoft Power Automate
Microsoft Flows: edición y seguimiento en Power Automate
Conclusión
En resumen, hemos creado un flujo de trabajo para un sistema de tickets de emisión que podemos compartir con nuestros empleados. Los empleados pueden activar manualmente este flujo para notificarnos sobre algunos problemas que están experimentando.
El punto clave de este tutorial es que podemos tener diferentes tipos de entradas siempre que queramos crear un flujo desencadenado manualmente. Con suerte, esto lo ayudará a comprender el uso y la importancia de las entradas en los flujos de trabajo de Power Automate .
Mis mejores deseos,
Enrique
Qué es uno mismo en Python: ejemplos del mundo real
Aprenderá a guardar y cargar objetos desde un archivo .rds en R. Este blog también cubrirá cómo importar objetos desde R a LuckyTemplates.
En este tutorial del lenguaje de codificación DAX, aprenda a usar la función GENERAR y a cambiar dinámicamente el título de una medida.
Este tutorial cubrirá cómo usar la técnica de elementos visuales dinámicos de subprocesos múltiples para crear información a partir de visualizaciones de datos dinámicos en sus informes.
En este artículo, repasaré el contexto del filtro. El contexto del filtro es uno de los temas principales que cualquier usuario de LuckyTemplates debería conocer inicialmente.
Quiero mostrar cómo el servicio en línea de LuckyTemplates Apps puede ayudar a administrar diferentes informes e información generada a partir de varias fuentes.
Aprenda a calcular los cambios de su margen de beneficio utilizando técnicas como la bifurcación de medidas y la combinación de fórmulas DAX en LuckyTemplates.
Este tutorial analizará las ideas de materialización de cachés de datos y cómo afectan el rendimiento de DAX al proporcionar resultados.
Si todavía usa Excel hasta ahora, este es el mejor momento para comenzar a usar LuckyTemplates para sus necesidades de informes comerciales.
¿Qué es la puerta de enlace de LuckyTemplates? Todo lo que necesitas saber








