Qué es uno mismo en Python: ejemplos del mundo real

Qué es uno mismo en Python: ejemplos del mundo real
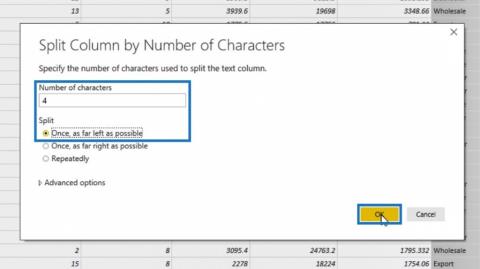
En este tutorial, analizaremos las transformaciones esenciales dentro del Editor de consultas de LuckyTemplates que se pueden usar para optimizar sus filas y columnas. Al desarrollar un modelo de LuckyTemplates intuitivo, es mejor simplificar las filas y las columnas dentro de la tabla.
La optimización de su tabla es esencial en la creación de visualizaciones, para que pueda reconocer fácilmente sus datos.
Existen numerosas transformaciones de filas y columnas que se pueden realizar en el Editor de consultas . Primero, aprenderemos acerca de las transformaciones de columnas .
La forma más rápida de acceder a las transformaciones de una columna es haciendo clic derecho sobre ella. Luego, se desplegarán todas las principales transformaciones que podemos aplicar para esa columna.

Tabla de contenido
Creación de una columna de código de canal
Ahora comenzaremos a realizar algunas transformaciones de columna agregando un código o una columna abreviada para la columna Canal . De acuerdo con eso, necesitamos cambiar el formato de esta columna porque solo queremos las primeras cuatro letras de sus valores.
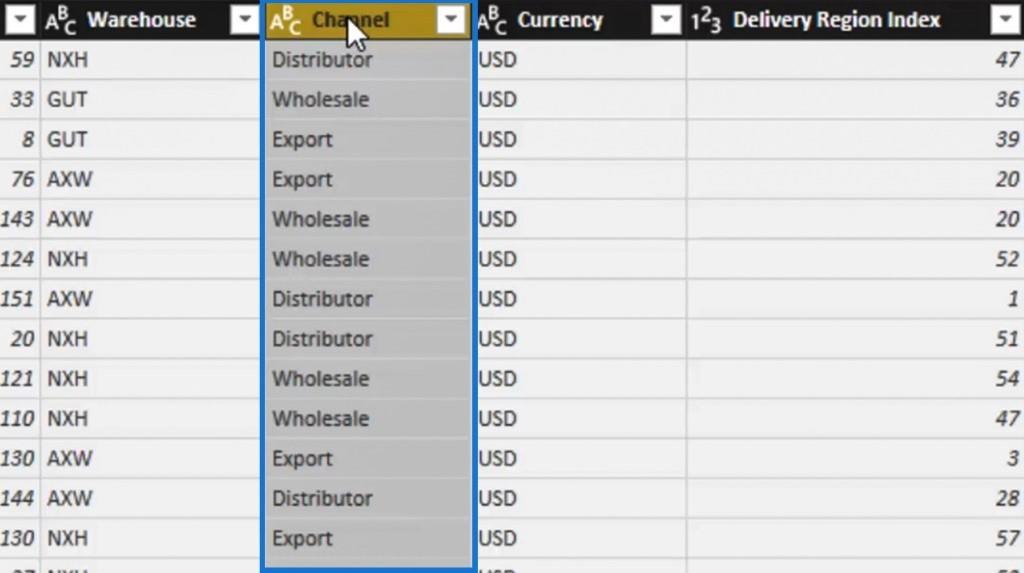
Primero, duplicaremos esta columna para conservar la columna Canal original . Haga clic derecho en esa columna, luego seleccione Duplicar columna.
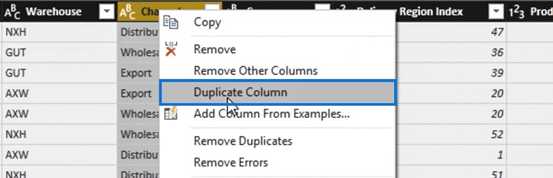
Después de eso, haga clic derecho en nuestro Canal duplicado - Copiar columna y seleccione la opción Dividir columna . Dentro de Dividir columna , seleccione Por número de caracteres .
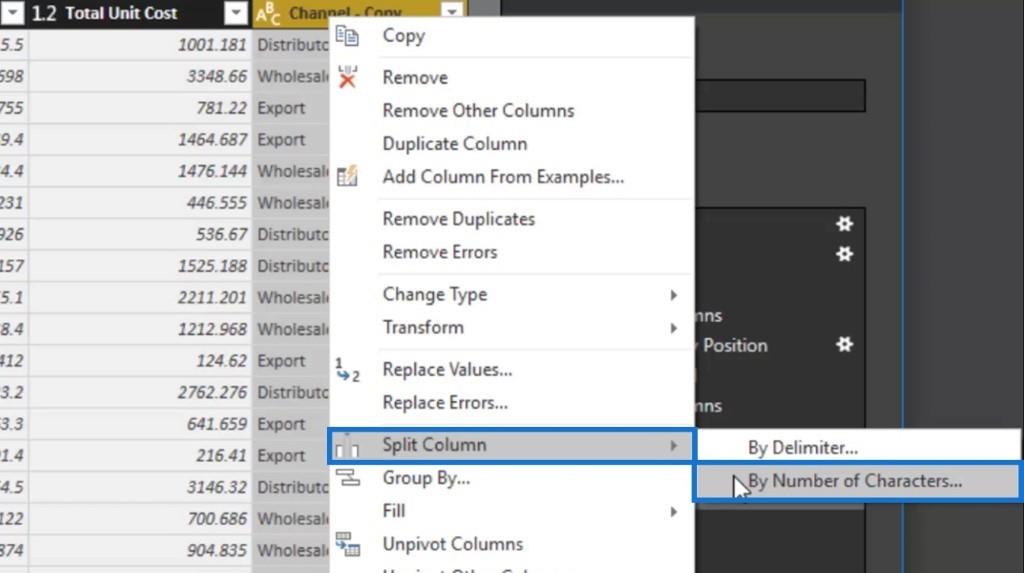
Entonces aparecerá una ventana emergente. Dado que solo queremos conservar las cuatro letras de esta columna, estableceremos el valor de la entrada Número de caracteres en 4 . Luego, establezca la configuración de división en " Una vez, lo más a la izquierda posible ". Para finalizar las actualizaciones, haga clic en el botón Aceptar .

Ahora, ya está separado en dos columnas. Eliminaremos la otra columna que se creó porque ya no la necesitaremos. Simplemente haga clic derecho en la columna Canal - Copiar.2 , luego haga clic en la opción Eliminar .
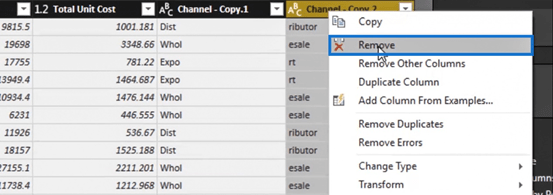
Hagamos otra transformación aquí haciendo clic derecho en esta columna nuevamente, luego seleccione la opción Transformar . Veremos que tenemos más opciones dentro de Transform como minúsculas , MAYÚSCULAS , etc. En este escenario, usaremos la opción Recortar .
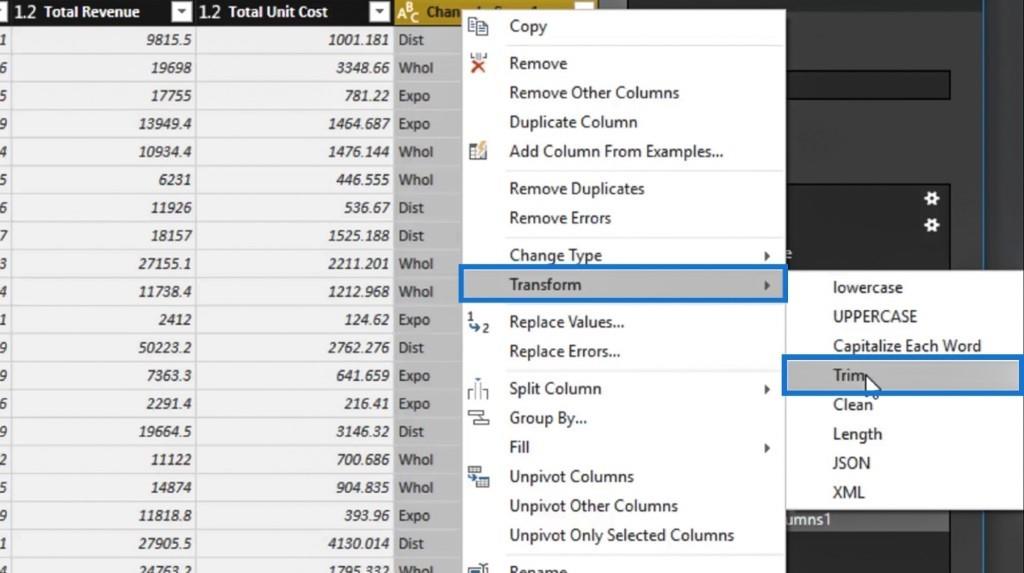
La opción Recortar elimina cualquier espacio a ambos lados de una palabra en particular. Entonces, hagamos clic en la opción Recortar para borrar espacios innecesarios dentro de esta columna.
Después de recortar esa columna, transformemos el contenido y cambiémoslo a mayúsculas. Haga clic derecho nuevamente en esa columna, luego haga clic en MAYÚSCULAS dentro de la opción Transformar .
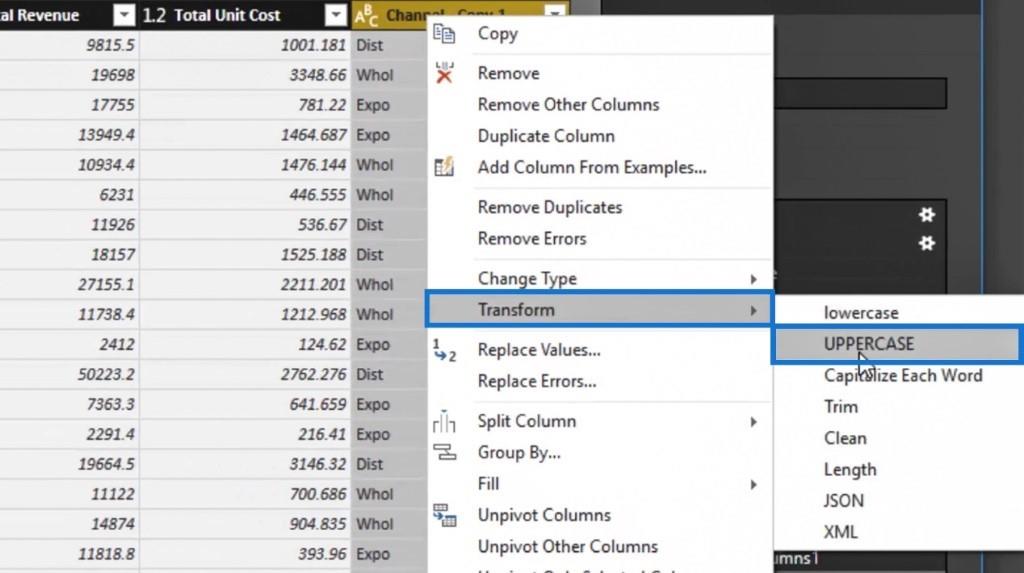
Ahora cambiemos el nombre de esa columna a " Código de canal ". Este será un mejor nombre si todos en nuestra organización están más acostumbrados a las abreviaturas o los nombres en clave.
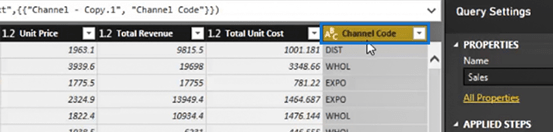
Por último, movamos nuestra columna Código de canal al lado derecho de la columna Canal . Ahora hemos creado una columna de código de canal usando una transformación de columna diferente.
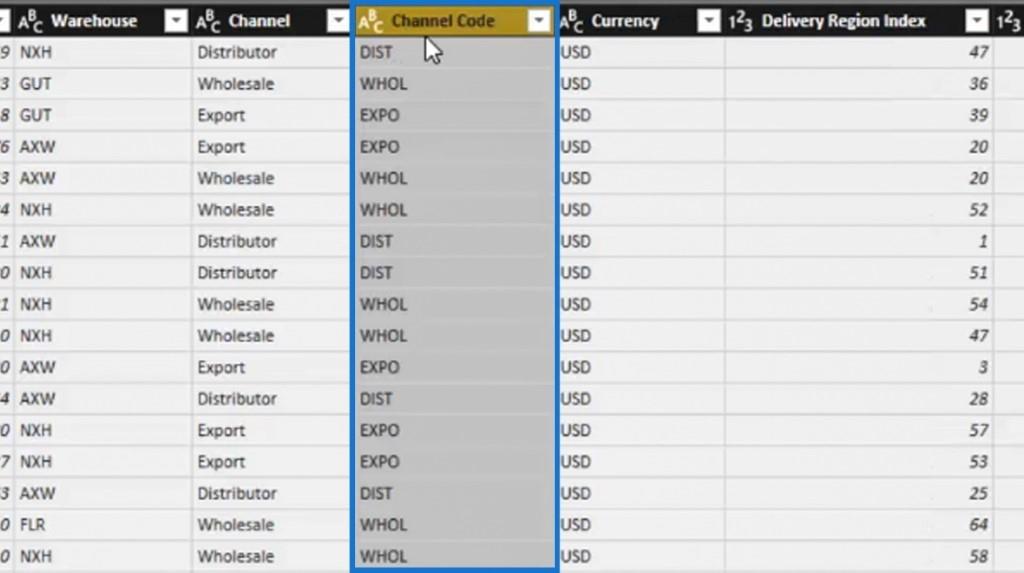
Uso de la opción Reemplazar valores
También hay otra poderosa transformación que podemos usar en nuestras columnas, que es la opción Reemplazar valores . Veamos un ejemplo para comprender mejor esta transformación.
En nuestra columna Canal , si no nos gusta la palabra Exportar de nuestro conjunto de valores, podríamos llamarlo Internacional en su lugar. Entonces, hagamos clic derecho en esa columna y luego hagamos clic en la opción Reemplazar valores .
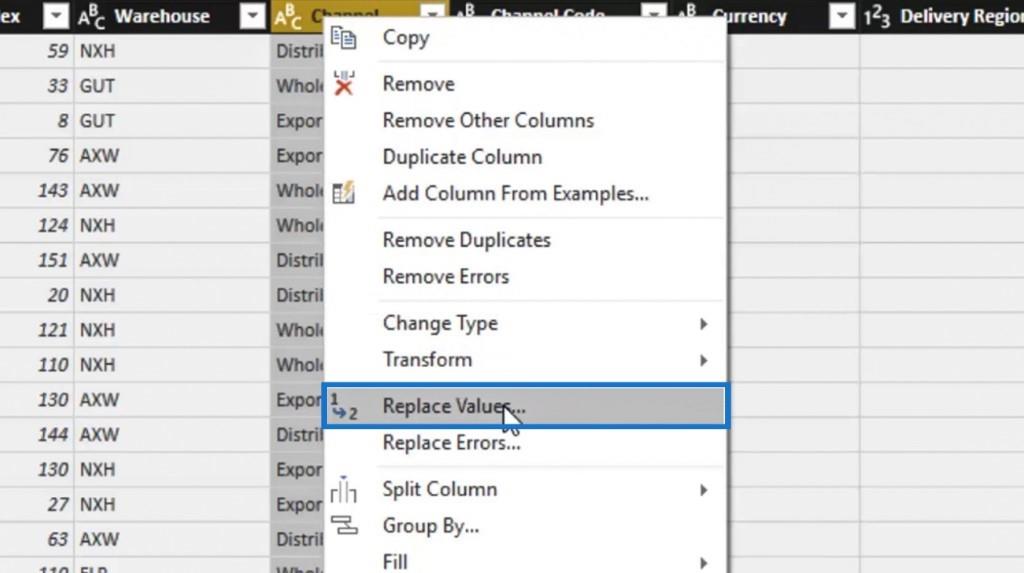
Entonces aparecerá una ventana emergente. Escribamos la palabra ' Exportar ' en la entrada Valor a buscar , luego escribamos ' Internacional ' en la entrada Reemplazar con . Haga clic en el botón Aceptar para aplicar la configuración.
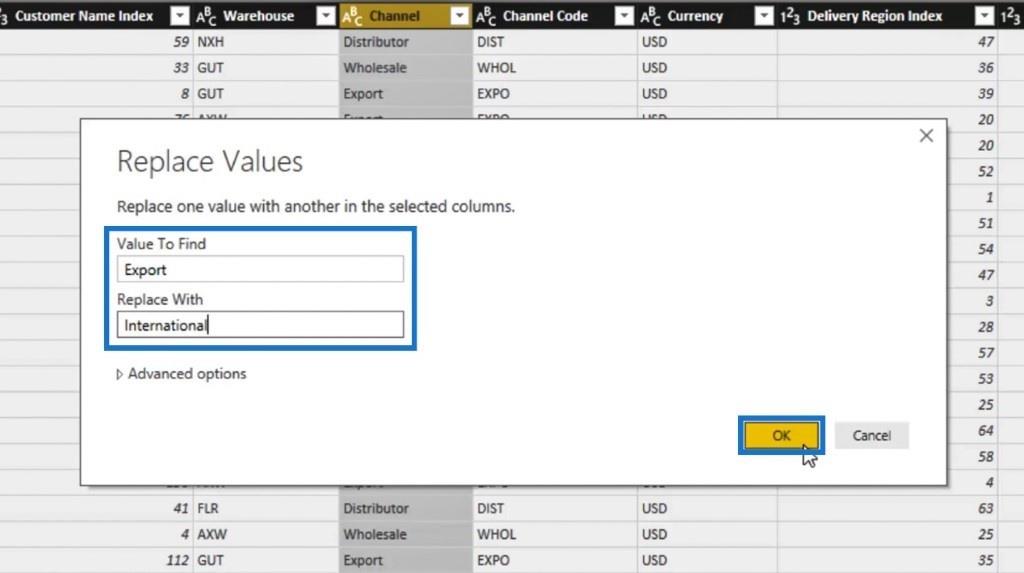
Después de hacerlo, todos nuestros valores de Exportación se cambiarán a Internacional .
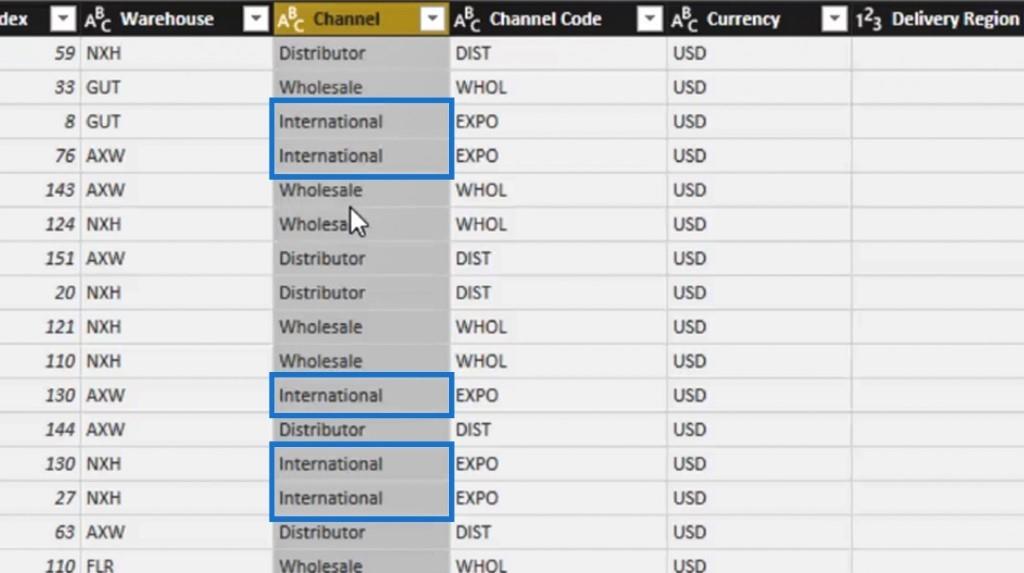
Tenga en cuenta que esto no afecta nuestra columna Código de canal .
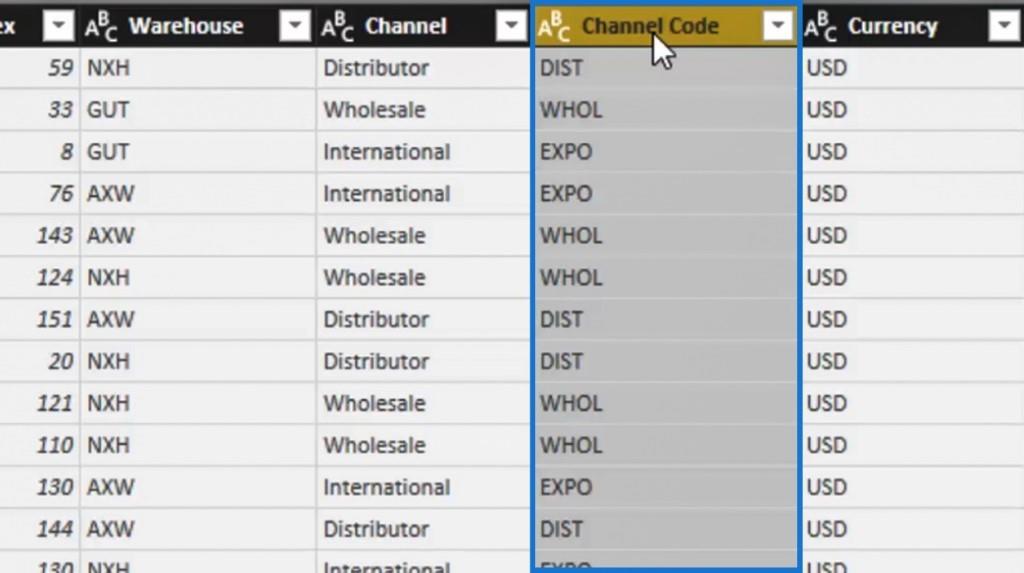
Este es el poder real de las transformaciones secuenciales dentro del panel PASOS APLICADOS . Volvamos a los pasos anteriores seleccionando Columnas renombradas1 . Como podemos ver, la columna Canal conservó su primer valor inicial.
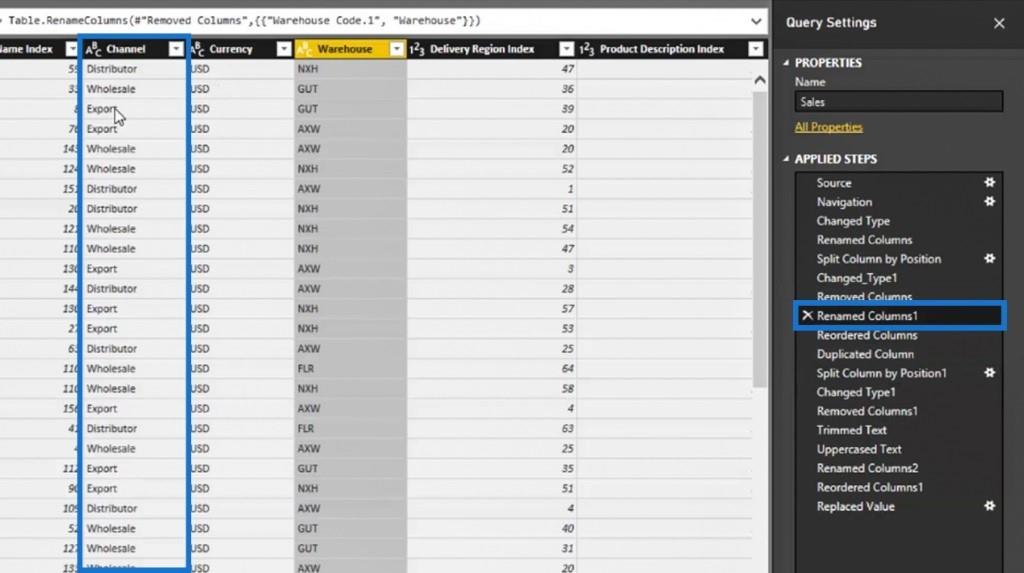
Luego, hagamos clic en el último paso Columnas reordenadas1 y veremos que lo cambiamos a un valor abreviado en otra columna.
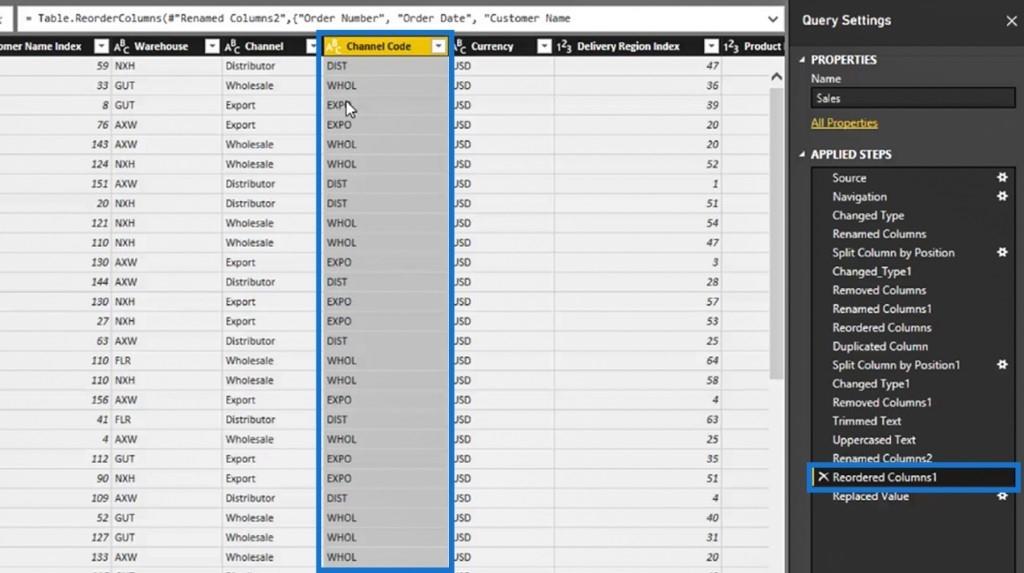
Ahora, hagamos clic en nuestro último paso, que es Reemplazar valor . Veremos que podemos hacer otra transformación después de eso, pero no afecta nada antes. Esto se debe a que la consulta cambia un paso a la vez. Por lo tanto, podemos cambiar muchas cosas dentro de cualquier tabla.
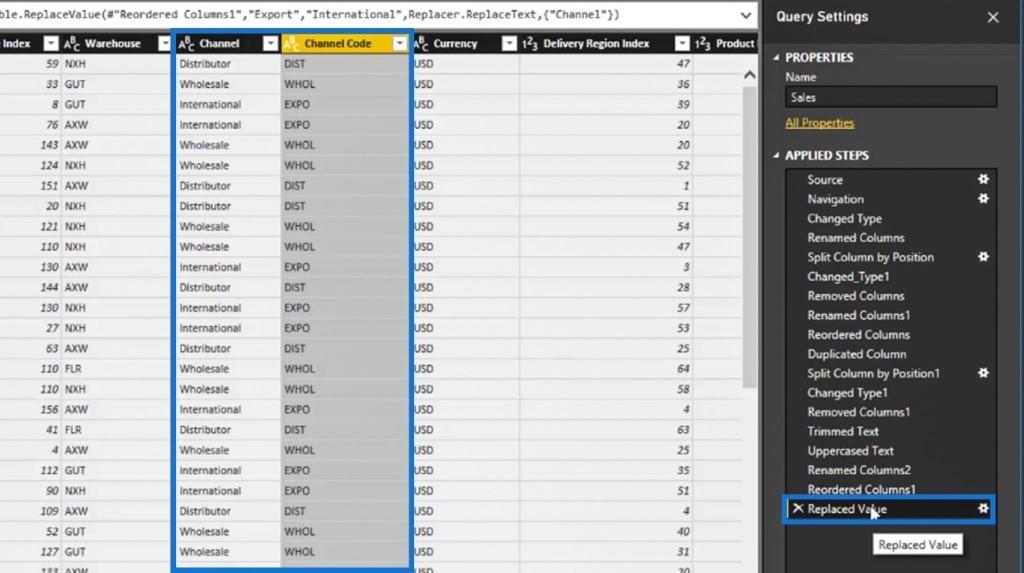
Fijación del tipo de datos de columnas numéricas
Veamos otro ejemplo de transformación en el editor de consultas. Si echamos un vistazo a nuestra columna Precio unitario , aquí es donde podríamos querer hacer una transformación de tipo de cambio . En este caso, corregiremos su tipo de datos porque, según su ícono de tipo de datos, se muestra como un número decimal.
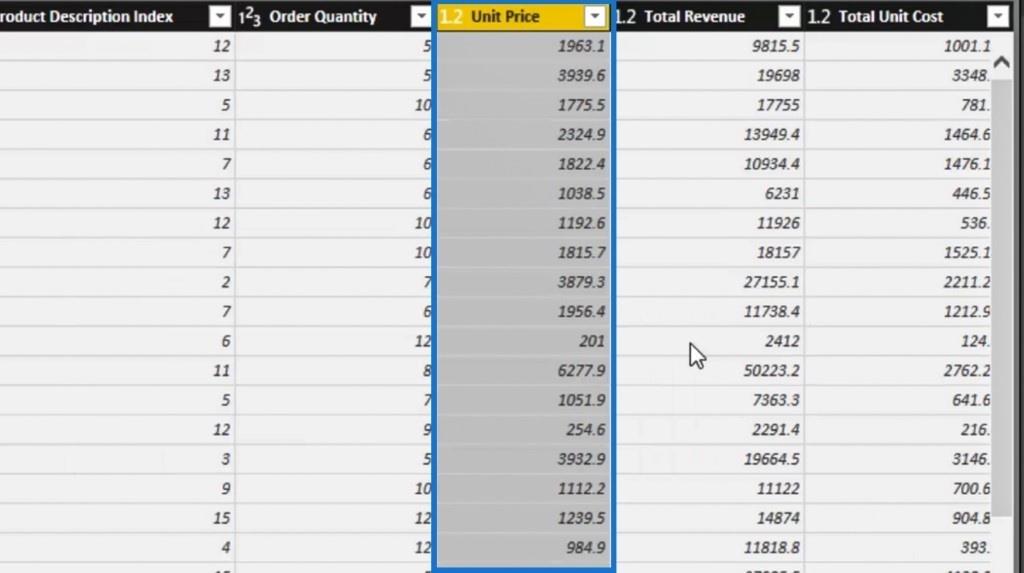
Arreglemos el tipo de datos de esta columna haciendo clic derecho sobre ella. Luego, haga clic en Tipo de cambio y seleccione la opción Número decimal fijo .
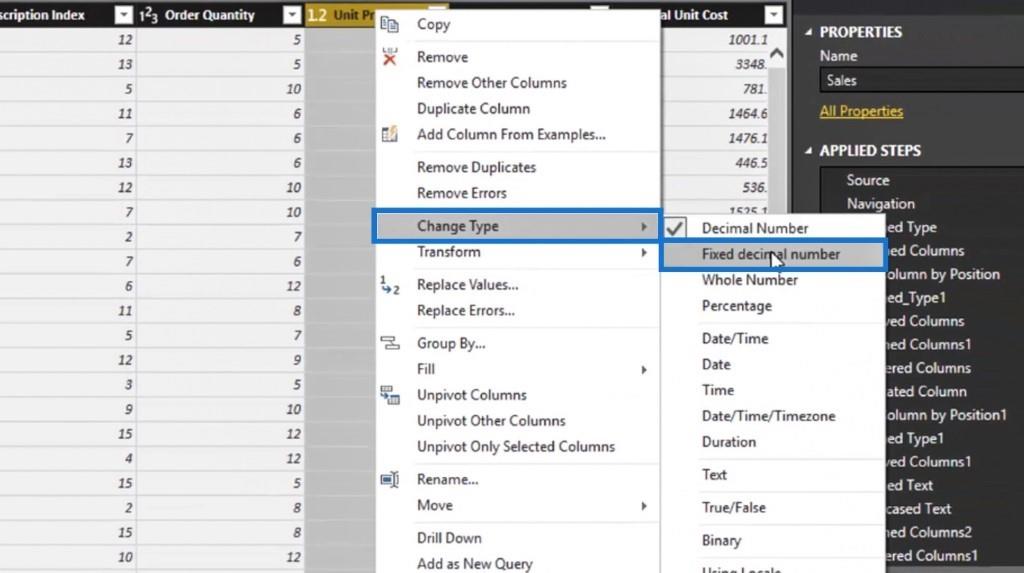
En lugar de un decimal, el ícono de tipo de datos ahora es un signo de dólar. Esto es mucho mejor porque representa el precio unitario .
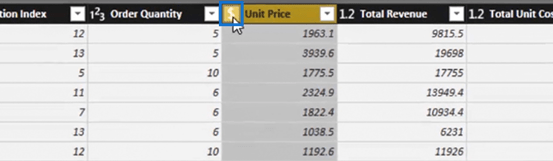
También arreglemos el tipo de datos de la columna Ingreso total y Costo unitario total haciendo el mismo paso que hicimos con la columna Precio unitario .
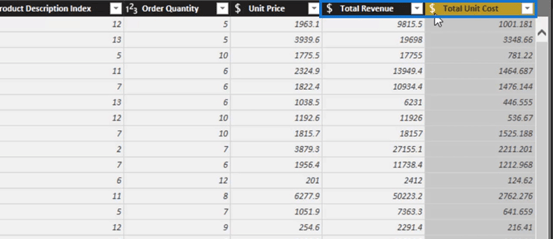
Otra opción que podemos hacer para hacer una transformación de columna es haciendo clic derecho en los íconos de tipo de datos de las columnas.
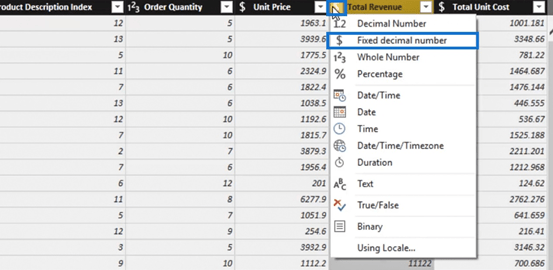
Lo bueno de esta transformación es que esto se trasladará a nuestra mesa. Una vez que confirmamos estos datos mientras todavía están en su otra forma, tenemos que convertir nuestros Ingresos totales en un dólar real, y tenemos que hacerlo dentro de nuestro modelo.
Podemos hacer varias transformaciones usando Group By , Unpivot Columns , Rename y muchas más. También puede acceder a algunas de estas transformaciones aquí en la cinta Transformar . Sin embargo, prefiero hacer clic derecho en las columnas para acceder fácilmente a todas las transformaciones.
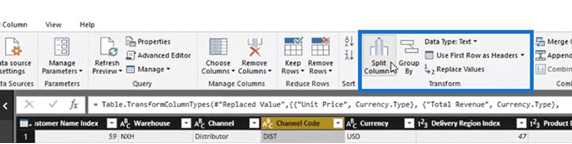
Esta es una buena oportunidad para que nos familiaricemos con las diferentes cosas que podemos hacer en LuckyTemplates.
Usar Excel u otras herramientas para limpiar nuestros datos requiere mucho tiempo. Cuando usamos LuckyTemplates, podemos hacer una gran cantidad de limpieza de conjuntos de datos al combinar todas las diferentes técnicas de transformación de columnas que usaremos. No necesitamos escribir ninguna fórmula compleja para ello.
Haga clic en la opción Actualizar vista previa para actualizar todas las transformaciones que hemos creado.
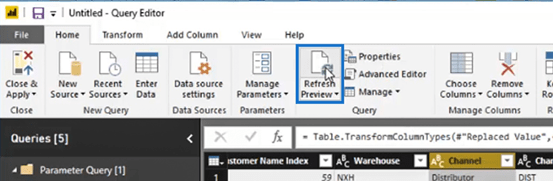
Ahora podemos publicar nuestra consulta haciendo clic en la opción Cerrar y aplicar dentro de la pestaña Inicio .
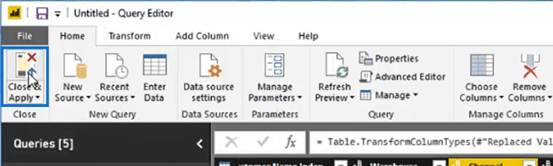
Luego publicará tablas físicas que se encuentran en un estado limpio y optimizado. Y eso es todo para las transformaciones de columnas. Lo siguiente que vamos a discutir son las transformaciones de fila.
Transformaciones de fila en el editor de consultas de LuckyTemplates
La transformación de filas no nos da tantas opciones como las que tenemos en la transformación de columnas. Sin embargo, hay algunos propósitos específicos o casos únicos en los que una transformación de fila podría ser útil.
El lugar donde accederemos a la mayoría de las transformaciones de filas no está dentro de cada fila individual. Esto se debe a que hacer clic derecho en una fila en particular no nos dará opciones de transformación.
Lo que podemos hacer es ir a la parte superior izquierda de esta consulta en particular. Luego, haga clic en el icono desplegable que nos dará opciones. Aquí es donde podemos hacer la mayoría de nuestras transformaciones de fila.
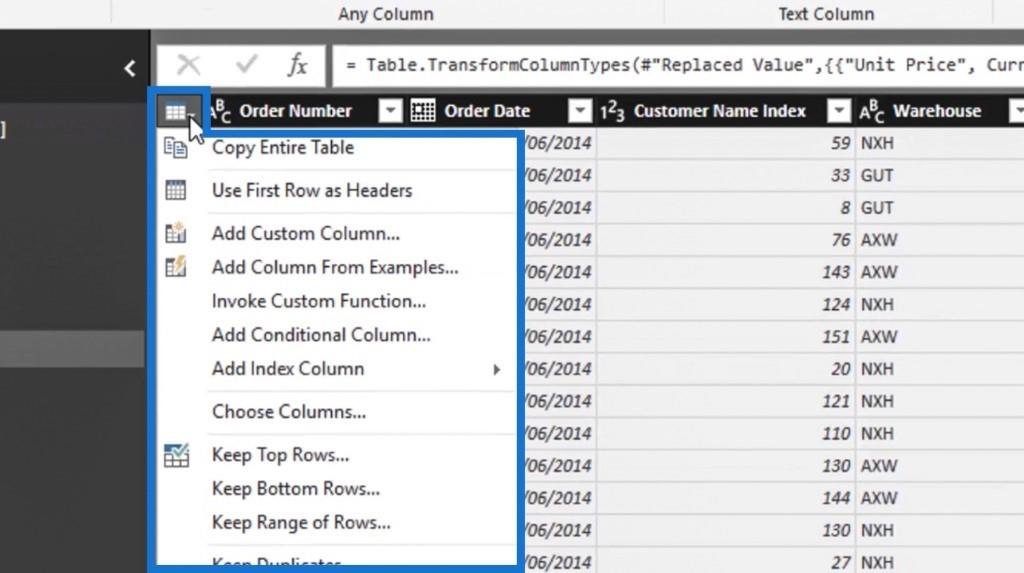
También podemos acceder a algunas de estas transformaciones en la pestaña T ransform .

Probemos ahora algunos ejemplos usando la transformación de filas. Por lo general, cuando consultamos una hoja de cálculo, lo más probable es que nuestros encabezados estén en la primera fila. Como ejemplo, establezcamos temporalmente nuestros encabezados como la primera fila.
Haga clic en la opción Usar la primera fila como encabezados , luego seleccione Usar encabezados como la primera fila .

A veces, podemos obtener un tipo de consulta que se parece a la ubicación de los encabezados de nuestras columnas en la primera fila.

Podemos cambiar o corregir eso haciendo clic en la opción Usar la primera fila como encabezados . Luego establecerá esos encabezados de la primera fila como nuestros encabezados de columna reales. Y esa es una de las varias transformaciones de fila que podemos hacer.
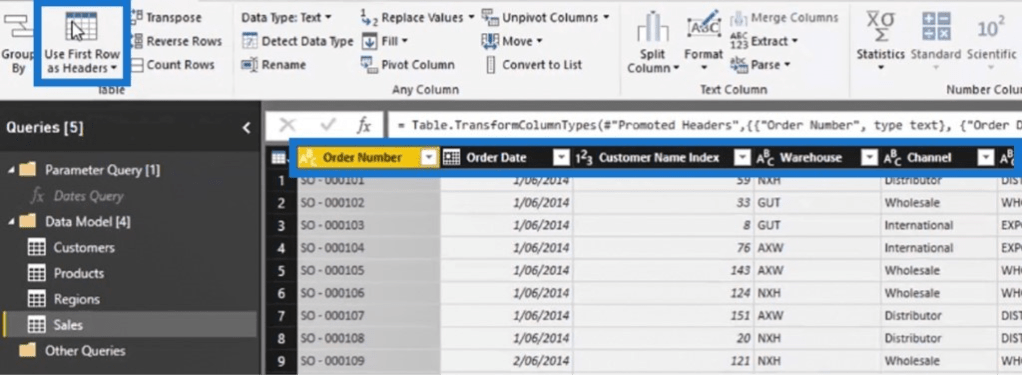
También hay otras cosas como las opciones Transpose , Reverse Rows y Count Rows que podemos usar en circunstancias en las que sean aplicables.
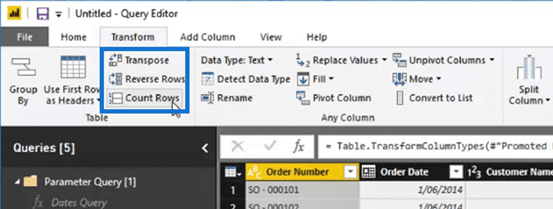
Uso de la opción de transposición en el editor de consultas de LuckyTemplates
Vayamos a una tabla más pequeña como la tabla Productos para que podamos probar la opción Transponer.

Luego, haga clic en la opción Transponer . Esta opción cambia la fila y las columnas de una tabla como se muestra en la imagen.
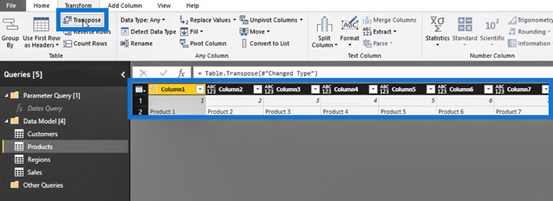
Usemos la opción Usar la primera fila como encabezados para establecer la primera fila como nuestros encabezados de columna.
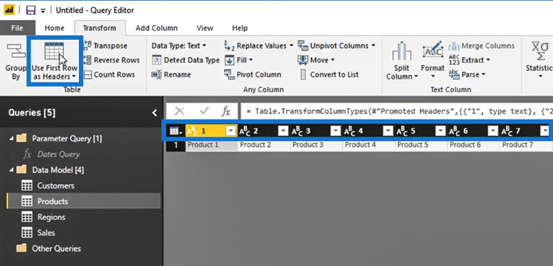
Este ejemplo no es aplicable aquí, pero conocer la opción Transponer puede ser útil, especialmente si nos encontramos con un escenario opuesto en el futuro en el que necesitamos cambiar la columna y las filas de una tabla determinada.
Ahora eliminemos las transformaciones que hicimos en esta tabla, ya que solo las hicimos como ejemplo. En los PASOS APLICADOS dentro del panel Configuración de consulta , elimine las transformaciones Cambiar tipo1 , Encabezados promocionados y Transponer tabla haciendo clic en el ícono x al lado de ellos.
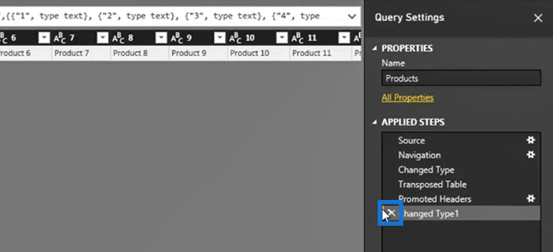
Nuestra tabla Productos ahora debería volver a su estado original. Podemos eliminar fácilmente las transformaciones que estamos intentando con fines experimentales. Por eso, podemos hacer y probar tantas transformaciones como queramos.
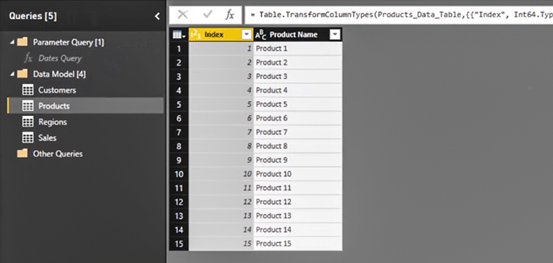
Uso de la opción Invertir filas y contar filas
También podemos usar la opción Reverse Rows . Esto puede ser útil cuando queremos hacer una clasificación en la dirección o si nuestros datos están estructurados en una dirección inversa.

Hagamos clic en Reverse Rows y veremos que los valores de nuestras filas ahora están invertidos. Podría haber ciertas razones por las que podríamos querer o necesitar usar esta transformación.
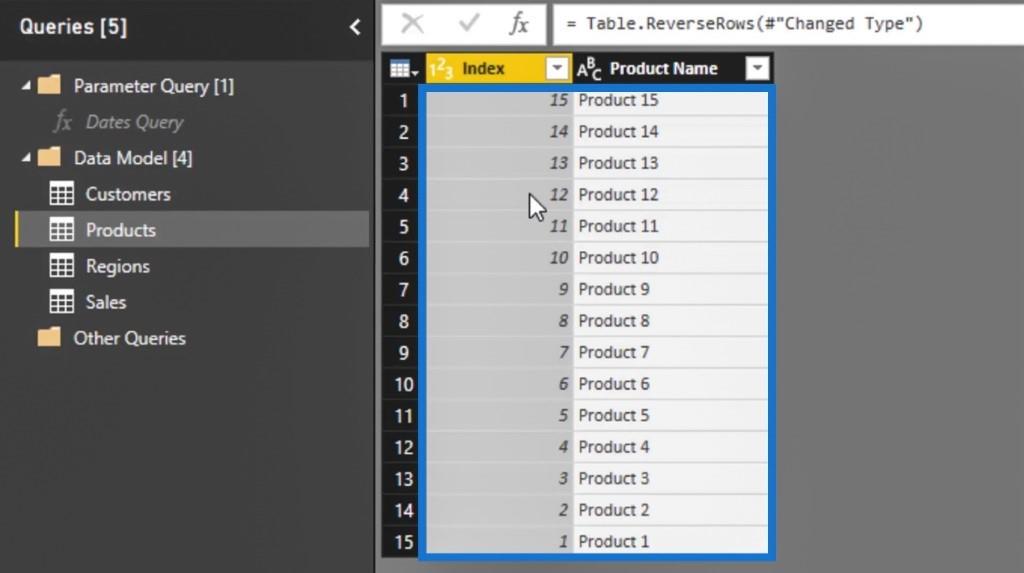
Devolvamos nuestra mesa a su estado original. Simplemente elimine la transformación Filas invertidas en los PASOS APLICADOS haciendo clic en el ícono x al lado.
La otra opción que podemos usar es la opción Count Rows . Vayamos a nuestra tabla Ventas para probar la opción Contar filas . Podemos utilizar esta opción si, por ejemplo, queremos mostrar el número de transacciones que tenemos.
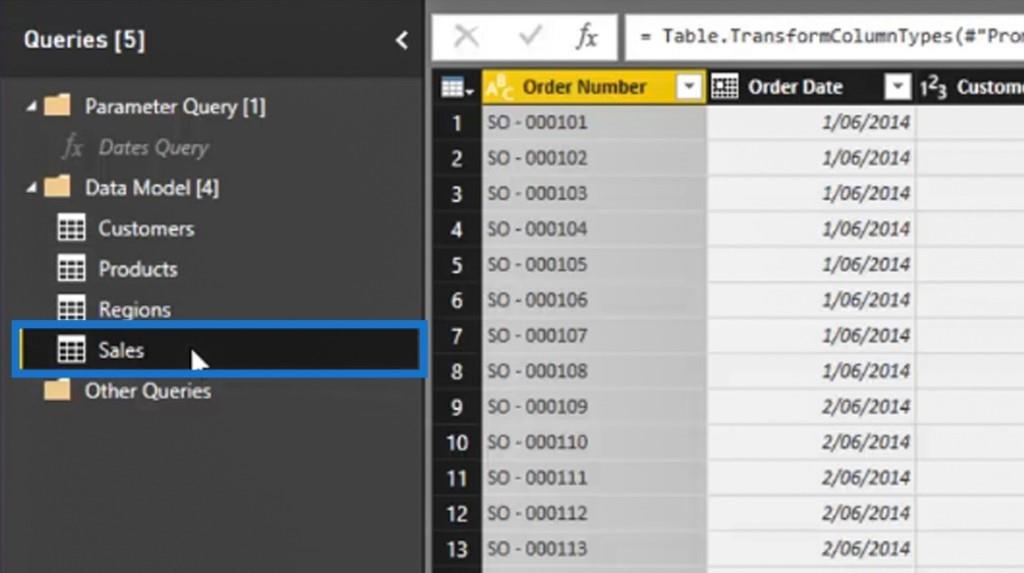
Hagamos ahora clic en la opción Contar filas .
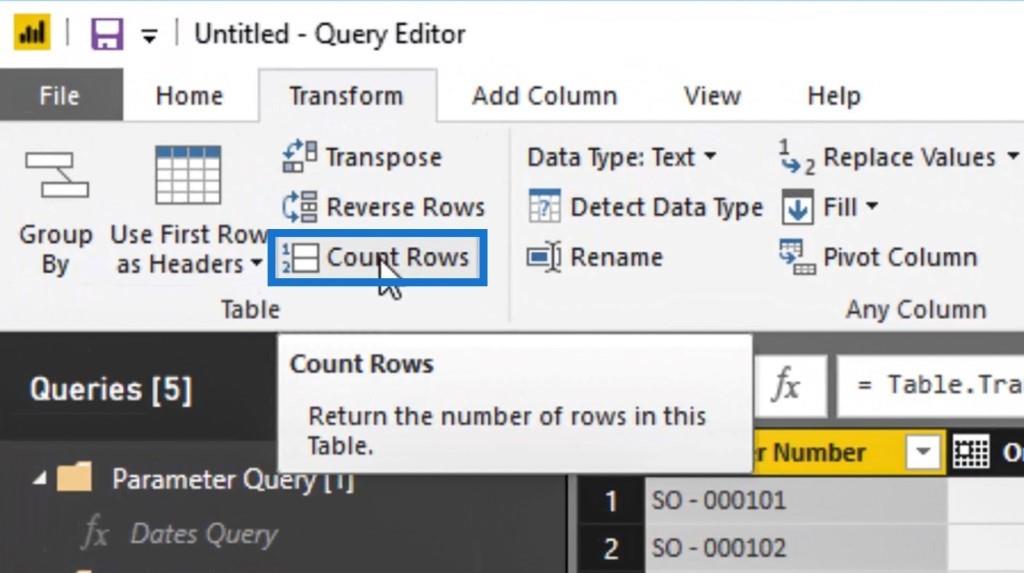
Luego, nos mostrará que tenemos 8.000 filas o transacciones.
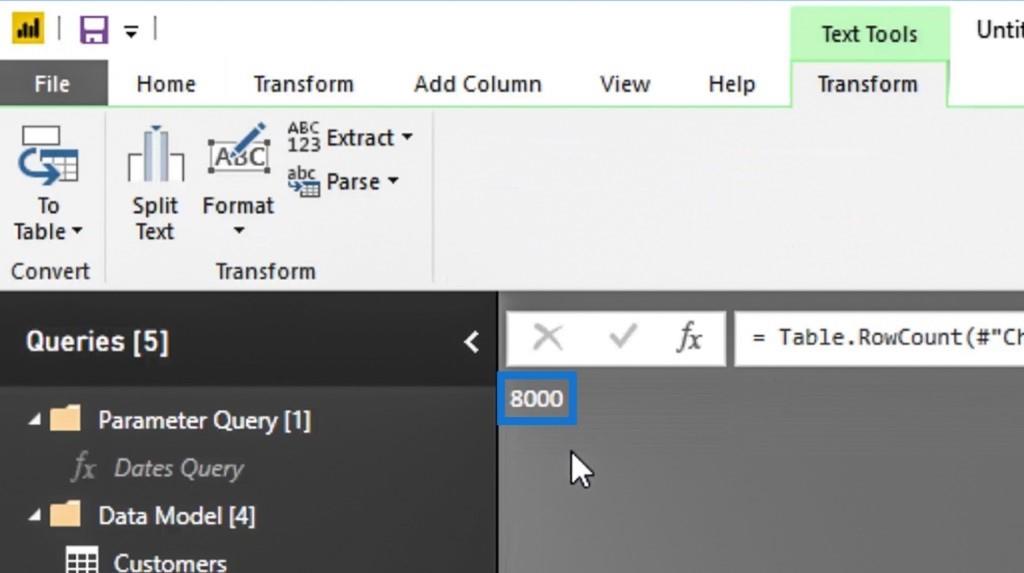
Eliminemos esa transformación nuevamente porque no queremos que nuestra tabla se vea así permanentemente. Simplemente vaya a PASOS APLICADOS , luego elimine la transformación Counter Rows .
Uso de la opción Eliminar filas superiores y agregar columna de índice
Probemos ahora las otras transformaciones de fila disponibles que tenemos. Si sabemos que hay algunas filas redundantes en la parte superior de nuestra tabla de datos, podemos eliminarlas fácilmente haciendo clic en el icono de transformación de filas . Luego seleccione la opción Eliminar filas superiores… .
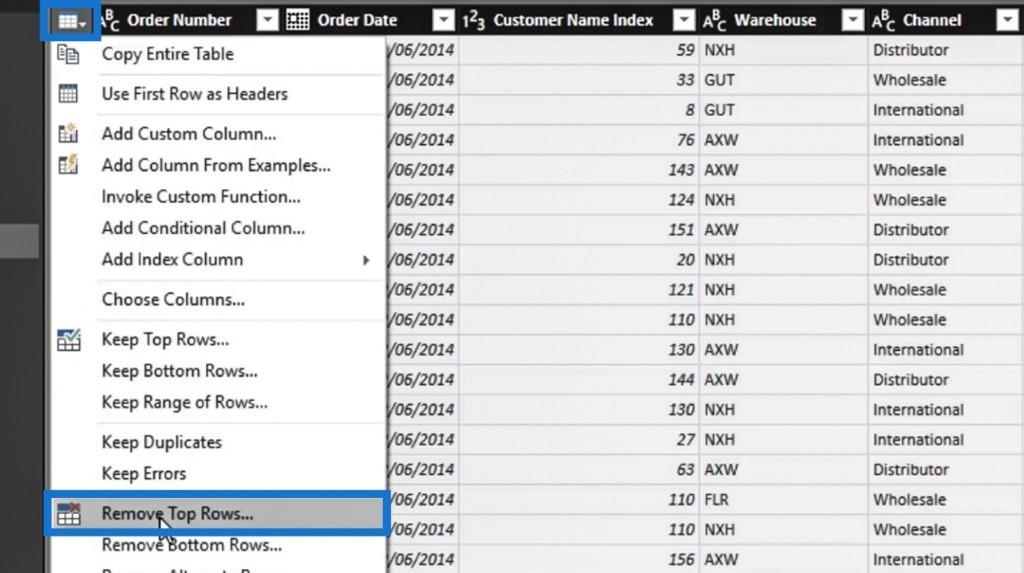
Entonces aparecerá una ventana emergente. Ahora podemos eliminar las 50 filas superiores de nuestra tabla de datos ingresando 50 en la entrada Número de filas , luego haga clic en el botón Aceptar . Y esa es otra buena transformación de fila que podemos utilizar.
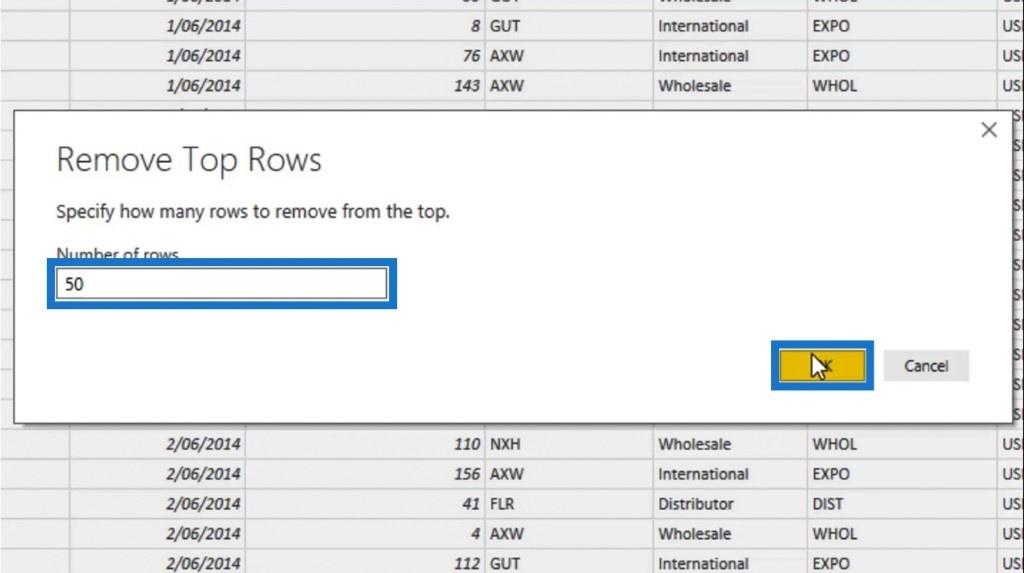
Antes de intentar la siguiente transformación, no olvidemos eliminar la transformación de muestra Quitar filas superiores que hicimos.
Otra buena transformación que podemos usar es Add Index Column . Ya tenemos columnas de índice en nuestras tablas. Pero, solo para probarlo como ejemplo, vayamos a nuestra tabla Clientes y usemos la opción Agregar columna de índice .
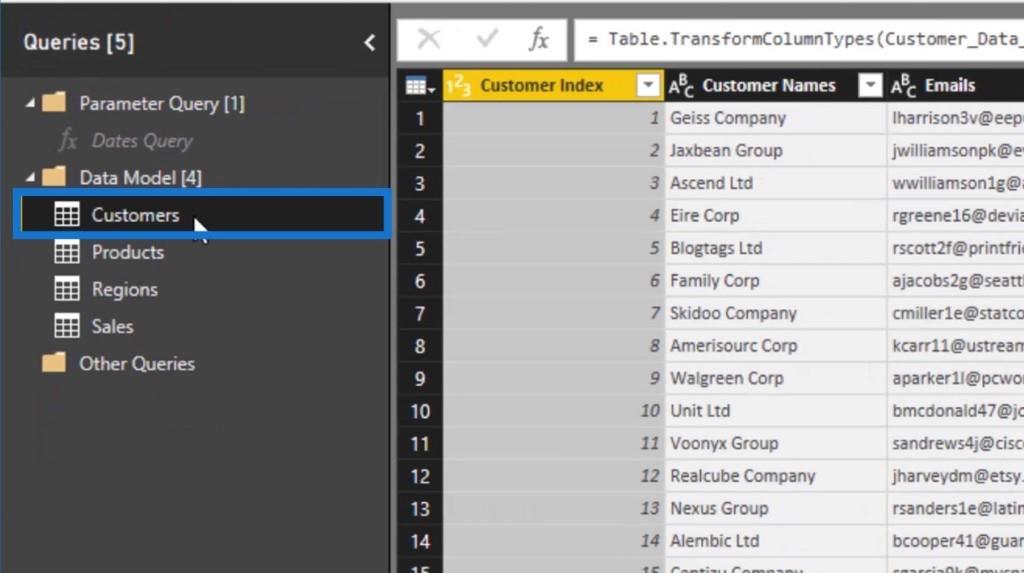
Después de ingresar a la tabla Clientes , haga clic en el ícono Transformación de fila , seleccione la opción Agregar columna de índice , luego seleccione la opción Desde 1 .
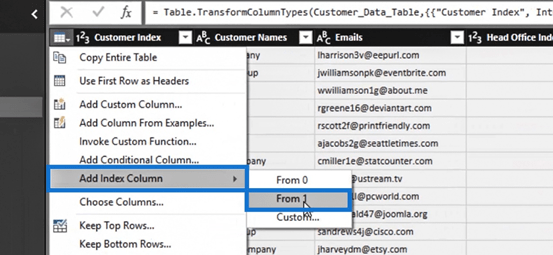
Luego veremos que se agregó una columna de índice . No olvidemos eliminar esa transformación nuevamente porque realmente no la necesitamos en nuestra tabla Clientes . Solo lo probamos como ejemplo.
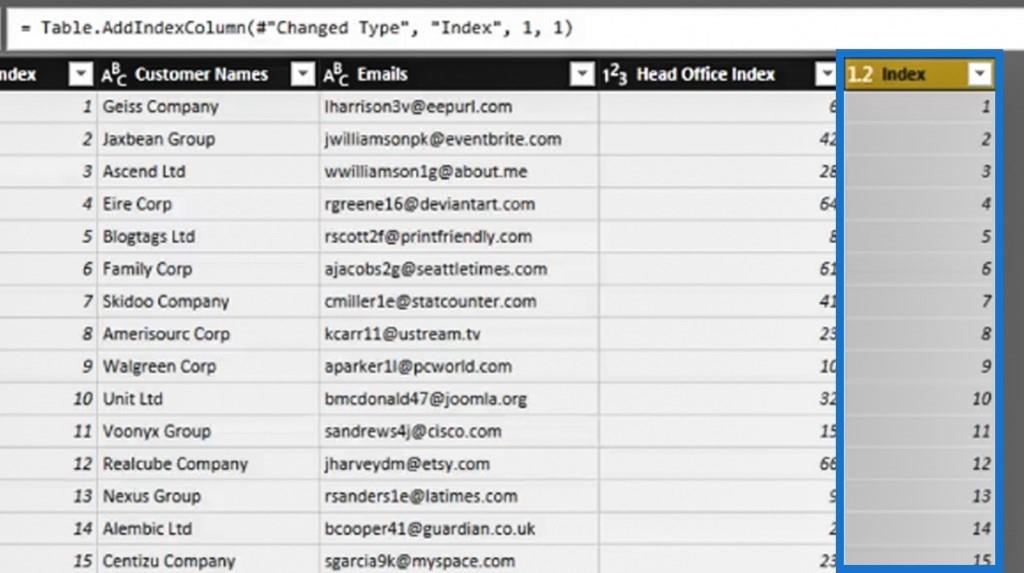
También tenemos otras opciones de transformación de filas que podemos usar, como Conservar filas inferiores , Conservar duplicados , Conservar errores , etc.
Como he dicho, las transformaciones de fila no están tan desarrolladas como las transformaciones de columna . Sin embargo, hay algunos casos únicos en los que estos pueden ser realmente útiles.
Conclusión
Otro aspecto interesante de LuckyTemplates es que no podemos cambiar nada individualmente en ninguna celda o fila en particular. Eso es porque LuckyTemplates tiene que ver con columnas y tablas. Esa es también la razón por la cual las transformaciones de columna son más detalladas que cualquier transformación de fila.
Probablemente verá algunas de estas transformaciones en algunos de nuestros artículos. Es esencial usarlos correctamente en combinación con todas las demás transformaciones diferentes. Con suerte, este tutorial lo ayudó a pensar sobre la importancia de la transformación de datos dentro de LuckyTemplates.
Mis mejores deseos,
Qué es uno mismo en Python: ejemplos del mundo real
Aprenderá a guardar y cargar objetos desde un archivo .rds en R. Este blog también cubrirá cómo importar objetos desde R a LuckyTemplates.
En este tutorial del lenguaje de codificación DAX, aprenda a usar la función GENERAR y a cambiar dinámicamente el título de una medida.
Este tutorial cubrirá cómo usar la técnica de elementos visuales dinámicos de subprocesos múltiples para crear información a partir de visualizaciones de datos dinámicos en sus informes.
En este artículo, repasaré el contexto del filtro. El contexto del filtro es uno de los temas principales que cualquier usuario de LuckyTemplates debería conocer inicialmente.
Quiero mostrar cómo el servicio en línea de LuckyTemplates Apps puede ayudar a administrar diferentes informes e información generada a partir de varias fuentes.
Aprenda a calcular los cambios de su margen de beneficio utilizando técnicas como la bifurcación de medidas y la combinación de fórmulas DAX en LuckyTemplates.
Este tutorial analizará las ideas de materialización de cachés de datos y cómo afectan el rendimiento de DAX al proporcionar resultados.
Si todavía usa Excel hasta ahora, este es el mejor momento para comenzar a usar LuckyTemplates para sus necesidades de informes comerciales.
¿Qué es la puerta de enlace de LuckyTemplates? Todo lo que necesitas saber








