Qué es uno mismo en Python: ejemplos del mundo real

Qué es uno mismo en Python: ejemplos del mundo real
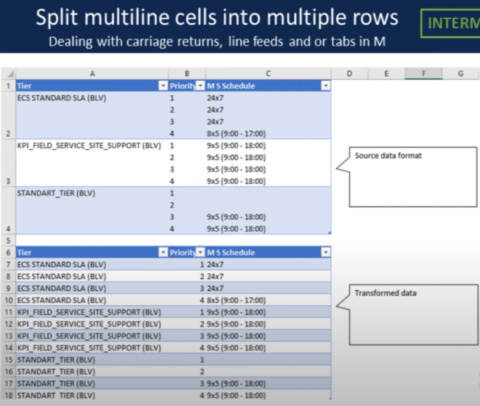
Tabla de contenido
Tutoriales de la plataforma de energía
En este tutorial de Power Query, quiero mostrarle una forma de dividir celdas de varias líneas en varias filas. A veces obtendrá un archivo de Excel donde los datos dentro de la celda se dividen en varias líneas. Hoy, quiero mostrarte cómo puedes usar Text.Split y List.Zip para ayudarte en un caso como este. Puedes ver el video completo de este tutorial en la parte inferior de este blog.
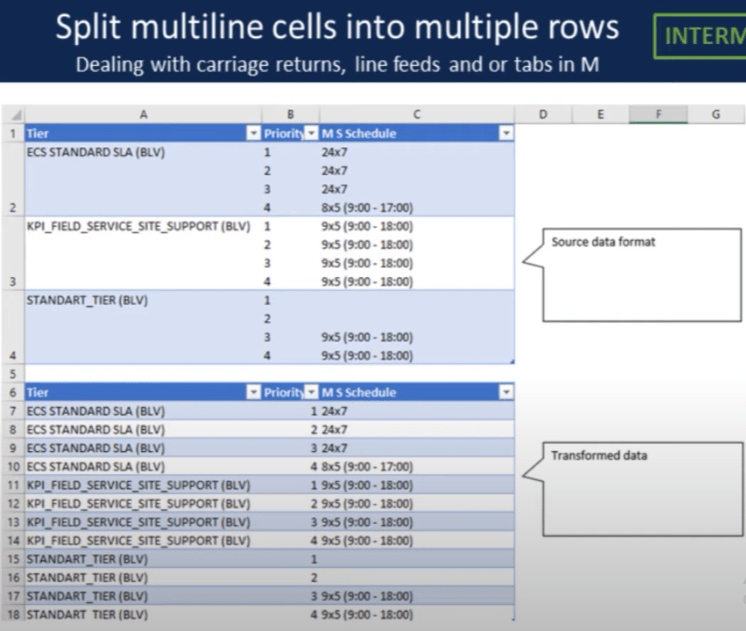
Vayamos a Power Query.
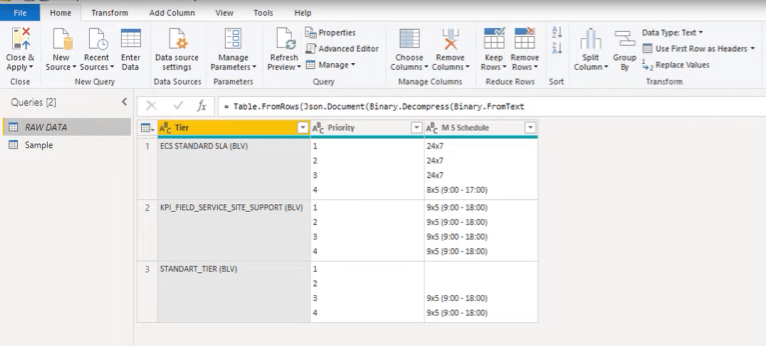
Antes de hacer nada, asegúrese de tener esa barra de fórmulas visible en su pantalla. Si no está visible, vaya a la pestaña Ver y actívela.
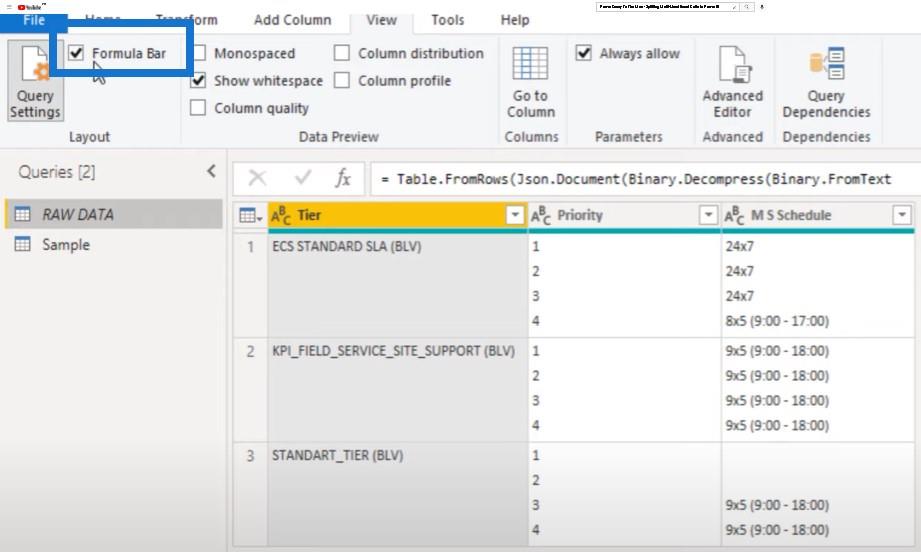
En segundo lugar, averigüemos también cómo podemos buscar retornos de carro o saltos de línea. Para este, abriré la ventana del editor avanzado y haré clic en el signo de interrogación en la esquina superior derecha.
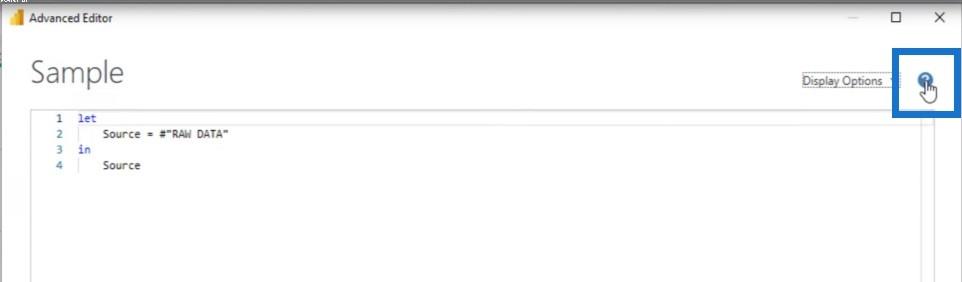
Esto me lleva directamente a la documentación en línea. Seleccionaré la especificación de lenguaje Power Query M e iré a Gramática consolidada .
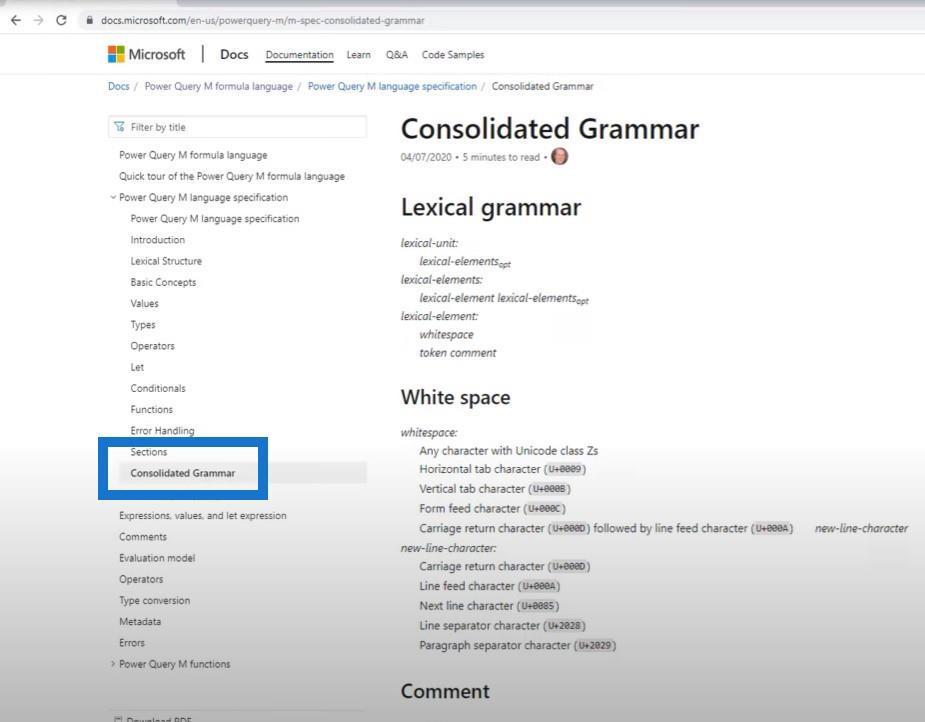
Desplácese un poco hacia abajo para ver las secuencias de escape de caracteres . Esto nos muestra cómo escribir esos retornos de carro o saltos de línea. Necesitamos comenzar con un signo de almohadilla o almohadilla, seguido de un paréntesis de apertura y luego el carácter de control.
Como puedes ver, son dos o tres letras. Es CR para retorno de carro, LF para avance de línea o tabulador para tabulador, y luego un paréntesis de cierre.
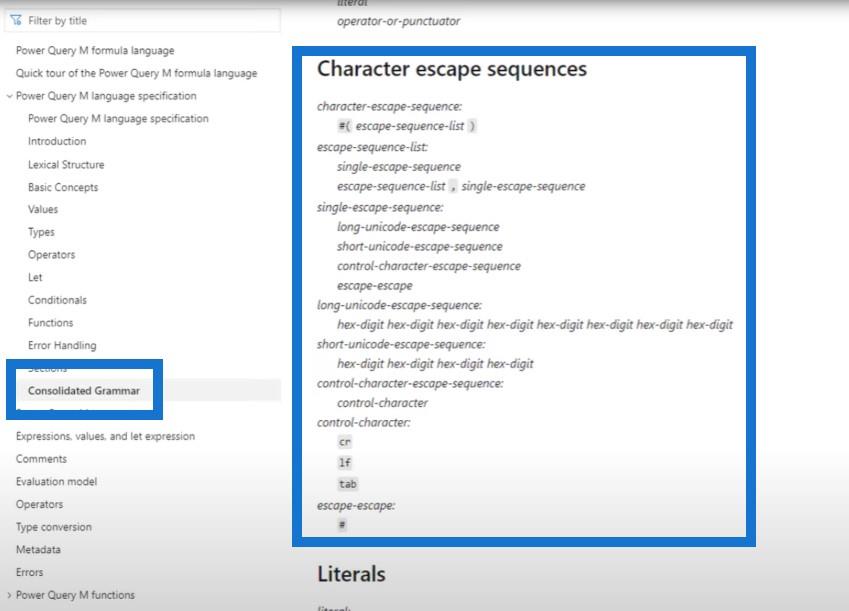
Dividir las celdas en varios elementos de la lista
Volvamos a nuestro ejemplo y discutamos cuál usar. Agregaremos una columna personalizada haciendo clic en el icono de la minitabla en la esquina superior izquierda y seleccionando Agregar columna personalizada .
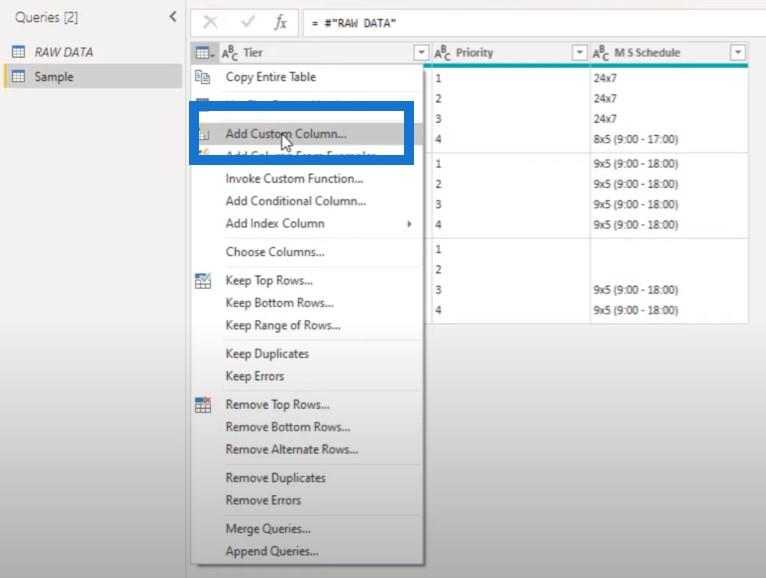
Llamaremos a esta columna Temp e ingresaremos una función llamada Text.Split .
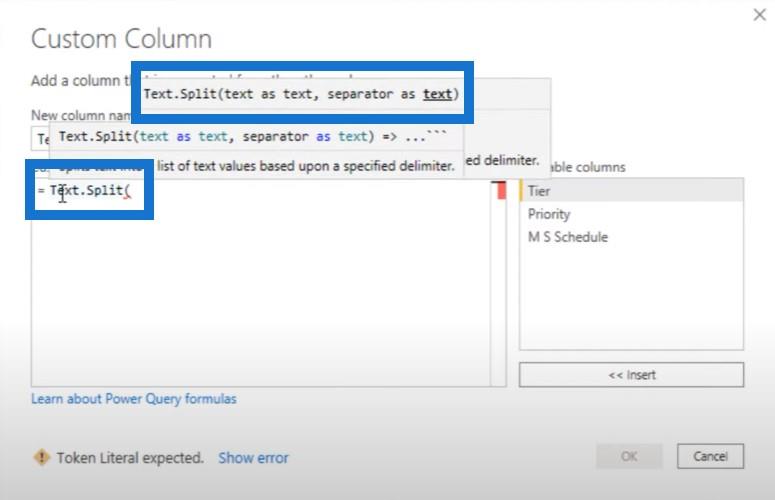
Esta función quiere un texto como texto y un separador como texto también. Así que seleccionaré la columna Prioridad , ingresaré un retorno de carro y luego presionaré OK .
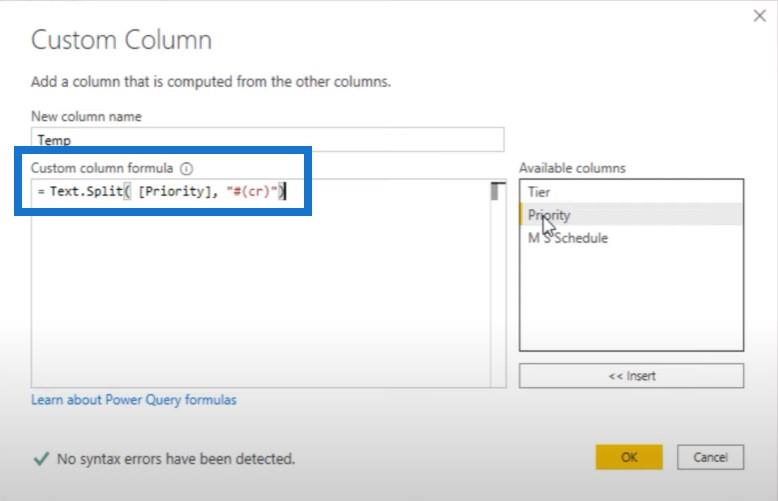
Obtendremos una lista como resultado. Cuando hacemos clic en el lateral del espacio en blanco, vemos una vista previa abajo.
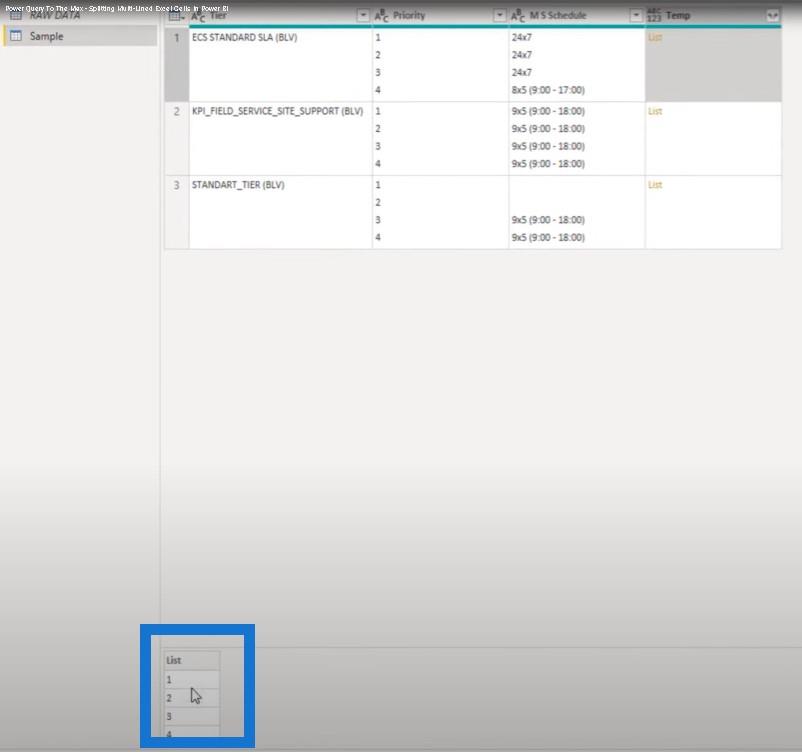
Esto ahora funciona bien, así que vayamos a nuestra segunda columna. Haremos clic en el icono de la rueda dentada y, en lugar de Prioridad , haremos clic en la columna Programación de MS y, a continuación, en Aceptar .
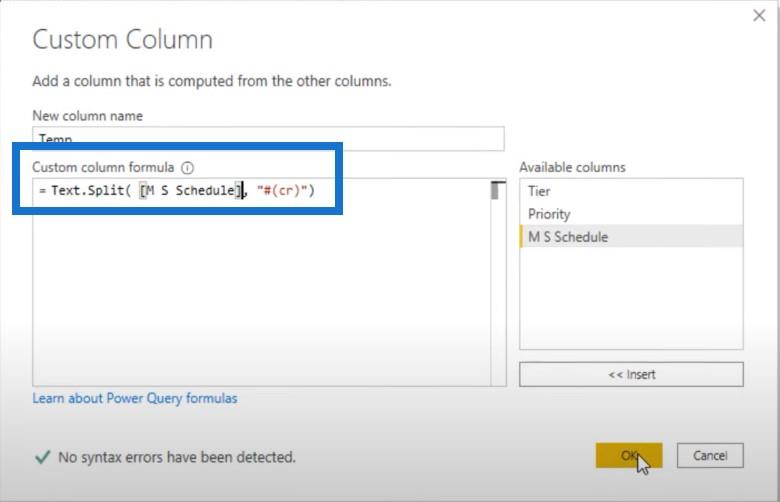
Veamos el contenido. Esto no se ve bien, así que tendremos que cambiar esto.
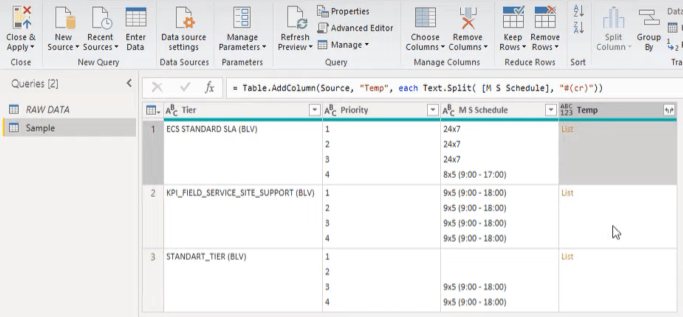
Cambiemos algo dentro de la barra de fórmulas. Reemplacemos cr con lf (avance de línea), luego presione OK . A continuación, haga clic en el lateral del espacio en blanco.
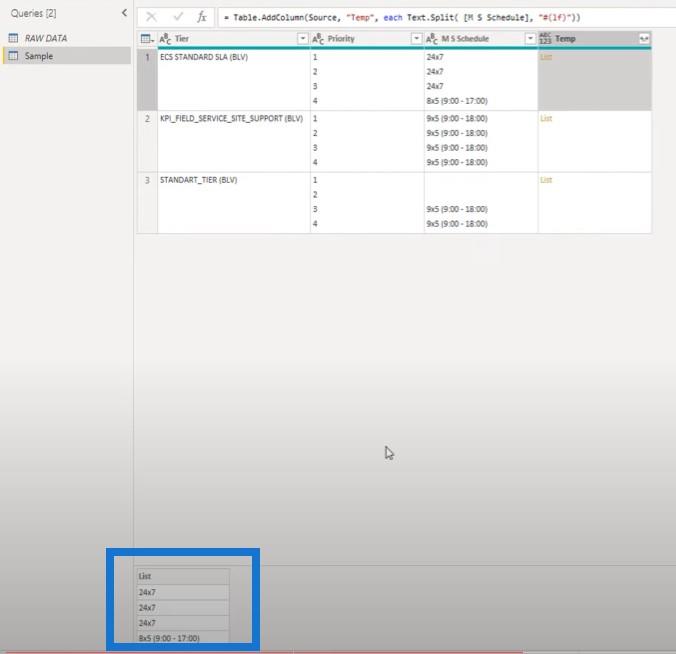
Verifiquemos esto también para nuestra columna Prioridad. Necesitamos el salto de línea para este.
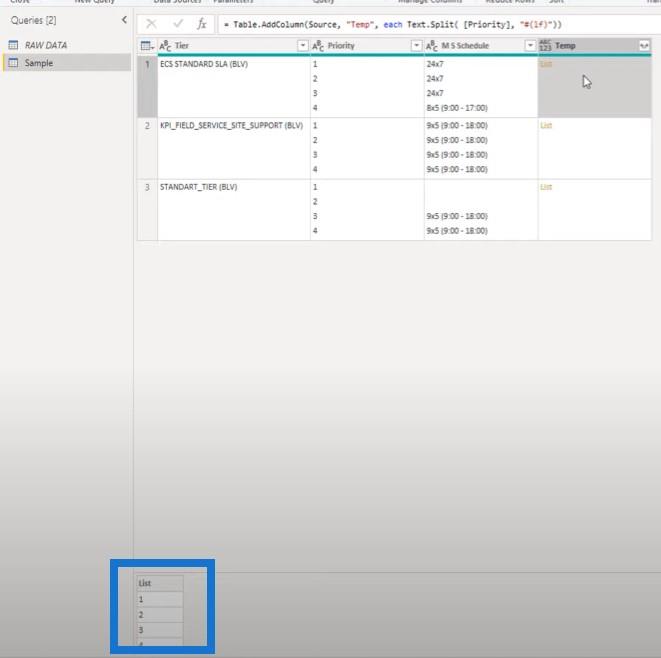
Reunir los elementos en función de la posición
Ahora que sabemos cómo dividir nuestras celdas en varios elementos de la lista, podemos juntar los elementos en función de su posición en esa lista para crear un conjunto de pares de valores.
Para eso, podemos usar List.Zip . Copiaremos esta sección de la fórmula.
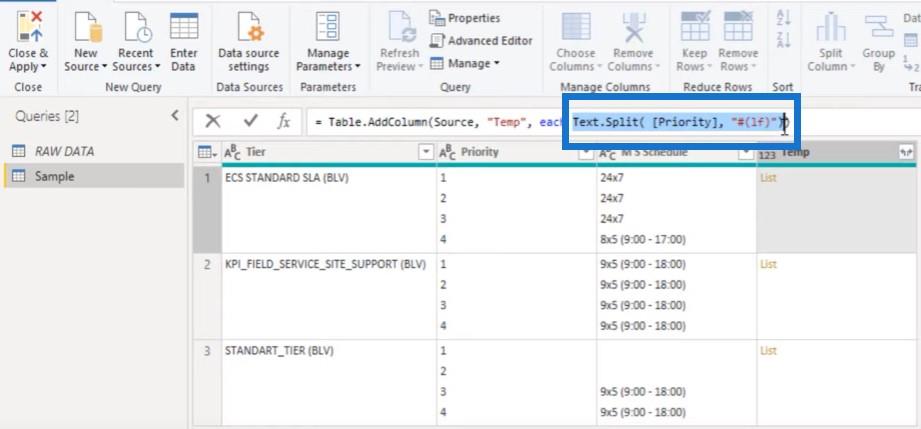
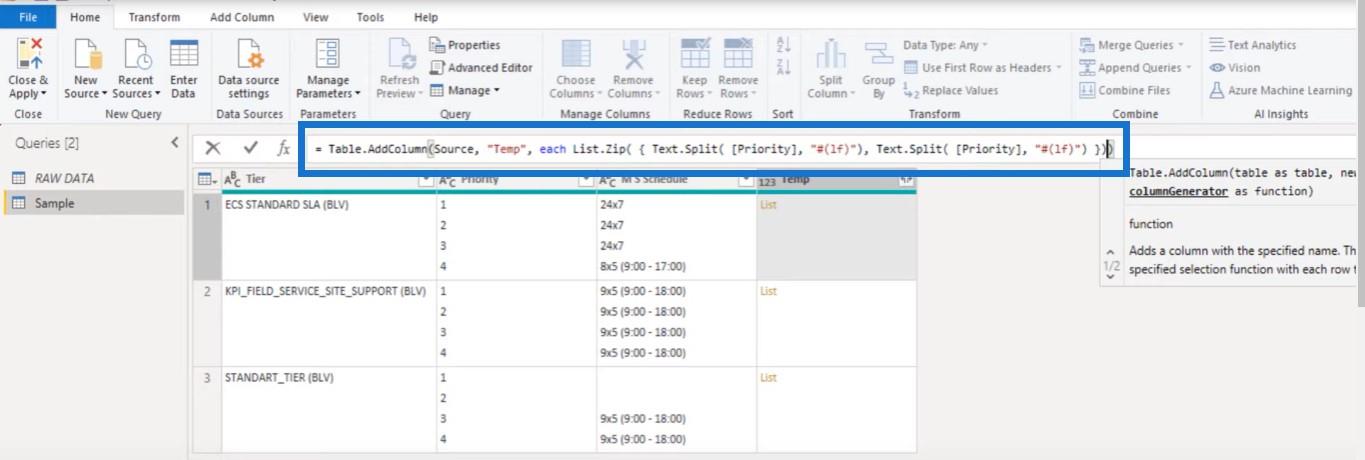
Luego agregaremos List.Zip , paréntesis de apertura y luego corchetes para crear una lista que contenga listas. Escribiremos una coma, luego pegaremos ese fragmento de código nuevamente, y luego el corchete de cierre y los paréntesis de cierre.
También cambiemos la referencia de la columna aquí de Priority a MS Schedule , y presionemos OK .
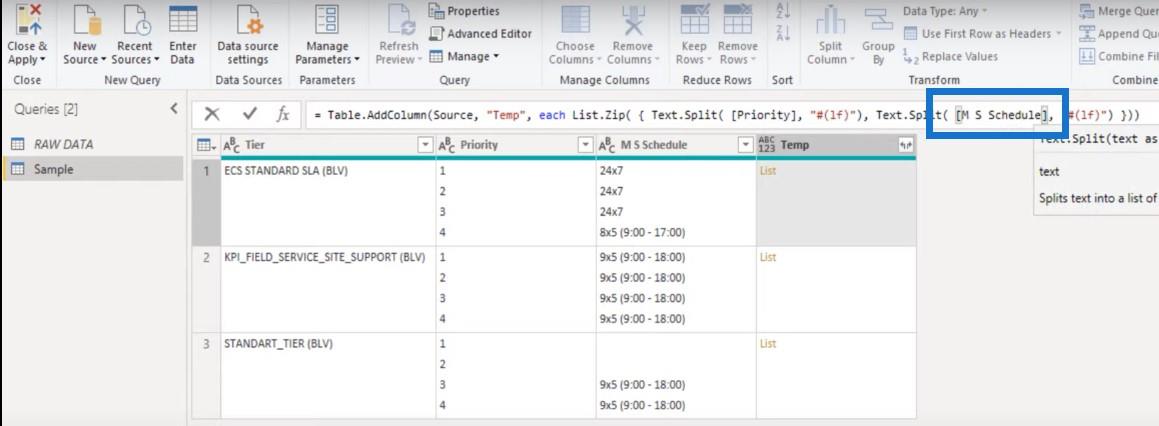
Haga clic a un lado en el espacio en blanco y ahora puede ver una lista que contiene varias listas.
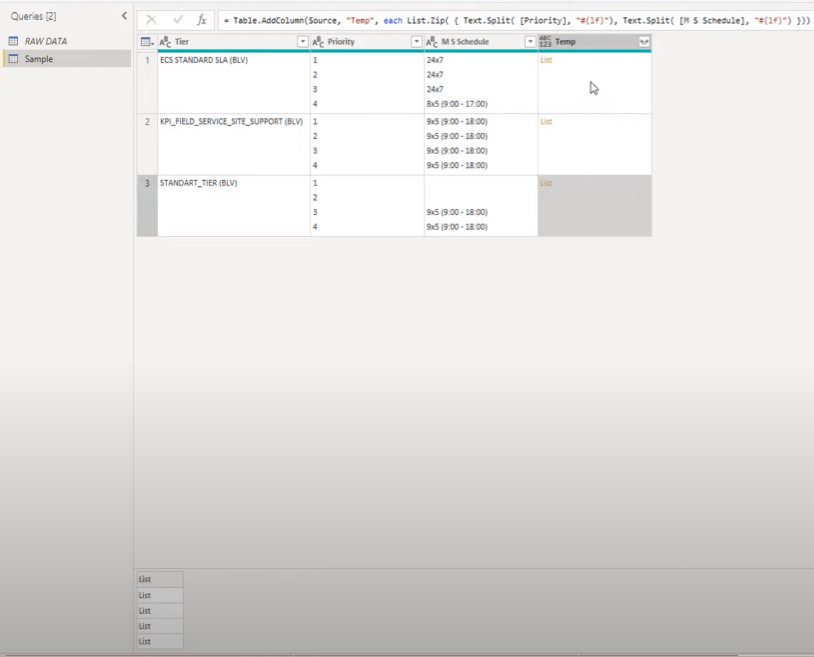
Agreguemos uno como una nueva consulta para que podamos ver el contenido, porque necesitamos juntar esos pares de valores.
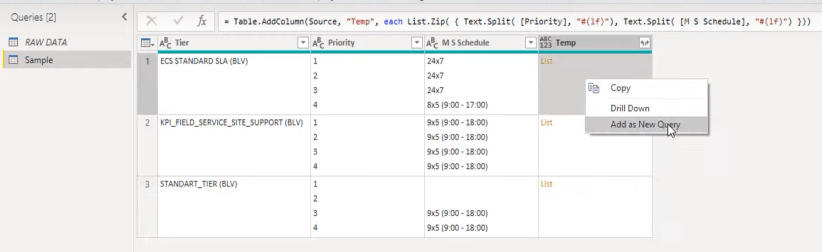
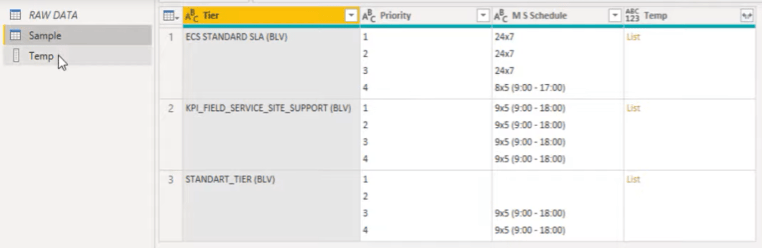
Mantener las columnas seleccionadas
También podemos mantener solo las columnas que queramos. Solo nos interesa la primera columna que se llama Tier y la columna que acabamos de crear llamada Temp .
En un conjunto de corchetes, podemos señalar las columnas que queremos conservar. Esos nombres de columna también deben pasar en un conjunto de corchetes.
Así que escribamos entre corchetes, luego Nivel, que es nuestra primera columna. Escribiremos una coma, luego otro conjunto de corchetes y Temp.

Nos quedamos con esta pequeña tabla, que podemos expandir a nuevas filas.
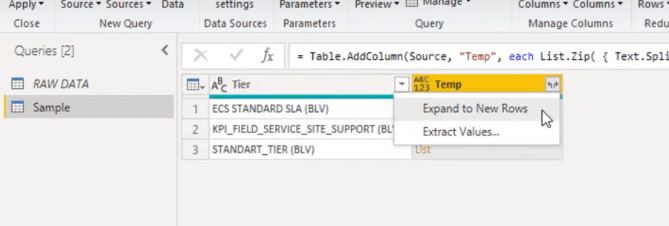
Cuando hacemos clic en el icono de la izquierda, podemos ver la opción para extraer los valores.
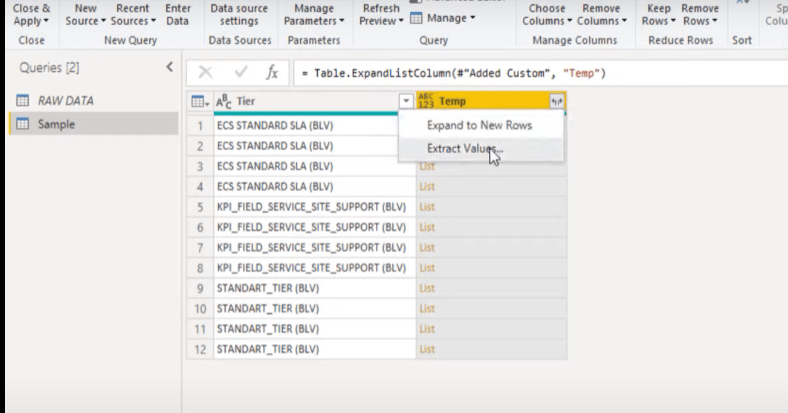
Agreguemos un delimitador personalizado, luego presionemos OK .
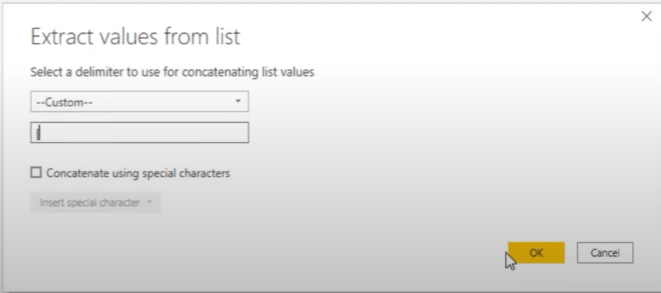
Bueno, todavía no hemos llegado a ese punto y tenemos que hacer un poco de limpieza.
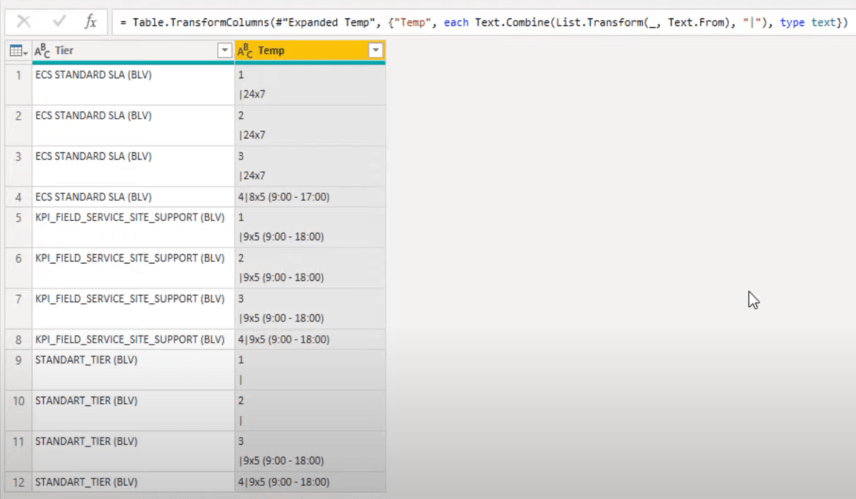
Así que vayamos a nuestro paso Agregar columna personalizada .
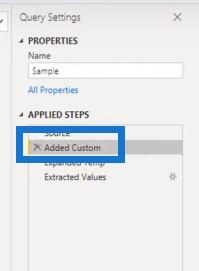
Necesitamos transformar el contenido de esta lista.

Necesitamos usar una función llamada List.Transform , así que la agregaré aquí en la barra de fórmulas.

También necesitamos limpiar esos textos usando la función Text.Clean .

Volvamos al paso final. Los resultados son asombrosos.
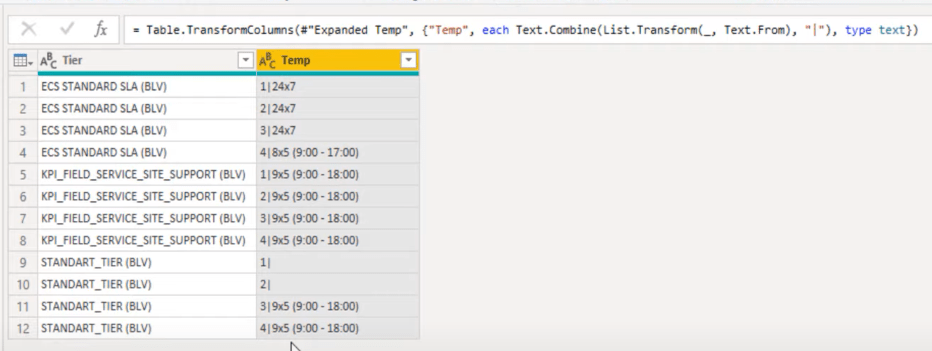
Dividir columna por delimitador
Bueno, todo lo que queda por hacer es dividir la columna de la derecha por el delimitador que le hemos dado.
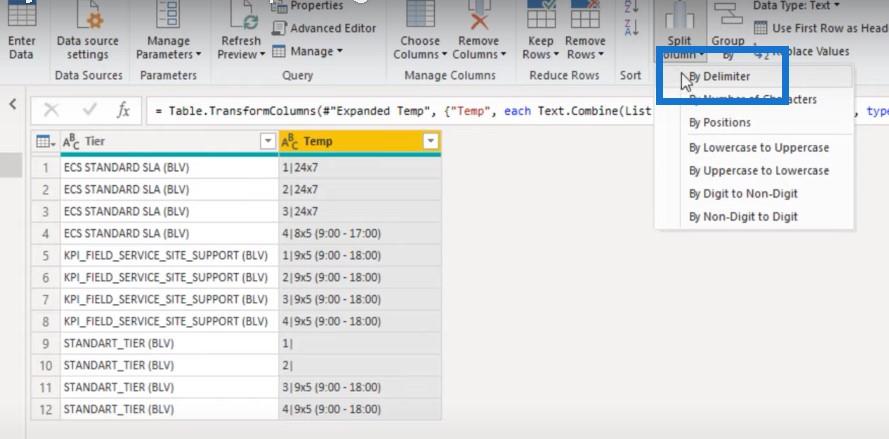
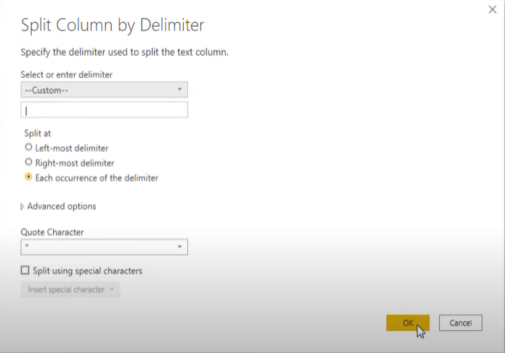
Por último, dentro de la barra de fórmulas, podemos devolver a esas columnas sus nombres propios. El primero se llamó Prioridad y el segundo fue MS Schedule .
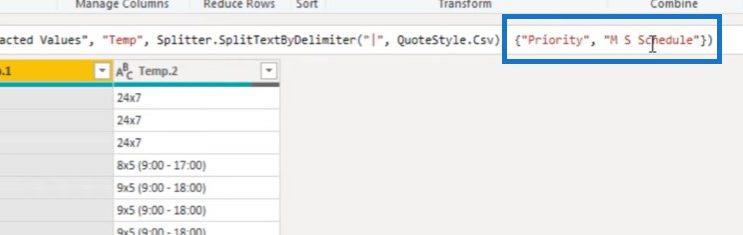
Conclusión
Para resumir este tutorial de consulta avanzada, hemos usado secuencias de escape de caracteres para buscar saltos de línea y retornos de carro. También aprendimos cómo usarlos para dividir celdas de varias líneas en varias filas para convertir nuestros datos nuevamente en un formato tabular adecuado.
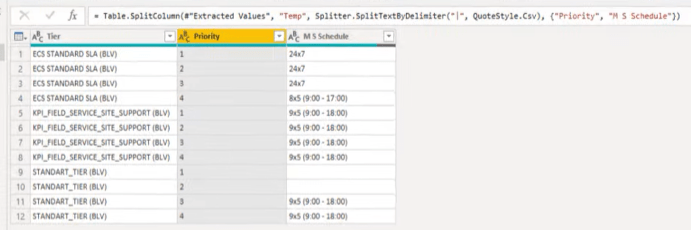
Eso es todo por ahora, y si ha disfrutado del contenido cubierto en este tutorial en particular, suscríbase al canal de televisión LuckyTemplates . Siempre tenemos una gran cantidad de contenido que sale todo el tiempo dedicado a mejorar la forma en que usa LuckyTemplates y Power Platform.
Toronjil
Qué es uno mismo en Python: ejemplos del mundo real
Aprenderá a guardar y cargar objetos desde un archivo .rds en R. Este blog también cubrirá cómo importar objetos desde R a LuckyTemplates.
En este tutorial del lenguaje de codificación DAX, aprenda a usar la función GENERAR y a cambiar dinámicamente el título de una medida.
Este tutorial cubrirá cómo usar la técnica de elementos visuales dinámicos de subprocesos múltiples para crear información a partir de visualizaciones de datos dinámicos en sus informes.
En este artículo, repasaré el contexto del filtro. El contexto del filtro es uno de los temas principales que cualquier usuario de LuckyTemplates debería conocer inicialmente.
Quiero mostrar cómo el servicio en línea de LuckyTemplates Apps puede ayudar a administrar diferentes informes e información generada a partir de varias fuentes.
Aprenda a calcular los cambios de su margen de beneficio utilizando técnicas como la bifurcación de medidas y la combinación de fórmulas DAX en LuckyTemplates.
Este tutorial analizará las ideas de materialización de cachés de datos y cómo afectan el rendimiento de DAX al proporcionar resultados.
Si todavía usa Excel hasta ahora, este es el mejor momento para comenzar a usar LuckyTemplates para sus necesidades de informes comerciales.
¿Qué es la puerta de enlace de LuckyTemplates? Todo lo que necesitas saber








