Qué es uno mismo en Python: ejemplos del mundo real

Qué es uno mismo en Python: ejemplos del mundo real
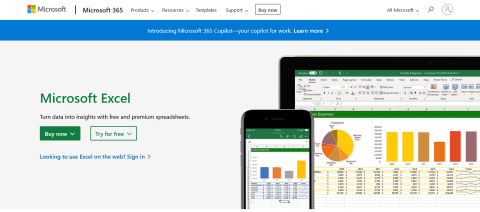
¿Cansado de vivir en un mundo dividido donde los usuarios de Microsoft Excel están de un lado y los entusiastas de Google Sheets del otro?
¡No temas, amigo mío! Tenemos la solución a tu problema. Es hora de aprender a convertir Excel a Hojas de cálculo de Google y traer paz al universo de las hojas de cálculo.
Ahora, usted puede estar pensando, "¿Por qué molestarse?" Bueno, déjame preguntarte esto: ¿alguna vez has intentado colaborar en un archivo de Excel con alguien que solo usa Hojas de cálculo de Google? Es como tratar de comunicarse con una persona que habla un idioma completamente diferente.
Al convertir su archivo de Excel a Hojas de cálculo de Google, finalmente puede cerrar la brecha entre los dos mundos y trabajar juntos en armonía.
En este artículo, le mostraremos paso a paso cómo convertir Microsoft Excel a Google Sheets usando tres métodos simples. Desde cargas simples hasta la importación de datos de Excel, lo tenemos cubierto.
¡Entonces, póngase su gorra de pensar y comencemos!
Tabla de contenido
Los 3 mejores métodos para convertir Excel a Google Sheets
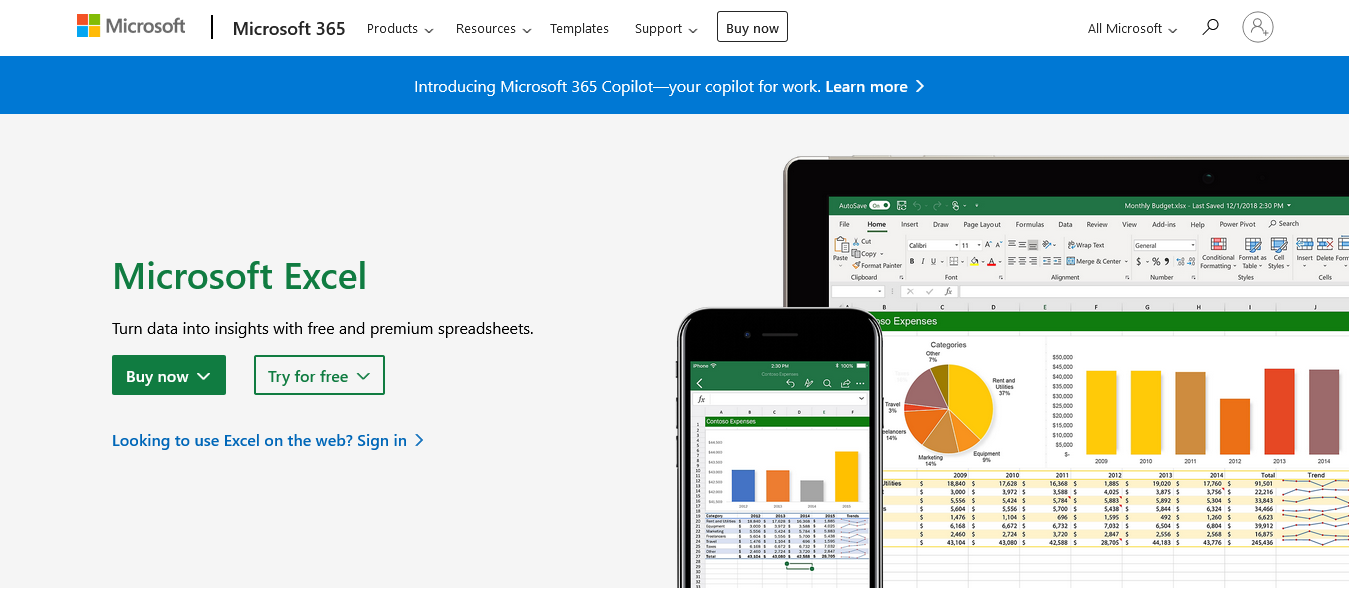
Hay tres formas principales de convertir hojas de Excel a Hojas de cálculo de Google, y todas implican el uso de Google Drive, que sirve como su almacenamiento en línea y la plataforma donde se puede acceder a Hojas de cálculo de Google.
Si aún no tiene una cuenta de Google, deberá crear una para usar Google Drive y Google Sheets. Una vez que tenga una cuenta y haya iniciado sesión, puede comenzar el proceso de conversión siguiendo estos pasos.
Método 1: Cargue el archivo de Excel en Google Drive
Para convertir un archivo de Excel a Hojas de cálculo de Google usando Google Drive, siga estos pasos:
Paso 1: abra su navegador y navegue a la página de inicio de Google Drive escribiendo drive.google.com en la barra de ubicación e inicie sesión en su cuenta de Google si se le solicita

Paso 2: haga clic en "Nuevo" en la esquina superior izquierda, luego navegue hasta "Cargar archivo" en el menú desplegable

Paso 4: seleccione el archivo de Excel que desea cargar desde su computadora y espere unos segundos para cargar
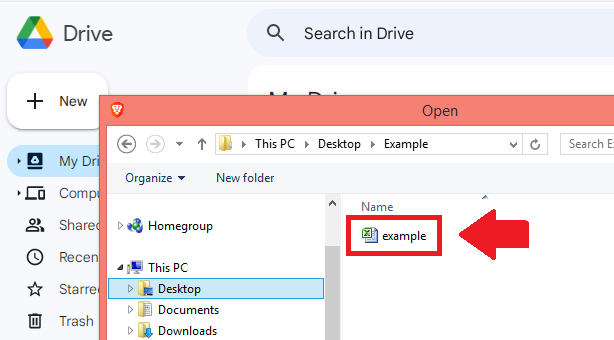
Paso 5: una vez cargado, haga clic con el botón derecho en el archivo y seleccione "Abrir con" > "Hojas de cálculo de Google" para convertirlo y abrirlo en Hojas de cálculo de Google
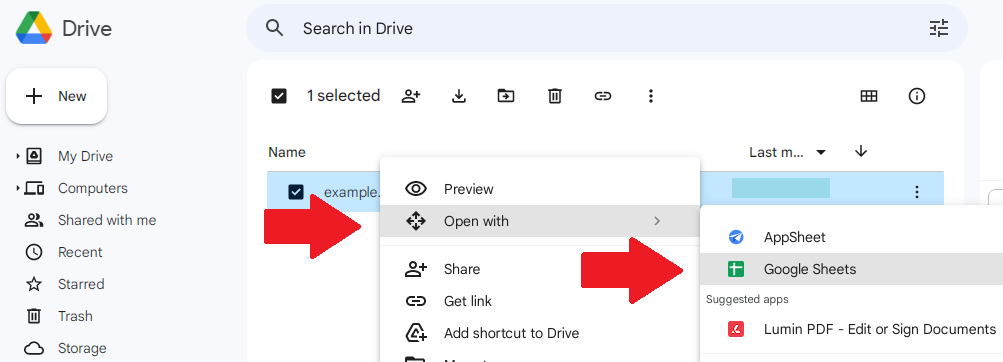
Método 2: use la función "Importar" en Hojas de cálculo de Google
Para convertir directamente un archivo de Excel a Hojas de cálculo de Google, pruebe este método:
Paso 1: Abra Google Sheets en su navegador visitando sheets.go ogle.com
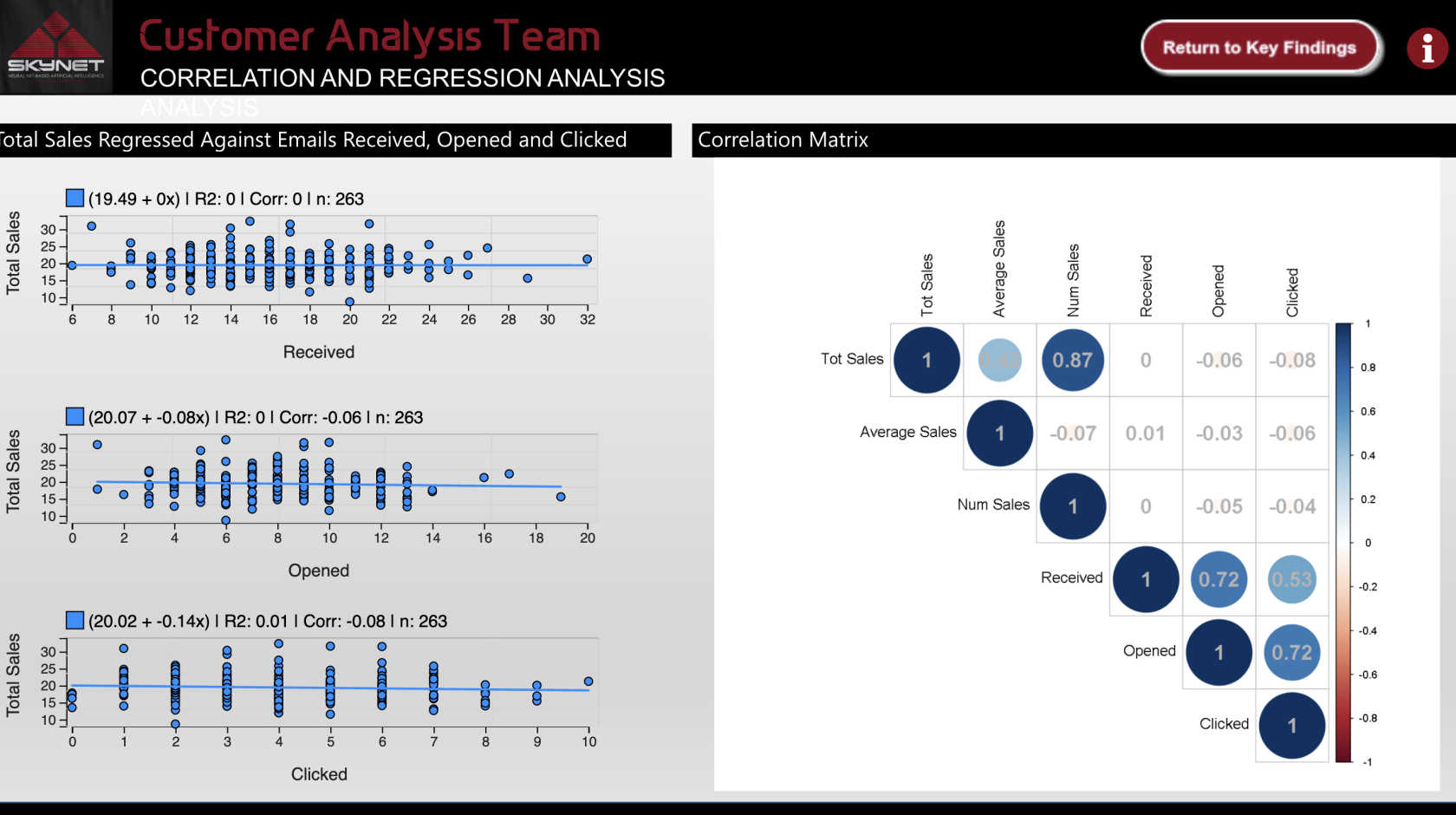
Paso 2: haga clic en "En blanco" para crear una nueva hoja de cálculo
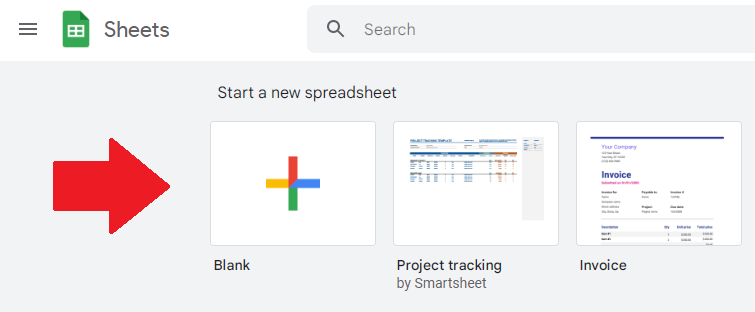
Paso 3: Desde la barra de menú en la parte superior, seleccione "Archivo" > "Importar"
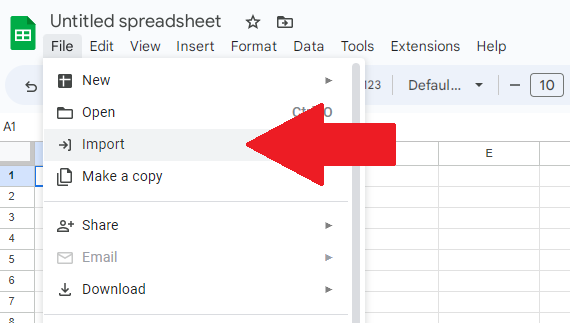
Paso 4: en la ventana Importar archivo, elija la pestaña Cargar y haga clic en "Examinar" para buscar y cargar archivos de Excel
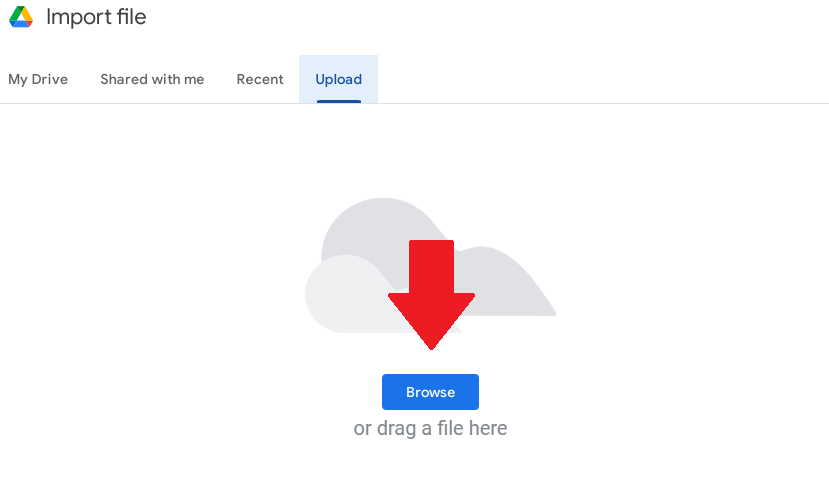
Paso 5: busque y cargue el archivo de clic de Excel desde su computadora. También puede arrastrar y soltar el archivo en la ventana "Importar archivo"
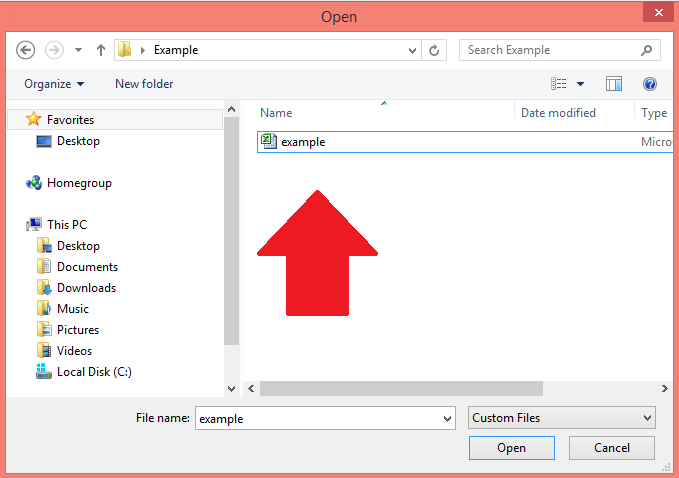
Paso 6: una vez cargado, seleccione "Importar datos" para importar datos de Excel e incorporarlos a su nuevo archivo de Hojas de cálculo de Google
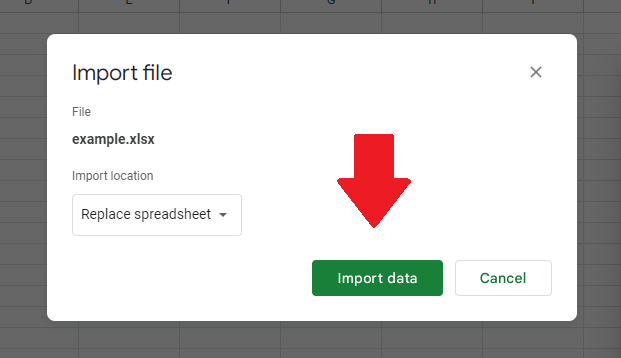
Método 3: usar el modo de compatibilidad de Microsoft Office
Otra opción para trabajar con archivos de Excel en Google Sheets es aprovechar el modo de compatibilidad de Microsoft Office de Google Sheets, que mantiene la compatibilidad con diferentes aplicaciones de Office. He aquí cómo usarlo:
Paso 1: Cargue su archivo de Excel en Google Drive usando la opción "Nuevo" > "Cargar archivo" como se menciona en el primer método

Paso 2: después de cargar el archivo .xlsx o el archivo xls, haga doble clic en él para abrirlo en Hojas de cálculo de Google
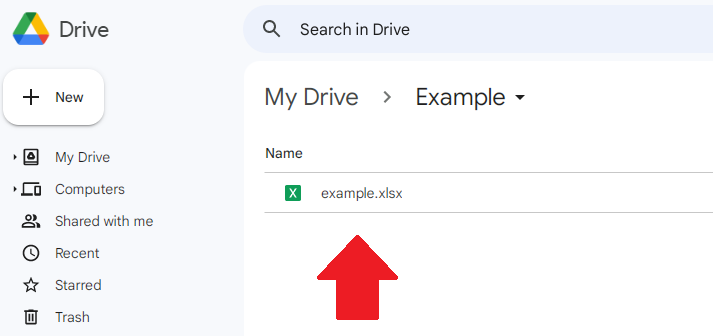
Cuando el archivo seleccionado se abre en el modo de compatibilidad de Office de Hojas de cálculo de Google, puede ver y editar el archivo sin cambiar el formato del archivo.
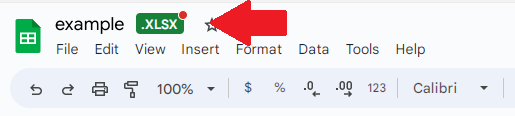
Nota : algunas funciones y formatos pueden estar limitados en el modo de compatibilidad. Para acceder a la gama completa de herramientas y opciones de Hojas de cálculo de Google, es posible que desee convertir el archivo csv al formato de Hojas de cálculo de Google utilizando los métodos mencionados anteriormente.
Ahora que conoce los métodos para convertir Excel a Hojas de cálculo de Google, es posible que se pregunte cómo conservar las fórmulas y el formato. No se preocupe, lo tenemos cubierto.
En la siguiente sección, le mostraremos cómo mantener la integridad de sus hojas de cálculo durante el proceso de conversión.
¡Sigue leyendo para aprender mas!
Preservar el formato y las fórmulas
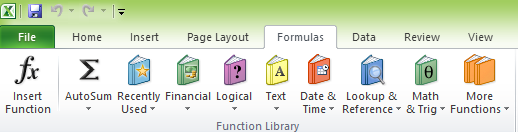
Algunas de las fórmulas disponibles en Microsoft Excel .
Preservar el formato y las fórmulas es crucial al convertir archivos de Excel a Hojas de cálculo de Google. Después de todo, ¡nadie quiere pasar horas recreando una hoja de cálculo que se perdió durante el proceso de conversión!
La buena noticia es que Google Sheets a menudo hace un buen trabajo al mantener los elementos de los archivos de Excel; sin embargo, es posible que encuentre algunos problemas debido a las diferencias entre las dos plataformas.
Esta sección lo guiará a través del manejo de problemas comunes y la solución de funciones no admitidas.
Manejo de problemas comunes
Durante el proceso de conversión, es posible que algunos formatos o datos no se transfieran correctamente. Estos son algunos pasos para resolver problemas comunes:
Abordar funciones no admitidas
Es posible que algunas funciones de Excel no sean compatibles con Hojas de cálculo de Google, lo que puede causar problemas de conversión. Para manejar funciones no admitidas:
Al abordar estos problemas comunes y funciones no compatibles, puede asegurarse de que su hoja de cálculo de Excel sea completamente funcional y precisa cuando se convierta a Hojas de cálculo de Google.
Ahora que sabe cómo conservar sus hojas de cálculo, está listo para cambiarse a Hojas de cálculo de Google y disfrutar de sus beneficios. La siguiente sección proporciona algunos consejos adicionales para tener en cuenta durante la transición.
Consejos para una transición suave
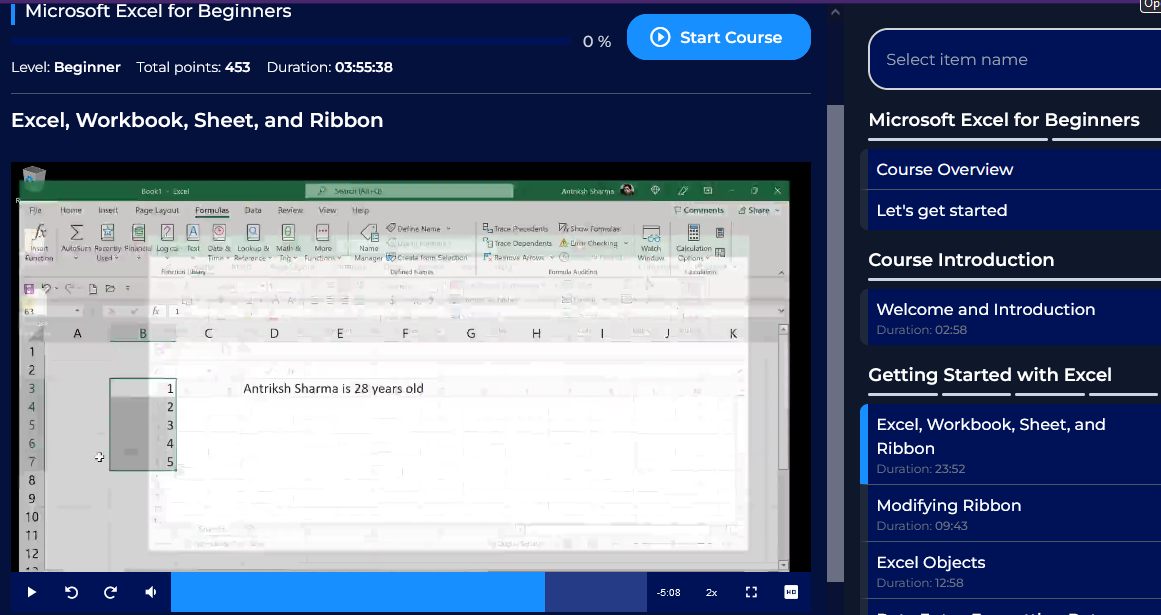
Obtenga más consejos del curso de Microsoft Excel para principiantes ofrecido por .
¿Estás listo para deshacerte de Excel y subirte al tren de Hojas de cálculo de Google? No te preocupes, no es tan difícil como parece. Puede haber algunos baches en el camino, pero con un poco de orientación, navegará a través de Hojas de cálculo de Google como un profesional.
En esta sección, tenemos algunos consejos y trucos para que su transición sea tan fluida como la mantequilla, para que pueda aprovechar todas las funciones de colaboración interesantes que Google Sheets tiene para ofrecer. ¡Vamos a sumergirnos!
Si tiene en cuenta estos consejos, puede garantizar una transición más fluida de Excel a Hojas de cálculo de Google, lo que le permitirá aprovechar al máximo los beneficios del nuevo formato, como la colaboración en tiempo real y la facilidad para compartir.
Pensamientos finales
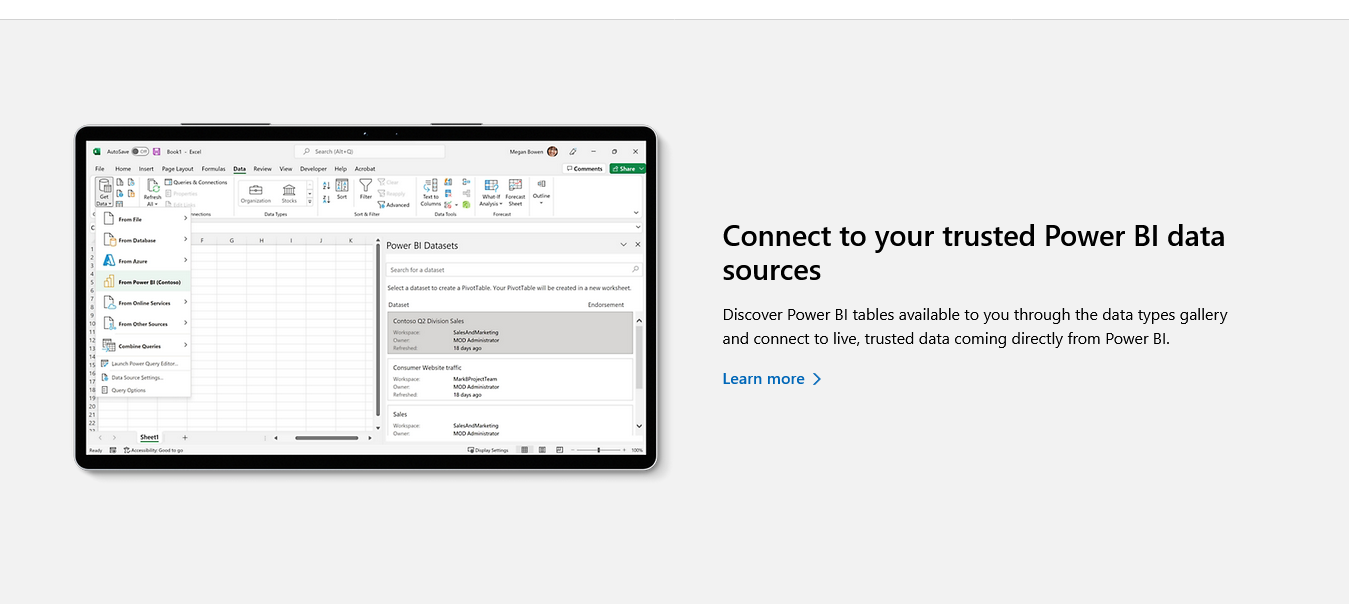
Puede usar libros de Excel como orígenes de datos para LuckyTemplates .
¡Y eso es! Ahora sabe cómo usar Hojas de cálculo de Google para convertir archivos de Excel. ¿Quién sabía que la conversión de hojas de cálculo podría ser tan fácil?
Solo recuerde guardar siempre una copia de seguridad de su archivo de Excel original antes de convertirlo y use los métodos correctos para conservar sus fórmulas y formato. Y no olvide aprovechar todas las excelentes funciones que Google Sheets tiene para ofrecer a su flujo de trabajo, como la accesibilidad desde cualquier lugar con conexión a Internet.
Así que adelante y conquiste esas hojas de cálculo de Excel con confianza, sabiendo que tiene las habilidades para convertirlas sin problemas en hojas de cálculo de Google Sheets. Y quién sabe, ¡tal vez incluso te conviertas en un mago de las hojas de cálculo en el proceso!
Para aprender a usar algunas de las características de Excel, consulte el tutorial a continuación:
Qué es uno mismo en Python: ejemplos del mundo real
Aprenderá a guardar y cargar objetos desde un archivo .rds en R. Este blog también cubrirá cómo importar objetos desde R a LuckyTemplates.
En este tutorial del lenguaje de codificación DAX, aprenda a usar la función GENERAR y a cambiar dinámicamente el título de una medida.
Este tutorial cubrirá cómo usar la técnica de elementos visuales dinámicos de subprocesos múltiples para crear información a partir de visualizaciones de datos dinámicos en sus informes.
En este artículo, repasaré el contexto del filtro. El contexto del filtro es uno de los temas principales que cualquier usuario de LuckyTemplates debería conocer inicialmente.
Quiero mostrar cómo el servicio en línea de LuckyTemplates Apps puede ayudar a administrar diferentes informes e información generada a partir de varias fuentes.
Aprenda a calcular los cambios de su margen de beneficio utilizando técnicas como la bifurcación de medidas y la combinación de fórmulas DAX en LuckyTemplates.
Este tutorial analizará las ideas de materialización de cachés de datos y cómo afectan el rendimiento de DAX al proporcionar resultados.
Si todavía usa Excel hasta ahora, este es el mejor momento para comenzar a usar LuckyTemplates para sus necesidades de informes comerciales.
¿Qué es la puerta de enlace de LuckyTemplates? Todo lo que necesitas saber








