Qué es uno mismo en Python: ejemplos del mundo real

Qué es uno mismo en Python: ejemplos del mundo real
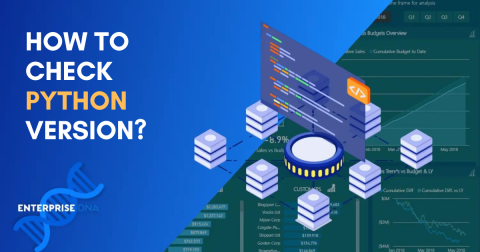
Python es un lenguaje de programación potente y versátil con muchas aplicaciones, desde el desarrollo web hasta el análisis de datos. La mayoría de las veces, al programar en Python, querrá saber qué versión de Python está utilizando.
Puede verificar su versión de Python de forma rápida y sin esfuerzo utilizando varios métodos, incluidas herramientas de línea de comandos, ejecutando un script con la plataforma y los módulos sys, o dentro de su IDE preferido.
Estos enfoques son aplicables en diferentes sistemas operativos, incluidos Windows, macOS y Linux, lo que garantiza que pueda identificar su versión de Python en poco tiempo.
Cada nueva versión de Python viene con ciertos cambios o actualizaciones, por lo tanto, el código escrito anteriormente en otra versión podría no funcionar en las versiones más nuevas.
Las diferentes versiones de Python pueden tener diferencias sutiles y conocer la versión exacta con la que está trabajando puede ayudarlo a evitar problemas de compatibilidad al compartir código con otros o instalar paquetes.
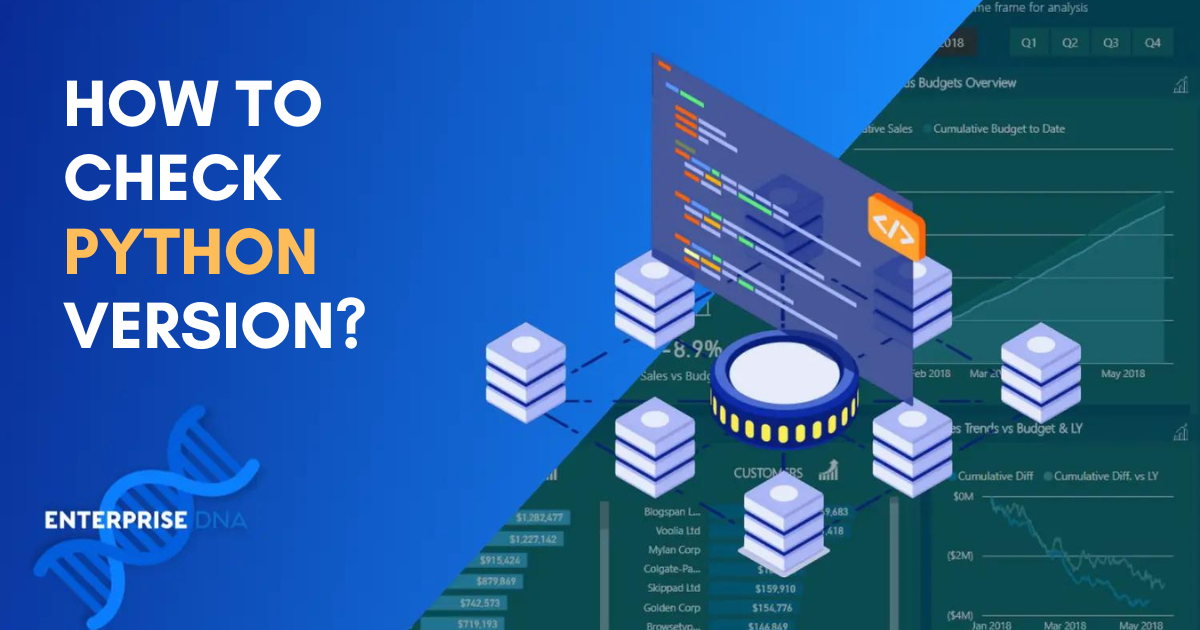
En este artículo, proporcionaremos una guía sencilla sobre cómo verificar la versión de Python en su computadora, ya sea que esté usando Windows, macOS o Linux.
¡Entremos en ello!
Tabla de contenido
Cómo comprobar la versión de Python desde la línea de comandos
En esta sección, discutiremos cómo verificar la versión de Python usando la línea de comando . Este método es rápido y efectivo para determinar qué versión de Python está instalada en su computadora.
Específicamente, cubriremos lo siguiente:
Cómo comprobar la versión de Python en Windows
Cómo comprobar la versión de Python en Linux
Cómo comprobar la versión de Python en MacOS
¡Entremos en ello!
Indicador de línea de comandos de Windows
Antes de continuar con este procedimiento, asegúrese de tener Python instalado. Para verificar su versión instalada de Python en una máquina con Windows usando el símbolo del sistema de línea de comandos , siga estos pasos:
Paso 1: Presione Win+R para abrir el cuadro de diálogo Ejecutar.
Paso 2: escriba cmd y presione Entrar para abrir el símbolo del sistema de Windows.
Paso 3: en el símbolo del sistema, escriba python –version y presione Entrar.
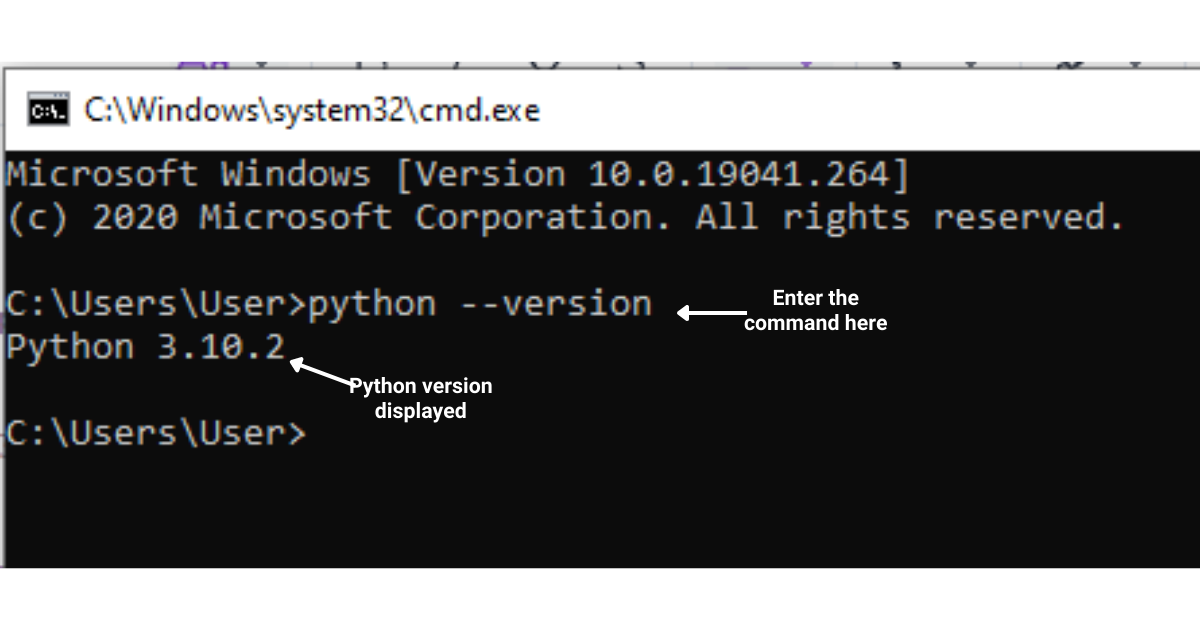
El aviso anterior ordenará a Python que muestre la versión de Python instalada. Si no ve una respuesta o encuentra un error, asegúrese de que Python esté instalado y agregado a sus variables de entorno .
Terminal MacOS y Linux
En los sistemas Linux y macOS, puede usar la Terminal para verificar su versión de Python.
Siga estas instrucciones:
Paso 1: para Linux, presione Ctrl+Alt+T para abrir la Terminal. Para macOS, vaya a Finder, haga clic en Aplicaciones, elija Utilidades y luego seleccione Terminal.
Paso 2: Una vez que la Terminal esté abierta, escriba python –version y presione Enter.
El mensaje anterior le ordenará a Python que muestre su versión actual de Python instalada.
Si tiene varias versiones de Python instaladas en su computadora, es posible que deba usar python3 –version para verificar la versión de Python 3.
Ahora que sabe cómo comprobar su versión desde la línea de comandos, puede asegurarse de que está utilizando la versión correcta para sus proyectos y administrar su entorno en consecuencia.
Lo anterior fue solo una forma de verificar la versión de Python que se ejecuta en su computadora. También puede verificar la versión desde un script de Python. La siguiente sección muestra cómo comprobar la versión mediante un script de Python.
Cómo verificar la versión de Python desde un script
En esta sección, aprenderá cómo verificar la versión de Python desde un script usando diferentes módulos.
Exploraremos lo siguiente:
Cómo verificar la versión de Python usando el módulo sys
Cómo verificar la versión de Python usando el módulo de la plataforma
Esto lo ayudará a asegurarse de que su secuencia de comandos se ejecute en la versión deseada y adaptar su comportamiento en función de la versión que se utilice.
Cómo verificar la versión de Python usando el módulo Sys
Una forma de verificar la versión de Python desde un script es usando el módulo sys.
El módulo sys en Python, que es una parte integral de su biblioteca estándar, le brinda la capacidad de acceder a varias variables, funciones y objetos que el intérprete usa o mantiene.
Al hacerlo, puede interactuar con el sistema y el entorno de tiempo de ejecución de Python, aprovechando una variedad de funciones que resultan útiles para tareas relacionadas con el sistema, la depuración o la administración de la ejecución de sus scripts de Python.
El módulo sys proporciona el atributo version_info, que contiene una tupla con los números de versión principal, secundaria y micro del intérprete de Python.
El código provisto a continuación usa el módulo sys para verificar la versión de Python:
import sys
major, minor, micro = sys.version_info[:3]
print(f"Your Python version is {major}.{minor}.{micro}")Este código anterior ordenará a Python que importe el módulo de impresión del sistema y lo use para recuperar la versión de Python.
import sys: esta línea importa el módulo sys, que proporciona acceso a funciones y parámetros específicos del sistema.
major, minor, micro = sys.version_info[:3]: el atributo sys.version_info devuelve una tupla que contiene los componentes de la versión de Python, como los números de versión principal, secundaria y micro.
Aquí, estamos cortando la tupla con [:3] para obtener los tres primeros elementos, que representan los números de versión principal, secundaria y micro, y asignándolos a las respectivas variables principal, secundaria y micro.
print(f”Su versión de Python es {principal}.{menor}.{micro}”): esta línea usa una cadena f (literal de cadena con formato) para mostrar la versión de Python sustituyendo los valores de mayor, menor y micro variables en la cadena.
La salida de import sys print mostrará la versión de Python en el formato "Su versión de Python es XYZ", donde X, Y y Z son los números de versión principal, micro y secundaria, respectivamente.
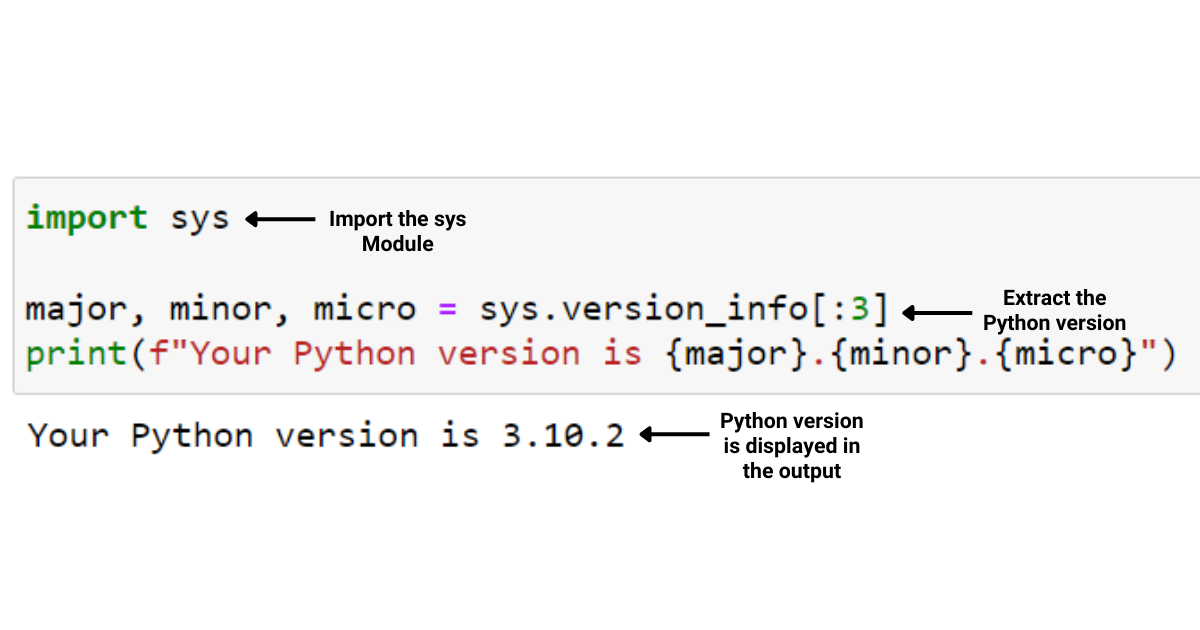
Tenga en cuenta que, a veces, puede tener varias versiones de Python instaladas y la salida mostrará la versión más reciente de Python.
Además, puede usar una declaración de aserción para asegurarse de que su secuencia de comandos se ejecute en una versión de Python mínima requerida. Por ejemplo:
import sys
assert sys.version_info >= (3, 6), "Python 3.6 or higher is required"El fragmento de código de Python anterior muestra cómo importar el módulo sys y usarlo para verificar si la versión de Python es 3.6 o superior. Si no se cumple el requisito, se genera un AssertionError con un mensaje personalizado.
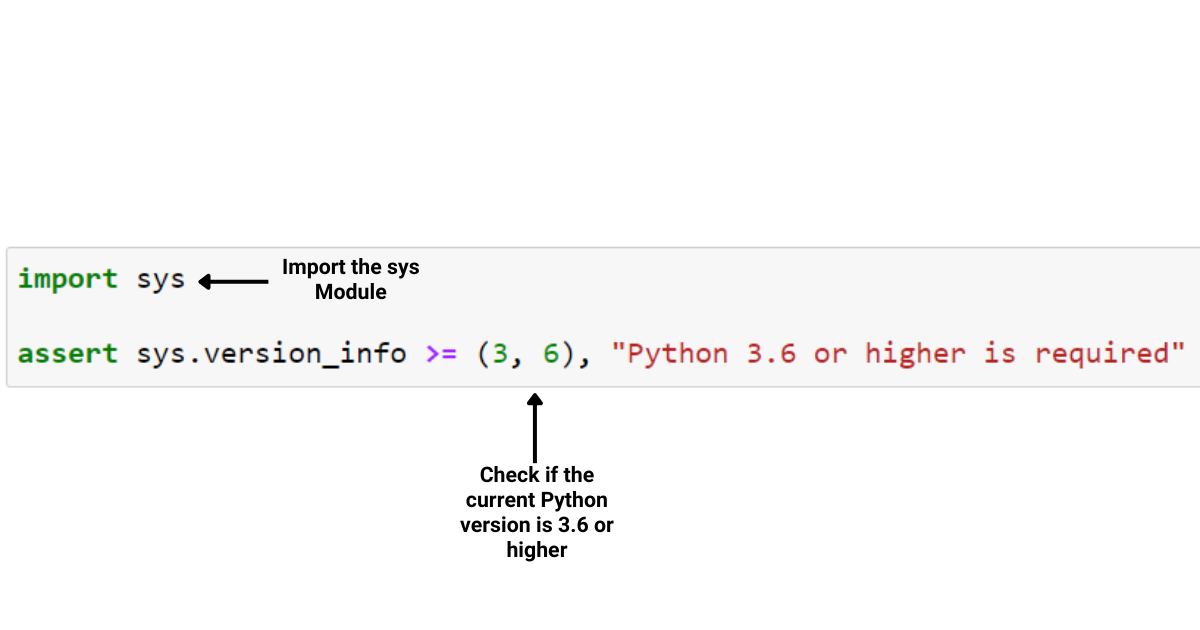
Cómo verificar la versión de Python instalada usando el módulo de plataforma
Otra forma de verificar la versión de Python es usando el comando Python del módulo de plataforma.
El módulo de plataforma en Python es parte de la biblioteca estándar y proporciona varias funciones para recuperar información sobre la plataforma, el sistema y el hardware subyacentes en los que se ejecuta el intérprete de Python.
Esto puede incluir detalles sobre el sistema operativo, la arquitectura del procesador y la implementación de Python en sí.
La impresión de la plataforma de importación proporciona la función python_version(), que devuelve una cadena con la versión de Python.
Aquí hay un código de muestra que demuestra cómo usar el módulo de la plataforma:
import platform
version = platform.python_version()
print(f"Your Python version is {version}")El fragmento de código de Python anterior demuestra cómo importar el módulo de impresión de la plataforma y usarlo para recuperar la información de la versión de Python, luego imprimirlo en una cadena formateada.
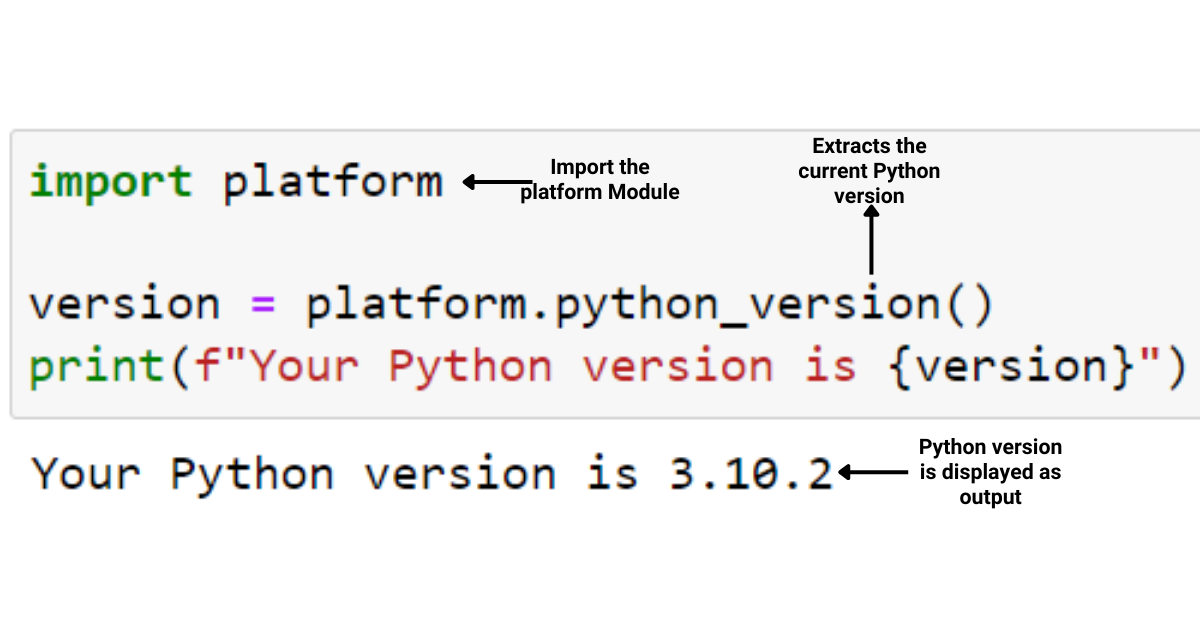
También puede usar el comando de Python a continuación, que usa tuplas para verificar la versión de Python:
import platform
version_tuple = platform.python_version_tuple()
print("Your Python version is {}.{}.{}".format(*version_tuple))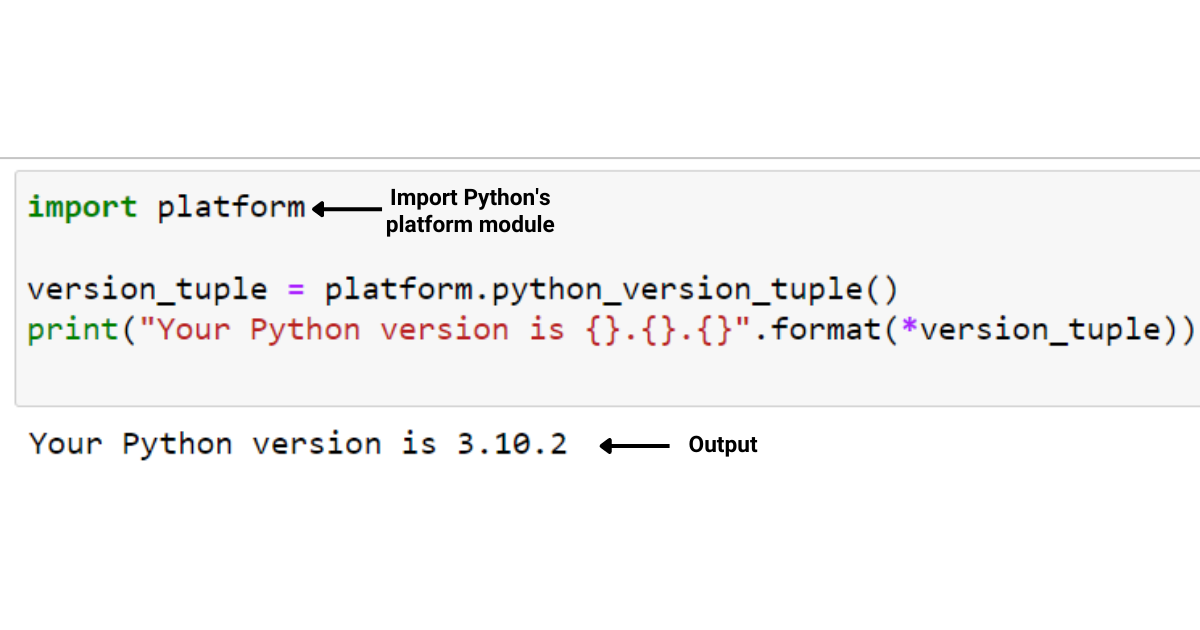
Tanto el módulo sys como el de plataforma proporcionan varios comandos de Python para obtener información sobre el entorno de Python, y puede elegir el que mejor se adapte a su caso de uso o requisitos específicos.
Muy a menudo, los programadores usan IDE para escribir código. También puede verificar la versión principal en su IDE.
En la siguiente sección, exploraremos cómo verificar la versión de Python en dos de los IDE más populares para la programación de Python: VSCode y PyCharm .
Cómo verificar la versión de Python en entornos de desarrollo integrados (IDE)
Un entorno de desarrollo integrado es una aplicación de software que ofrece un conjunto completo de herramientas y características para ayudar a los programadores a escribir, editar, depurar y compilar código de manera más eficiente.
Verificar las versiones de Python en un entorno de desarrollo integrado (IDE) es una tarea común cuando se trabaja en proyectos de Python. Cada IDE tiene su propia forma de mostrar la versión de Python. En esta sección, discutiremos lo siguiente:
Cómo verificar la versión de Python en Visual Studio Code
Cómo verificar la versión de Python en PyCharm
Cómo verificar las versiones de Python en Visual Studio Code
Visual Studio Code ( VSCode ) es un IDE popular para el desarrollo de Python. Para verificar la versión de Python en VSCode, siga estos pasos:
Paso 1: Abra el código de Visual Studio.

Paso 2: Abra un archivo de Python o cree uno nuevo en su proyecto.
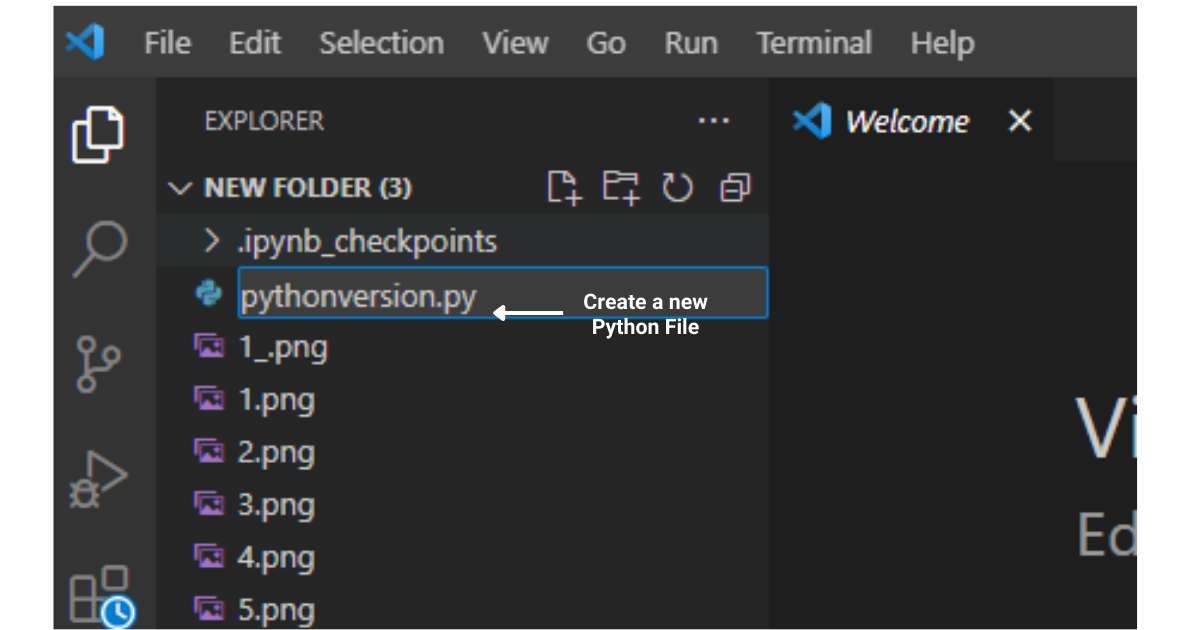
Paso 3: haga clic en la versión de Python que se muestra en la esquina inferior izquierda de la barra de estado.
Si no ve ninguna versión de Python, asegúrese de que la extensión de Python esté instalada.
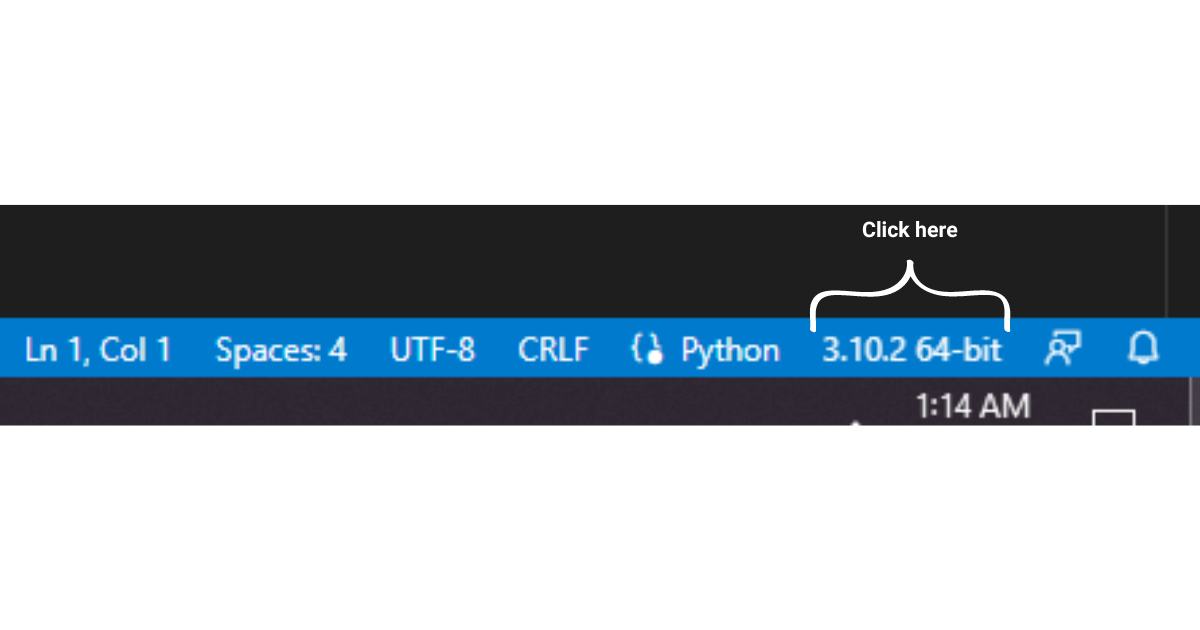
Aparecerá una lista desplegable con los intérpretes de Python disponibles.
El intérprete activo actual tiene una marca de verificación junto a él y el número de versión se muestra en el lado derecho.
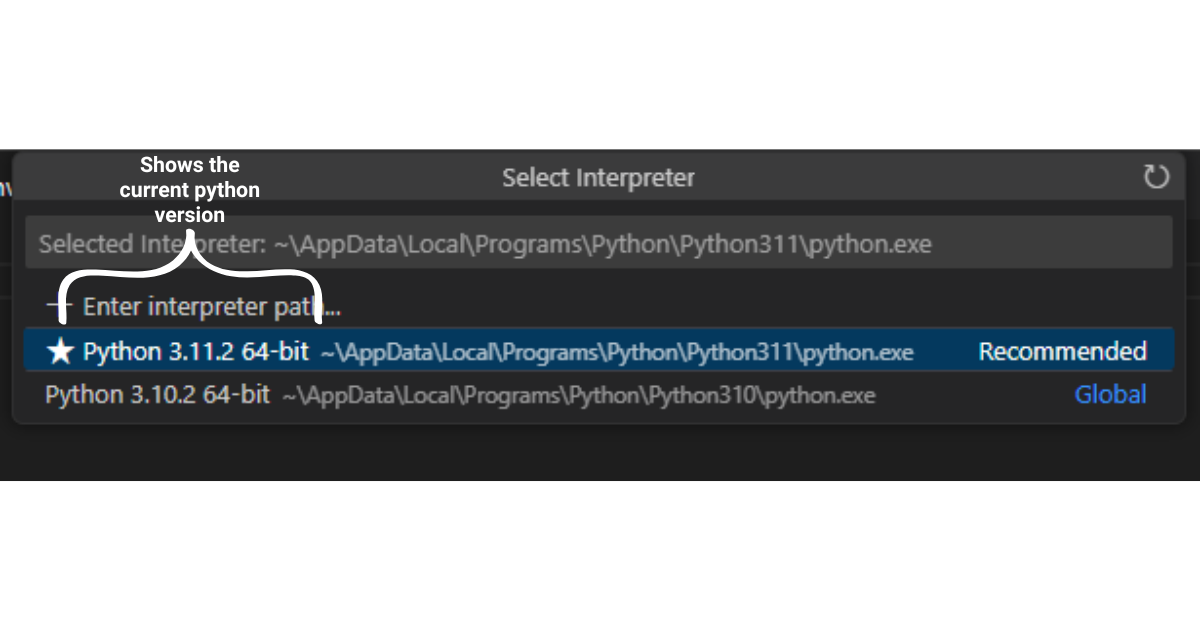
Cómo verificar la versión de Python en PyCharm
PyCharm es otro IDE ampliamente utilizado para el desarrollo de Python. Para verificar la versión de Python en PyCharm, siga estos pasos:
Paso 1: Abra PyCharm.
Paso 2: Vaya a la barra de herramientas principal y haga clic en "Archivo" > "Configuración" (o "Preferencias" en macOS).
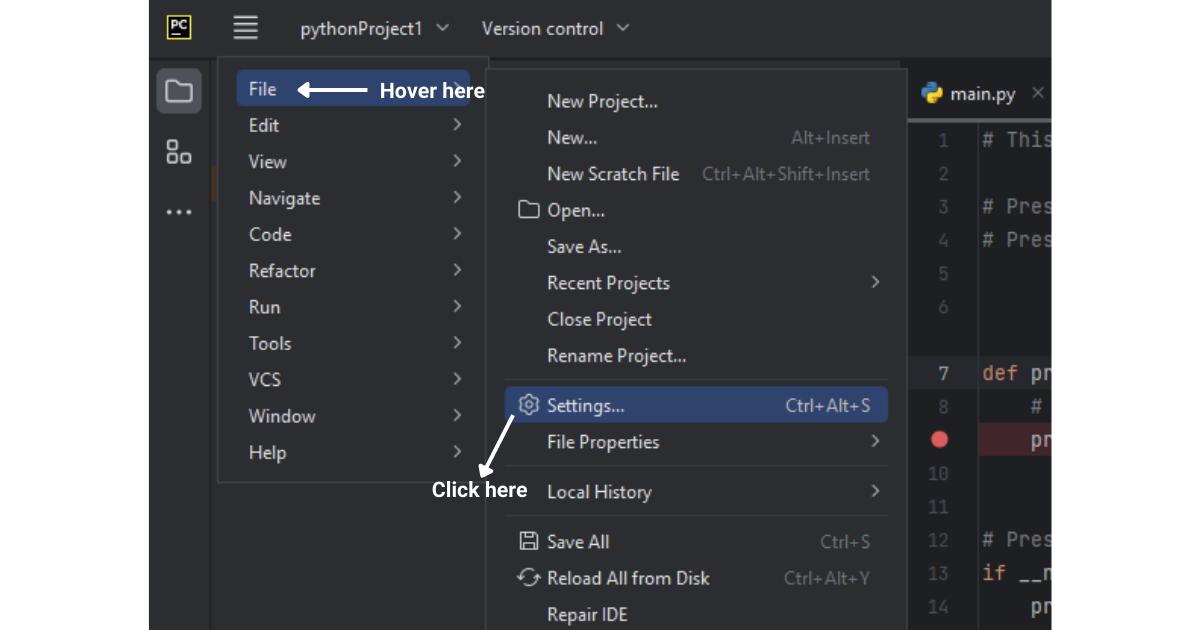
Paso 3: En el panel del lado izquierdo, seleccione "Proyecto: Your_Project_Name" > "Python Interpreter".
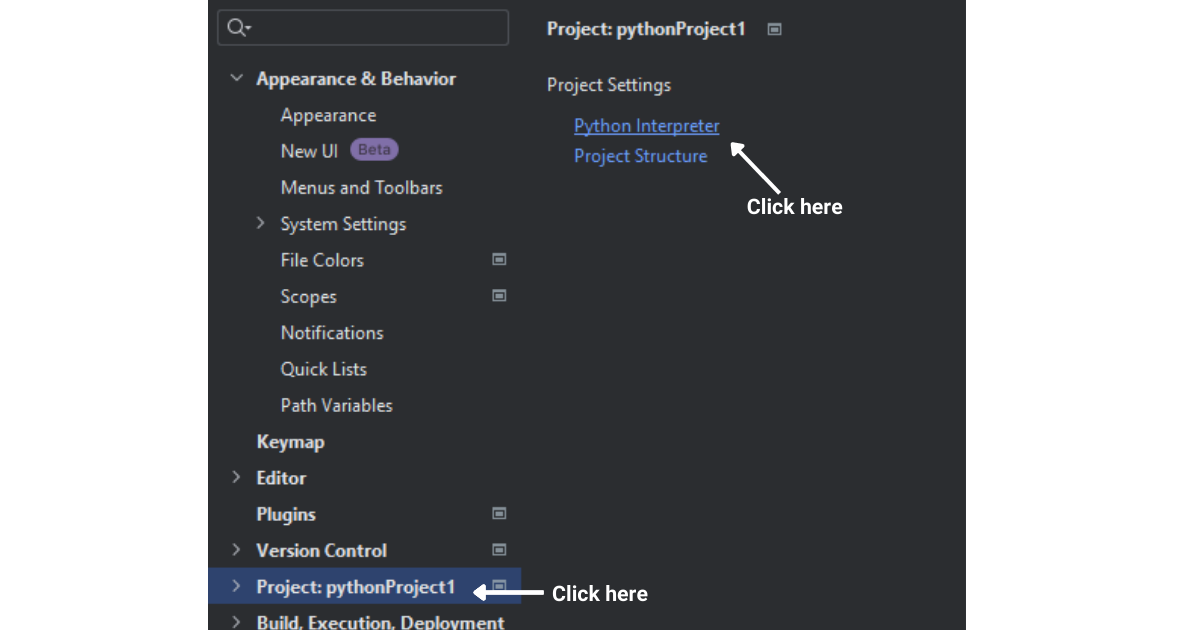
Paso 4: en el panel del lado derecho, verá la versión de Python instalada en su entorno virtual junto a la ruta del ejecutable del intérprete.
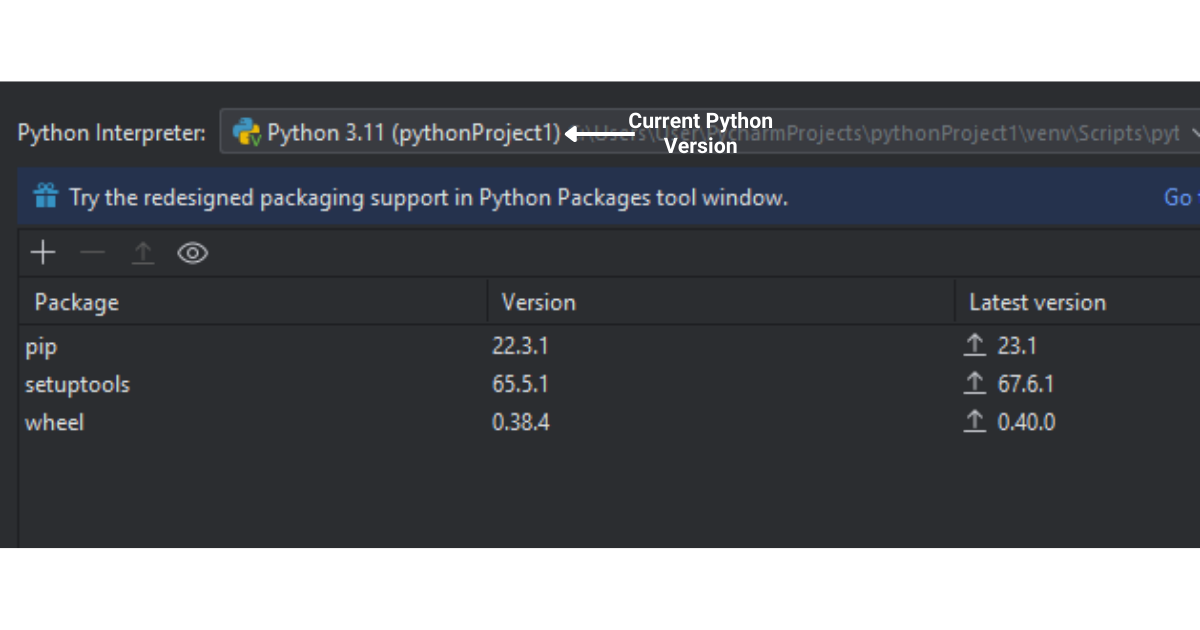
Al seguir estos pasos en cada IDE respectivo, puede verificar fácilmente qué versión de Python está usando su proyecto.
Ahora que conoce la versión de Python que está utilizando, ¿qué puede hacer con esta información?
A veces, puede recibir archivos de un compañero de trabajo donde el código escrito está en una versión más nueva de Python, mientras que puede estar usando una versión anterior o viceversa. En tales casos, primero deberá identificar la versión de Python instalada en su sistema.
¿Qué sucede si desea actualizar su versión de Python a la última versión, ya que es posible que tenga instaladas diferentes versiones de Python? En la siguiente sección, hemos enumerado algunas formas que puede usar para actualizar su versión de Python a la última versión.
Cómo actualizar una versión de Python a la última versión
Actualizar una versión de Python es tan simple como instalar Python; sin embargo, el procedimiento de actualización varía según el sistema operativo que esté utilizando.
En esta sección, proporcionaremos una descripción general de los pasos necesarios para actualizar Python en Windows, Linus y MacOS.
Actualización de Python en Windows
Paso 1: desinstalar la versión de Python
Vaya a Panel de control > Programas y características.
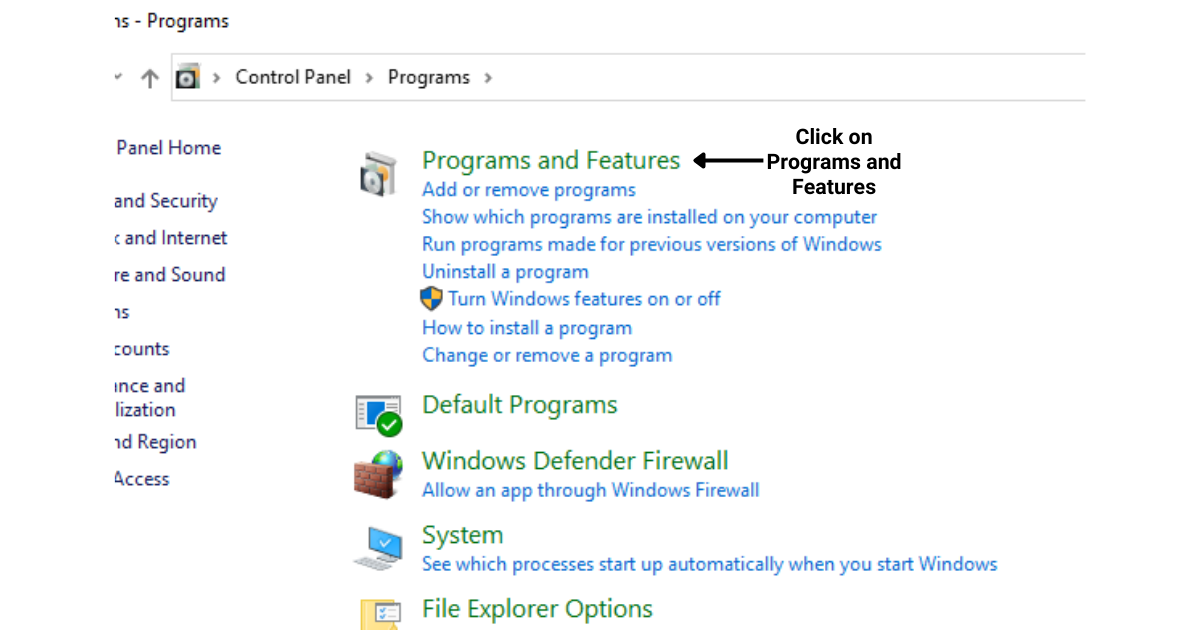
Busque Python en la lista de programas instalados, haga clic en él y luego haga clic en 'Desinstalar'.
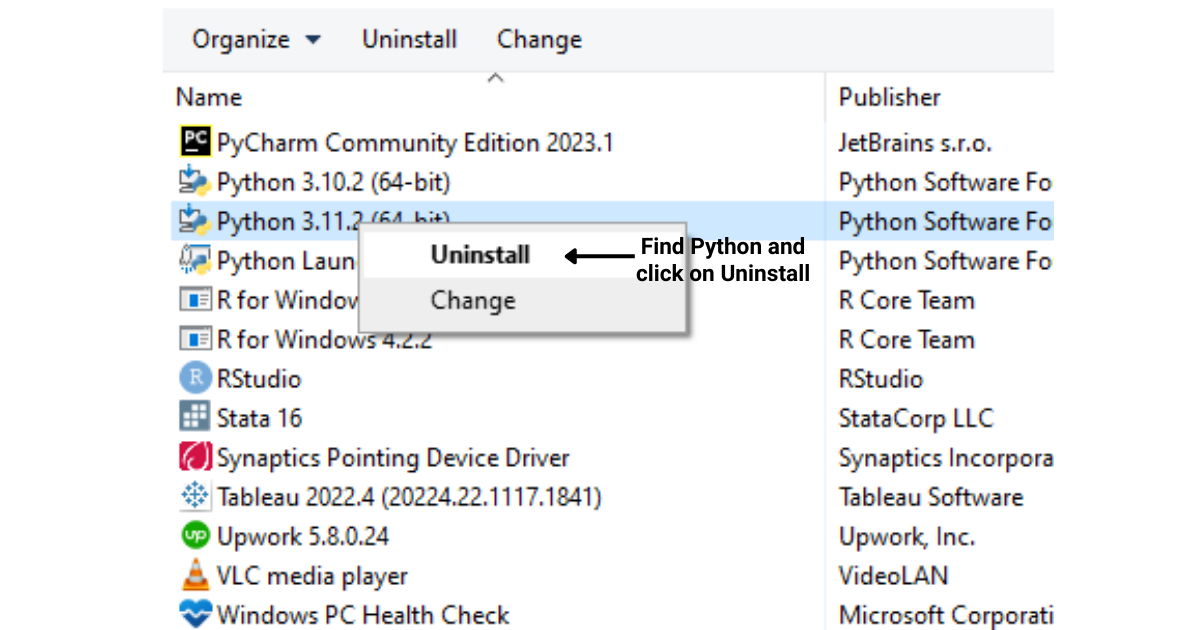
Paso 2: Descargue e instale la última versión de Python
Visite la página de descarga oficial de Python en https://www.python.org/downloads/ .
Haga clic en el botón "Descargar Python"
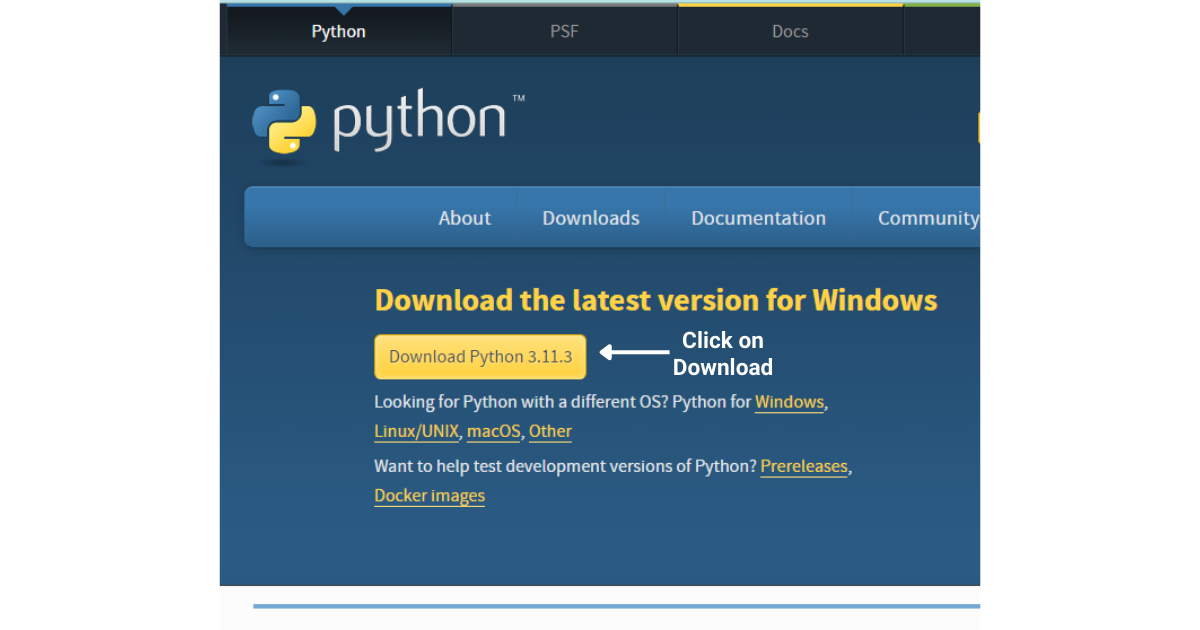
Ejecute el instalador
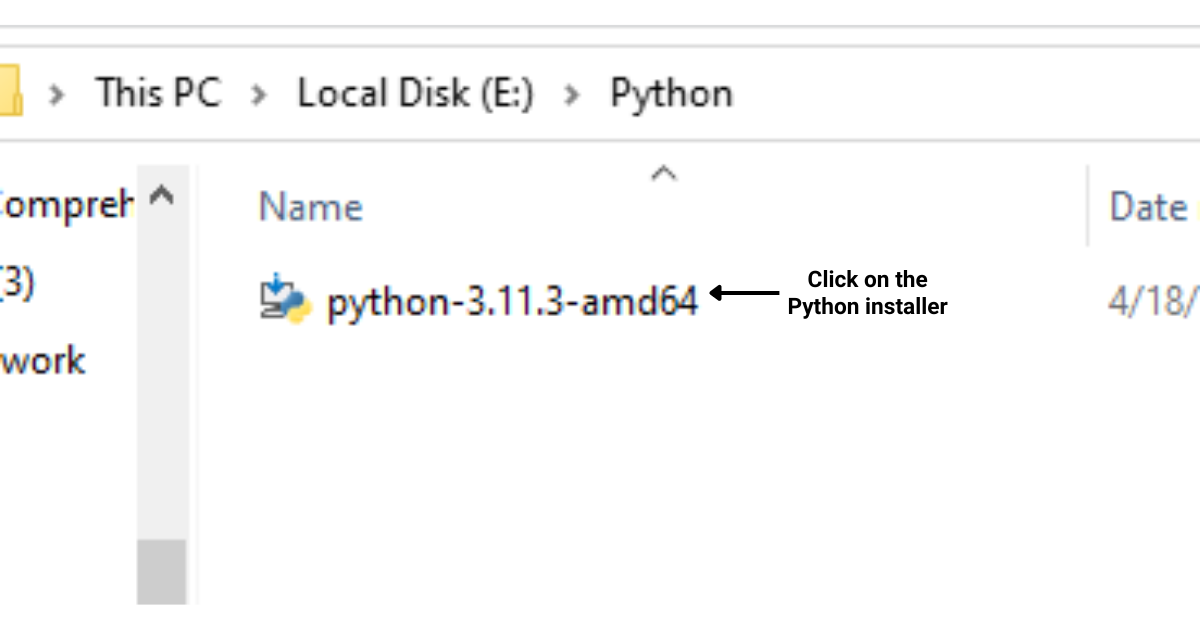
Siga las instrucciones de instalación.
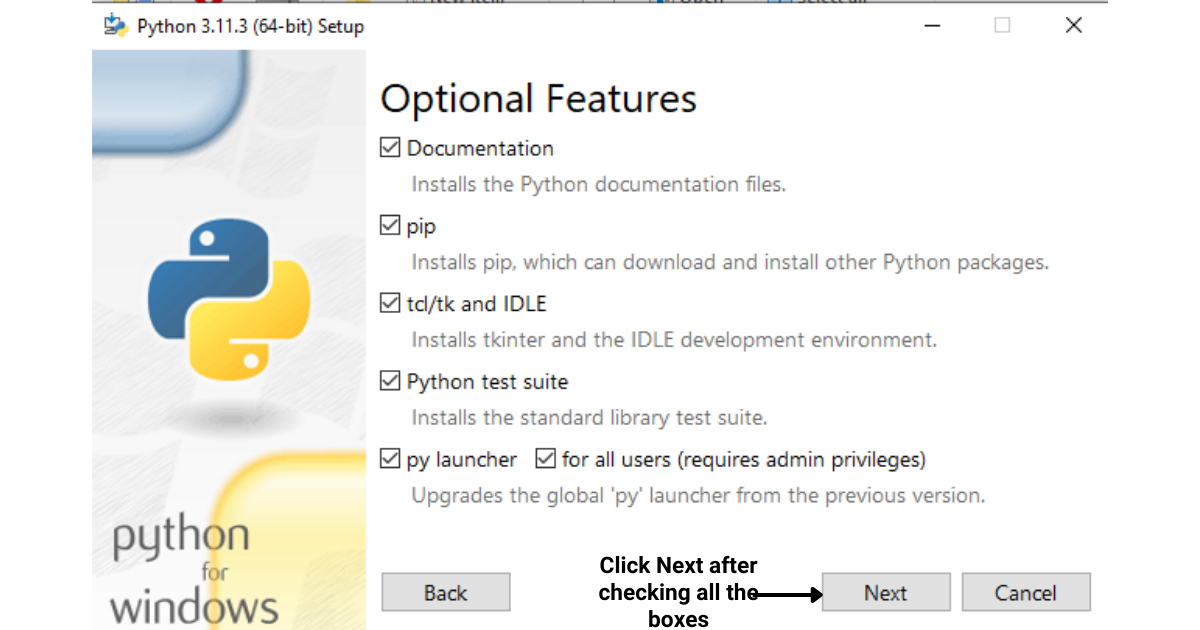
Asegúrese de marcar la casilla de verificación "Agregar Python a PATH" durante la instalación.
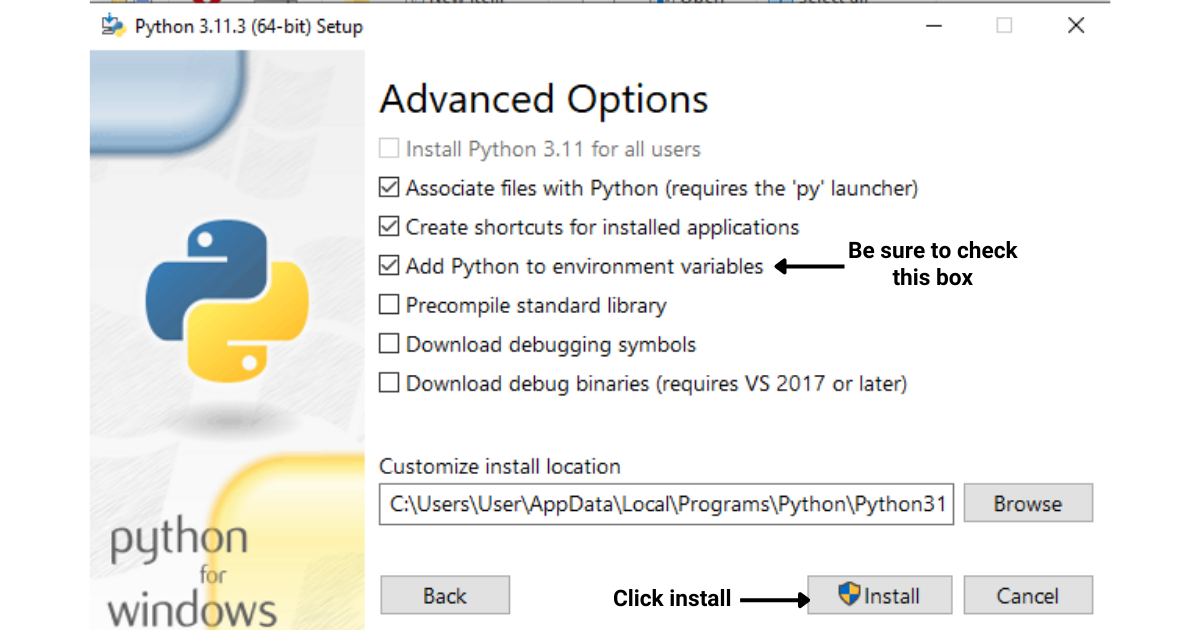
Después de hacer clic en el botón de instalación, Python comenzará a instalarse en su sistema
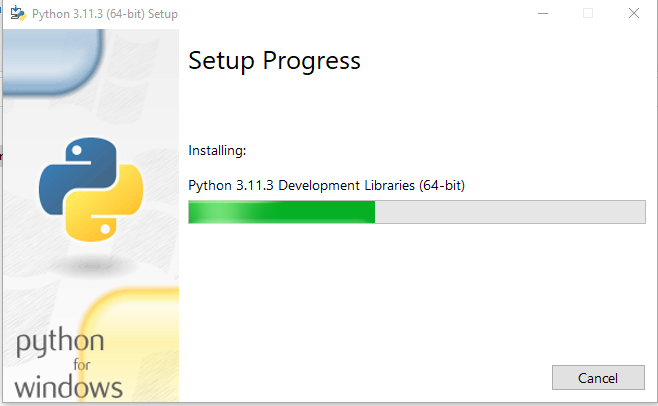
Actualización de Python en macOS:
Paso 1: Instale Homebrew (si aún no lo ha hecho)
Abra la aplicación Terminal.
Ingrese el siguiente comando y presione Entrar:
/bin/bash -c "$(curl -fsSL https://raw.githubusercontent.com/Homebrew/install/master/install.sh)"Paso 2: Actualizar Python
En Terminal, ingrese los siguientes comandos, presionando Enter después de cada uno:
brew update
brew upgrade pythonActualización de Python en Linux (distribuciones basadas en Debian):
Paso 1: actualice las listas de paquetes
Abra la aplicación Terminal.
Ingrese el siguiente comando y presione Entrar:
sudo apt-get updatePaso 2: Instale la última versión de Python
Ingrese el siguiente comando y presione Entrar:
sudo apt-get install python3.xPaso 3: establezca la versión predeterminada de Python (opcional)
Ingrese los siguientes comandos, presionando Enter después de cada uno:
sudo update-alternatives --install /usr/bin/python3 python3 /usr/bin/python3.x 1
sudo update-alternatives --config python3Reemplace "x" con el último número de versión secundaria y elija la versión adecuada cuando se le solicite.
Siguiendo estos pasos, podrá actualizar Python a la última versión en su sistema Windows, macOS o Linux.
Terminemos con esto
A lo largo de este artículo, lo hemos guiado a través de una guía completa sobre cómo verificar qué versión de Python está usando. También le mostramos cómo verificar la versión de Python directamente desde un script utilizando los módulos sys y plataforma.
Además de eso, profundizamos en la verificación de la versión de Python en dos de los IDE más populares para el desarrollo de Python: Visual Studio Code y PyCharm.
Y también hemos presentado los pasos que debe seguir para actualizar su versión de Python en los sistemas Windows, macOS y Linux.
Si sigue estas instrucciones, puede mantener actualizado su entorno de Python, aprovechar las funciones y mejoras más recientes y garantizar el éxito de sus proyectos.
Si desea obtener más información sobre Python, consulte nuestra lista de reproducción de Python a continuación:
Qué es uno mismo en Python: ejemplos del mundo real
Aprenderá a guardar y cargar objetos desde un archivo .rds en R. Este blog también cubrirá cómo importar objetos desde R a LuckyTemplates.
En este tutorial del lenguaje de codificación DAX, aprenda a usar la función GENERAR y a cambiar dinámicamente el título de una medida.
Este tutorial cubrirá cómo usar la técnica de elementos visuales dinámicos de subprocesos múltiples para crear información a partir de visualizaciones de datos dinámicos en sus informes.
En este artículo, repasaré el contexto del filtro. El contexto del filtro es uno de los temas principales que cualquier usuario de LuckyTemplates debería conocer inicialmente.
Quiero mostrar cómo el servicio en línea de LuckyTemplates Apps puede ayudar a administrar diferentes informes e información generada a partir de varias fuentes.
Aprenda a calcular los cambios de su margen de beneficio utilizando técnicas como la bifurcación de medidas y la combinación de fórmulas DAX en LuckyTemplates.
Este tutorial analizará las ideas de materialización de cachés de datos y cómo afectan el rendimiento de DAX al proporcionar resultados.
Si todavía usa Excel hasta ahora, este es el mejor momento para comenzar a usar LuckyTemplates para sus necesidades de informes comerciales.
¿Qué es la puerta de enlace de LuckyTemplates? Todo lo que necesitas saber








