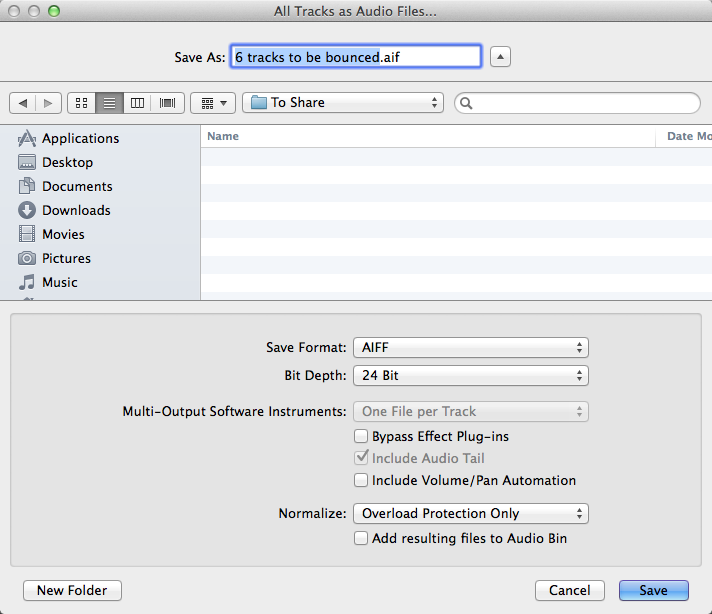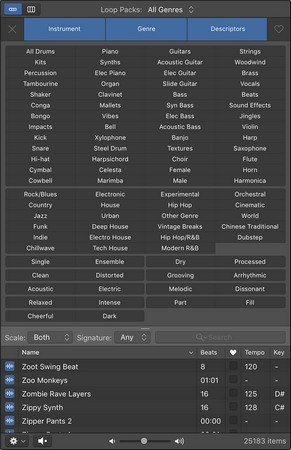Logic Pro X facilita la adición de bucles de manzana a su proyecto. Los bucles de Apple son archivos de audio y MIDI que contienen metadatos adicionales, como la firma de clave, el compás y el tempo. Logic Pro lee estos metadatos y ajusta el bucle de Apple a la configuración de su proyecto.
Por ejemplo, si toma un bucle de Apple en la clave de G a 120 latidos por minuto y lo coloca en un proyecto en la clave de E a 100 latidos por minuto, el bucle de Apple se ajustará automáticamente al tempo y la clave del proyecto. Los bucles de Apple son flexibles. Hacen mucho yoga cuando no los estás usando. Sería una lástima que todo ese estiramiento se desperdiciara, así que utilice los bucles de Apple.
Los bucles de Apple pueden ser ritmos, partes de instrumentos, efectos de sonido o cualquier cosa que desee repetir. Puede crear un proyecto completo de Logic Pro con solo bucles de Apple, o puede usarlos como acentos para instrumentos en vivo. Por más ágiles que sean con el tiempo y las firmas clave, son igualmente capaces de adaptarse a las necesidades de su proyecto.
Navegación por el navegador de bucles de Logic Pro X
Logic Pro X le ofrece un navegador de bucles especial para buscar y encontrar bucles de Apple. Para abrir el navegador de bucles, elija Ver → Mostrar navegador de bucles o presione O. También puede abrir el navegador de bucles haciendo clic en el icono del navegador de bucles en la barra de control. Si no ve el icono del navegador de bucles, puede personalizar la barra de control.
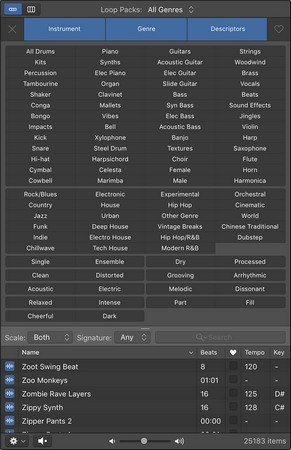
El navegador de bucles.
Aquí hay una descripción del navegador de bucles y sus funciones:
- Iconos de vista: en la parte superior izquierda del navegador de bucles hay dos iconos de vista que le permiten cambiar entre la vista de botones y la vista de columnas. La vista de botones, que es el estado predeterminado, muestra botones de palabras clave en los que se puede hacer clic para refinar su búsqueda de bucle. La vista de columna le permite navegar a través de bucles por categoría.
- Menú desplegable de paquetes de bucles: en la parte superior del navegador de bucles hay un menú desplegable donde puede seleccionar diferentes colecciones de bucles instaladas en su computadora. Para ver solo los bucles que ha creado, elija la categoría Mis bucles. En la parte inferior del menú, puede elegir Reindexar todos los bucles para reconstruir el catálogo. Es posible que desee volver a indexar sus bucles después de haber agregado bucles a su sistema.
- Botones de palabras clave: mientras está en la vista de botones, puede hacer clic en varios botones de palabras clave para filtrar los resultados de la búsqueda. El botón superior izquierdo (el icono x) es el botón Restablecer, que borra todas las opciones de botones. El botón superior derecho (el icono del corazón) es el botón Favoritos, que filtra los resultados de la búsqueda a cualquier bucle que se haya seleccionado como favorito.
- Columnas de categoría: en la vista de columnas, puede filtrar los resultados de la búsqueda navegando por categorías de bucles.
- Menú Escala: filtre su búsqueda por tipo de escala, incluyendo Mayor, Menor, Ninguna o Ambas.
- Menú de firma: puede filtrar su búsqueda por tipo de compás.
- Barra de búsqueda: busque bucles por nombre o palabra clave con la barra de búsqueda.
- Lista de resultados: esta área muestra los bucles. Tiene seis columnas: tipo de bucle, nombre de bucle, tiempos, favoritos, tempo y clave. Los tipos de bucle se dividen en bucles Apple de audio azules y Apple bucles MIDI verdes.
- Menú emergente Reproducir en: el icono de engranaje en la parte inferior izquierda del navegador de bucles es el menú emergente Reproducir en. Puede seleccionar el bucle audicionado para que se reproduzca en la clave de la canción (la clave del proyecto actual), la clave original (la clave del bucle Apple) o una clave específica.
- Icono de altavoz: puede reproducir o silenciar el Apple loop seleccionado.
- Control deslizante de volumen: al seleccionar un bucle, se reproduce automáticamente. El control deslizante de volumen ajusta el volumen del bucle a medida que lo escucha.
- Recuento: el número de bucles que se ajustan a sus criterios de búsqueda se muestra en la parte inferior derecha del navegador de bucles.
Agregar bucles de audio en Logic Pro X
Los bucles de audio son archivos de audio y se pueden agregar a pistas de audio. En el navegador de bucles, puede detectar un bucle Apple de audio por su icono azul que contiene una forma de onda. Puede editar los bucles de audio de Apple del mismo modo que puede editar una región de audio grabada. Para agregar un bucle Apple de audio a su proyecto de Logic Pro, realice una de las siguientes acciones:
- Arrastre un bucle de Apple de audio desde el navegador de bucles a un área vacía del área de pistas o de la lista de pistas. Se creará una pista de audio y el bucle se agregará a una región de la pista.
- Arrastre un bucle de Apple de audio desde el navegador de bucles a una pista de audio existente. El bucle de Apple se agregará al área de pistas en la posición donde suelta el bucle.

Arrastre los bucles de Apple al área de pistas.
No puede arrastrar un bucle de Apple a una pista de instrumento de software o una pista MIDI externa desde el navegador de bucles. Logic Pro es lo suficientemente atento como para advertirle si lo intenta. Sin embargo, una vez que el bucle está en el área de pistas, puede arrastrar una región de bucle de Apple a una pista de instrumento de software o una pista MIDI externa, pero no se reproducirá. Entonces, si arrastra un bucle de Apple a su proyecto y no se reproduce, asegúrese de que esté en el tipo de pista correcto.
Si extiende un Apple Loop de audio demasiado lejos de su tono o tempo original, su bucle puede terminar con un tirón muscular. Un bucle de Apple de audio no siempre suena bien cuando se estira demasiado, pero aún así es un excelente marcador de posición hasta que pueda reemplazarlo.
Adición de bucles MIDI para Logic Pro X
Se pueden agregar bucles MIDI a pistas de instrumentos de software o pistas MIDI externas . Puede identificar los bucles MIDI Apple por su icono verde en el navegador de bucles. Para agregar bucles MIDI Apple a su proyecto de Logic Pro, realice una de las siguientes acciones:
- Arrastre un bucle MIDI a una pista MIDI externa. Se crea un pasaje MIDI en la pista con el contenido del bucle de Apple.
- Arrastre un bucle MIDI a una pista de instrumento de software oa un área vacía del área de pistas o de la lista de pistas. Se crea una pista de instrumento de software, el instrumento de software correspondiente se agrega a la pista y el bucle se agrega a una región MIDI en la pista.
Si arrastra un bucle MIDI Apple a una pista de audio, el bucle se convertirá en audio y se agregará al área de pistas en la posición donde suelta el bucle.
Adición de bucles de batería en Logic Pro X
Se pueden agregar bucles de batería a pistas de batería. Puede identificar los bucles de batería por su icono amarillo en el navegador de bucles. Para agregar bucles de batería a su proyecto de Logic Pro, realice una de las siguientes acciones:
- Arrastre un bucle de batería desde el navegador de bucles a un área vacía del área de pistas o de la lista de pistas. Se crea una pista de batería y el bucle se agrega a una región de la pista.
- Arrastre un bucle de batería desde el navegador de bucles a una pista de batería existente. El bucle de batería se agrega al área de pistas en la posición donde soltó el bucle.
También puede crear sus propios bucles de Apple a partir de cualquier región de batería, MIDI o audio de su proyecto. Para crear sus propios bucles Apple, presione Control y haga clic en cualquier región y elija Exportar → Agregar a biblioteca de bucles (Mayúsculas-Control-O). Aparece la ventana Agregar región a la biblioteca de Apple Loops.

La ventana Agregar región a la biblioteca de Apple Loops.
Puede crear lo siguiente:
- Bucle: un bucle seguirá el tempo del proyecto. Los bucles son excelentes para las regiones que desea repetir una y otra vez.
- One-shot: Un one-shot no seguirá el tempo y se reproducirá hasta que se complete la región. Los one-shots son ideales para efectos de sonido o sonidos que no tienen contenido rítmico.
También puede elegir los descriptores de escala, género e instrumento. Haga clic en el botón Crear y su bucle de Apple se agregará al navegador de bucles.