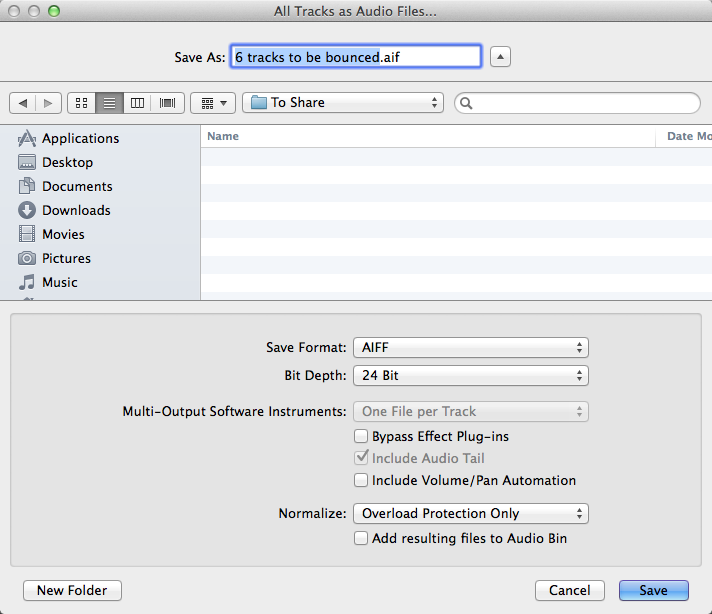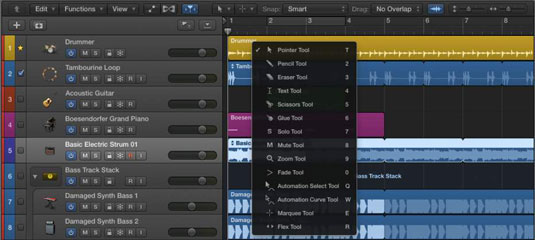Las herramientas implican trabajo. Pero Logic Pro X se trata de divertirse. Así que piense en su caja de herramientas como una caja divertida. La barra de herramientas en el área de pistas tiene varias herramientas con las que puede jugar.
Otro comando de teclado importante es T. Este comando de teclado abre el menú de herramientas. En varias ventanas, incluida el área de pistas y la mayoría de los editores, al presionar T se abre el menú de herramientas y puede elegir una herramienta con el cursor o con los atajos de teclado que se enumeran a la derecha.
Tenga en cuenta que el método abreviado de teclado para la herramienta de puntero predeterminada también es T, lo que le brinda un flujo de trabajo eficiente en el que puede presionar T dos veces para volver al puntero rápidamente.
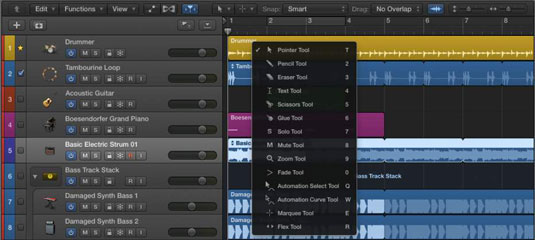
Esto es lo que hay en el menú de herramientas:
-
Puntero: el puntero es su herramienta predeterminada para seleccionar y mover cosas. Con la herramienta de puntero, puede copiar elementos presionando Opción y arrastrándolos. Tomar las esquinas y los bordes de las regiones puede hacer que el puntero adopte temporalmente una forma descriptiva como indicador de funciones adicionales del puntero.
Coloque el cursor sobre la mitad superior del lado derecho de una región para convertir el cursor en la herramienta de bucle. Con la herramienta de bucle activa, al arrastrar la esquina de la región hacia la derecha se realiza un bucle de la región. Coloque el cursor sobre la mitad inferior del lado derecho de la región para cambiar la longitud de la región mientras arrastra la esquina. Aprenderás el truco del puntero rápidamente porque será tu herramienta más utilizada.
-
Lápiz: la herramienta de lápiz es similar a la herramienta de puntero, ya que también puede realizar un bucle, arrastrar, alterar la longitud e incluso seleccionar regiones y otros eventos. Lo que hace que el lápiz sea único es que crea regiones cuando hace clic en áreas de pista vacías. Tenga en cuenta que si el proyecto no se ha guardado y hace clic en un área vacía con la herramienta de lápiz, se le preguntará acerca de cómo abrir un archivo de audio.
-
Borrador: la herramienta de borrador elimina regiones y eventos del área de pistas. Si se seleccionan varias regiones o eventos y hace clic en uno de ellos con la herramienta de borrador, se eliminarán todos los elementos seleccionados. Esta herramienta no se usa mucho porque presionar Eliminar tiene el mismo efecto.
Sin embargo, si va a eliminar varios elementos en una fila, hacer clic con la herramienta de borrador es más rápido que seleccionar cada elemento uno por uno y presionar Eliminar después de cada uno. Y si está probando los Juegos Olímpicos de Edición de Logic Pro, cada pulsación de tecla cuenta.
-
Texto: con la herramienta de texto seleccionada, puede cambiar el nombre de las regiones y otros eventos.
-
Tijeras: use las tijeras cuando desee dividir elementos. La herramienta de tijeras tiene un comportamiento especial de Opción-clic que puede dividir una región en porciones de igual longitud. También puede hacer clic y arrastrar la herramienta de tijeras sobre una región para encontrar el lugar correcto para hacer su división.
-
Pegamento: la herramienta de pegamento une los elementos seleccionados. También puede hacer clic y arrastrar los elementos para seleccionarlos antes de unirlos.
-
Solo: utilice la herramienta Solo cuando desee escuchar solo una región. Con la herramienta de solo, haga clic y mantenga presionado en una región para escucharla. También puede arrastrar la herramienta de solo a través de la región para escuchar lo que toque la herramienta, un proceso conocido como depuración.
-
Silenciar: la herramienta de silencio silencia o activa los elementos y otros elementos seleccionados que toca. Puede seleccionar varios elementos y silenciarlos o reactivarlos todos a la vez o simplemente hacer clic en cualquier región para silenciarla o reactivarla.
La herramienta de silencio es una herramienta de organización útil porque puede escuchar rápidamente cómo sonarán las secciones de música sin la parte silenciada. Usar la herramienta de silencio en una región suele ser mejor que eliminar la región si no está seguro de querer comprometerse con la edición.
-
Zoom: aprendió a usar la herramienta de zoom anteriormente en este capítulo presionando Control-Opción-arrastrando en el área de pistas. También puede elegirlo como una herramienta en el menú de herramientas, lo que rara vez necesita hacer, excepto cuando olvida el comando de teclado, lo cual no es probable ya que lo usará mucho.
Otro truco con la herramienta de zoom: si su cursor está sobre una parte vacía del área de pistas, solo tiene que presionar Opción para convertir su cursor en la herramienta de zoom.
-
Fundido: con la herramienta de fundido, puede fundir y fundir el volumen de sus regiones de audio arrastrando sobre el inicio o el final de la región, respectivamente. Es posible que deba acercar horizontalmente para ver el desvanecimiento que se aplica a la región. Puede editar la duración del fundido arrastrando el punto inicial o final con la herramienta de fundido. También puede ajustar la curva del fundido arrastrando hacia arriba o hacia abajo dentro de los puntos inicial y final.
-
Selección de automatización: cuando la automatización está activa, la herramienta de selección de automatización le permite seleccionar datos de automatización para editarlos. Se debe seleccionar Mostrar herramientas avanzadas en el panel Preferencias avanzadas para habilitar las herramientas de automatización.
-
Curva de automatización: puede doblar una curva de automatización arrastrándola con la herramienta de curva de automatización.
-
Marquesina: utilice la herramienta de marquesina para seleccionar y editar regiones y partes de regiones. Arrastra la herramienta de marco sobre los objetos que deseas seleccionar o editar. Una vez que haya realizado una selección con la herramienta de marquesina, al hacer clic en Reproducir en su transporte comenzará su proyecto al comienzo de su selección y la reproducción se detendrá al final de la selección.
La selección de marquesina también se puede utilizar para la grabación mediante pinchado. La herramienta de marquesina es flexible.
-
Flex: con la herramienta Flex seleccionada, puede tomar la forma de onda de una región de audio para manipularla y cambiar su ritmo. La herramienta flexible le evitará desechar grabaciones que contengan errores porque puede corregirlos. Es como tener una máquina del tiempo.
Tienes dos herramientas disponibles en todo momento. La primera herramienta, elegida por el menú de herramientas de la izquierda en la barra de menú, es la herramienta que está disponible actualmente. La segunda herramienta, elegida por el menú de herramientas de la derecha, está disponible presionando Comando. Puede seleccionar cualquier herramienta para que sea su herramienta Comando-clic.
Si está cortando muchas regiones, haga de las tijeras su herramienta Comando-clic. Los diferentes flujos de trabajo requieren diferentes herramientas, y la herramienta Comando-clic lo ayudará a realizar su trabajo rápidamente.