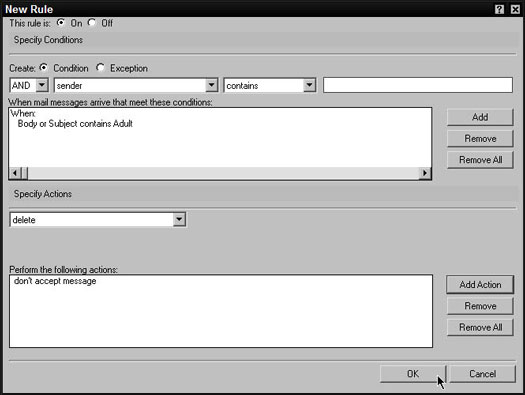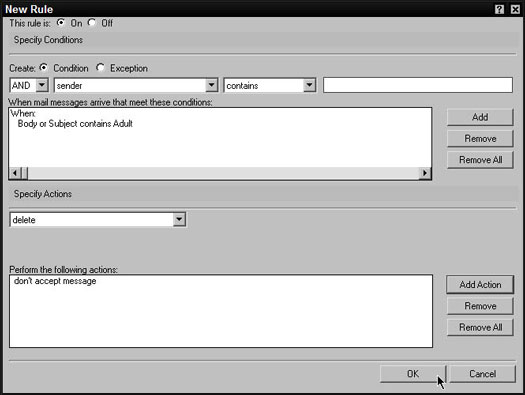Una regla le dice a Notes qué hacer con ciertos mensajes entrantes. Por ejemplo, podría tener una regla que siempre coloque los mensajes con una determinada palabra en el campo de asunto de una carpeta determinada, o una regla que mueva el correo electrónico de una determinada persona directamente a la carpeta Papelera, o tal vez una regla que cambie instantáneamente. la importancia de cualquier mensaje que reciba de su jefe a High. Vea sus reglas haciendo clic en la palabra Reglas en el panel de navegación.
Para crear una nueva regla, primero haga clic en la carpeta Reglas en el panel de navegación de su correo. Luego haga clic en el botón Nueva regla de la barra de acción. La Figura 1 muestra el cuadro de diálogo Nueva regla (bastante grande) que aparece.
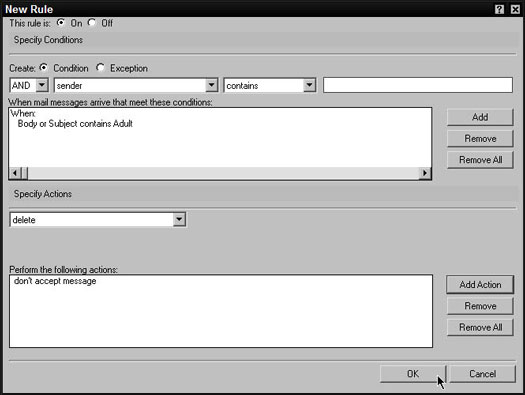
Figura 1: Cree una nueva regla aquí.
Como puede ver en la Figura 1, el cuadro de diálogo Nueva regla se divide en tres secciones. Esta regla determina si la regla está habilitada, Especificar condiciones decide sobre qué mensajes actuará la regla y Especificar acciones determina qué hará la regla con los mensajes que elija.
Cualquier regla nueva que cree está habilitada de forma predeterminada. Sin embargo, es posible que tenga una regla que desee deshabilitar temporalmente; por ejemplo, quizás no desee que los mensajes de correo entrantes se envíen a esa carpeta, por el momento. En la parte superior del cuadro de diálogo, utilice los botones de opción Esta regla es para decidir si se está aplicando la regla. Seleccione el botón de opción Activado en el campo (el predeterminado) y la regla hará lo que usted le indique. Por otro lado, si selecciona el botón de opción Desactivado, su regla se suspende hasta que la active de nuevo.
Crear la condición de una regla
Los campos de la sección Especificar condiciones del cuadro de diálogo Nueva regla determinan los mensajes a los que se aplicará su regla. La idea básica es usar estos campos para configurar un criterio y luego usar el botón Agregar para guardar la condición. Algunas reglas pueden tener solo una condición, como Asunto contiene Adulto . Otros pueden ser más complicados, con más de una condición. Por ejemplo, podría tener una regla que buscara mensajes entrantes con las palabras Actualizaciones de ventas en la línea de asunto que fueron enviados por un tipo llamado Rob Fichtel.
Cuando define el segundo campo desplegable en la sección Especificar condiciones del cuadro de diálogo, puede elegir entre 13 lugares diferentes para buscar:
- remitente: elija mensajes por el nombre de la persona que envió el mensaje. Por ejemplo, podría crear una regla que busque automáticamente los mensajes de su jefe.
- asunto: seleccione mensajes según el asunto del mensaje, como Actualización de ventas .
- cuerpo: busque mensajes con una determinada palabra o frase en cualquier parte del cuerpo del mensaje.
- Importancia: seleccione los mensajes según la importancia que el remitente eligió para ellos (Alta / Media / Baja).
- prioridad de entrega: seleccione mensajes según la prioridad de entrega que el autor asignó al mensaje.
- para: seleccione mensajes por el nombre de la persona o personas en el campo Para del mensaje.
- cc: seleccione mensajes por el nombre de la persona o personas en el campo cc del mensaje.
- Cco: seleccione mensajes por el nombre de la persona o personas en el campo Cco del mensaje.
- para o cc: seleccione mensajes por el nombre de la persona o personas en el campo Para o cc del mensaje.
- cuerpo o asunto: introduzca un criterio que Notes buscará tanto en el asunto como en el cuerpo de los mensajes.
- Dominio de Internet: especifique los mensajes de una empresa en particular, como ibm.com o yourcustomerscompany.com.
- tamaño: especifique mensajes de un tamaño particular.
- todos los documentos: aplique su regla a todos los mensajes nuevos.
Después de indicarle a Notes dónde buscar, utilice el tercer campo desplegable en la sección Especificar condiciones del cuadro de diálogo para indicarle a Notes qué tipo de comparación le interesa:
- contiene: el término que ingresa en el tercer campo puede aparecer en cualquier lugar del campo que seleccione en el primer campo.
- no contiene: lo que elija en el primer campo no puede incluir lo que ingresó en el tercer campo.
- es: Lo que elija en el primer campo debe ser exactamente igual a lo que ingresó en el tercer campo.
- no es: lo que elija en el primer campo no puede ser lo que ingrese en el tercer campo.
Por último, utilice el tercer campo de la sección Especificar condiciones para indicarle a Notes lo que está buscando. Simplemente escriba el término de búsqueda (el nombre de una persona, la palabra que desea encontrar en el cuerpo del mensaje, el nombre de dominio de Internet, etc.) en el tercer campo.
Después de definir las tres partes de la condición, haga clic en el botón Agregar para guardar la condición. Si cambia de opinión después de guardar una condición, puede usar los botones Eliminar y Eliminar todo para editar cualquier error. Debe seleccionar la condición en el campo Cuando llegan mensajes de correo que cumplan con estas condiciones y hacer clic en el botón Eliminar para eliminarlo.
A veces, es posible que desee una regla con más de una condición. Tal vez la regla esté destinada a encontrar mensajes que sean de un determinado cliente y que también tengan las palabras nuevo orden en su línea de asunto. Una regla puede tener tantas condiciones como desee; simplemente siga usando ese botón Agregar si necesita más de uno.
Cuando especifica varias condiciones para una regla, es posible que desee decirle a Notes que actúe solo si se cumplen todos los criterios. En otras ocasiones, es posible que desee que Notes actúe si se cumple alguno de los criterios especificados. Por ejemplo, en la Figura 1, Notes está configurado para eliminar todos los mensajes cuyo cuerpo o asunto contenga la palabra Adultos . La palabra Adulto no tiene que aparecer en ambos lugares para activar la regla. Si lo prefiere, puede configurar Notas para que la palabra Adulto deba aparecer en el cuerpo y el asunto para activar la regla. Puede controlar esta función seleccionando Y u O en el primer campo desplegable. Este campo desplegable aparece solo después de hacer clic en Agregar para agregar al menos una condición a su regla.
Definición de la acción de una regla
Después de indicarle a Notes sobre qué mensajes actuará una regla, utilice la sección Especificar acciones del cuadro de diálogo para determinar qué hará Notes con esos mensajes. Esta es la parte del cuadro de diálogo en la que le indica a Notes que desea que estos determinados mensajes se muevan a una carpeta determinada, se eliminen, etc.
Esta sección del cuadro de diálogo tiene dos campos. El primero, una lista desplegable, le dice a Notes lo que desea hacer con estos mensajes. El segundo campo le dice a Notes dónde colocarlos.
En el primer campo, puede elegir entre seis cosas con un mensaje que cumple con las condiciones que estableció en la parte superior del cuadro de diálogo Nueva regla:
- mover a carpeta: Dígale a Notes que mueva los mensajes coincidentes a una carpeta determinada, cuyo nombre ingrese en el segundo campo o use el botón Seleccionar para elegir, los cuales aparecen cuando selecciona esta opción.
- copiar a carpeta: Dígale a Notes que mueva los mensajes coincidentes a una carpeta determinada, cuyo nombre ingrese en el segundo campo o use el botón Seleccionar para elegir, los cuales aparecen cuando selecciona esta opción. Esto difiere de moverse a una carpeta en que el mensaje permanece en su Bandeja de entrada.
- enviar copia a: reenvía automáticamente el mensaje a otra persona.
- establecer fecha de caducidad: marque la fecha en la que caducará el mensaje.
- cambiar importancia a: Marque la importancia del mensaje como Alta, Media o Baja, independientemente de cómo el remitente haya establecido la importancia del mensaje.
- eliminar: elimina el mensaje.
Después de usar esta lista desplegable para decidir qué va a pasar con los mensajes, use el campo a la derecha para ingresar el nombre de la carpeta, o el nombre de la persona a la que se reenviará el mensaje, y así sucesivamente. El campo de la derecha aparece o no, según lo que haya seleccionado en la lista desplegable.
Después de definir la condición y la acción de la regla, haga clic en el botón Aceptar en la parte inferior del cuadro de diálogo Nueva regla para guardarla. Su nueva regla aparecerá en la vista Reglas en su correo.
Como ocurre con las condiciones, una regla puede tener más de una acción. Por ejemplo, puede configurar una regla que busque mensajes de un determinado cliente y luego reenvíe automáticamente ese mensaje a su asistente después de archivar también el mensaje en una carpeta especial.