Gingembre 2.7.53.0

Ginger est un vérificateur d'orthographe et de grammaire gratuit.
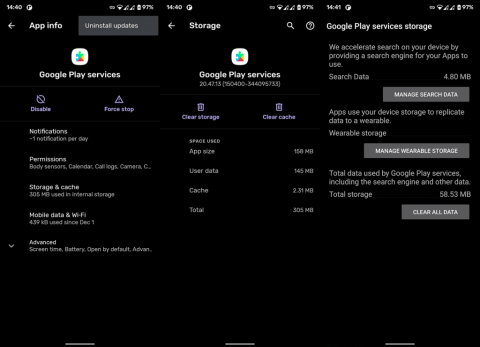
Google Maps est imprévisible. Il sera votre ami et votre guide de confiance 99 fois sur 100, mais il y a toujours un moment où il se transformera en escroc et vous conduira dans une impasse ou complètement à l'écart. Vous montrer le mauvais virage une fois n'est pas grave. Mais que se passe-t-il s'il se retourne complètement contre vous et s'arrête complètement de montrer des directions ? Certains utilisateurs ont signalé que Google Maps n'affichait pas d'itinéraire sur Android.
Heureusement, il existe une solution au cas où Google Maps cesserait d'afficher les directions. Alors, ne paniquez pas. Au lieu de cela, consultez les solutions de contournement suivantes.
Comment puis-je faire en sorte que Google Maps affiche un itinéraire ?
Si vous ne pouvez pas obtenir que Google Maps affiche un itinéraire et vous donne des directions ou si l'application ne fonctionne pas, assurez-vous de réinitialiser les services Google Play, vérifiez les paramètres de localisation et la connexion Internet, calibrez la boussole ou essayez avec des cartes hors ligne.
Vous pouvez également essayer de réinstaller Google Maps. Suivez les instructions ci-dessous pour savoir ce que vous devez faire.
Solution 1 – Réinitialiser les services Google Play
Comme toute autre application Google, Google Maps est étroitement connecté aux services Google Play. Ainsi, si les services ne fonctionnent pas correctement, vous ne pourrez pas utiliser Google Maps au maximum, la plupart des fonctionnalités étant hors service. Dans ce cas, les directions.
La solution la plus simple consiste à réinitialiser les services Google Play. Et voici comment procéder :
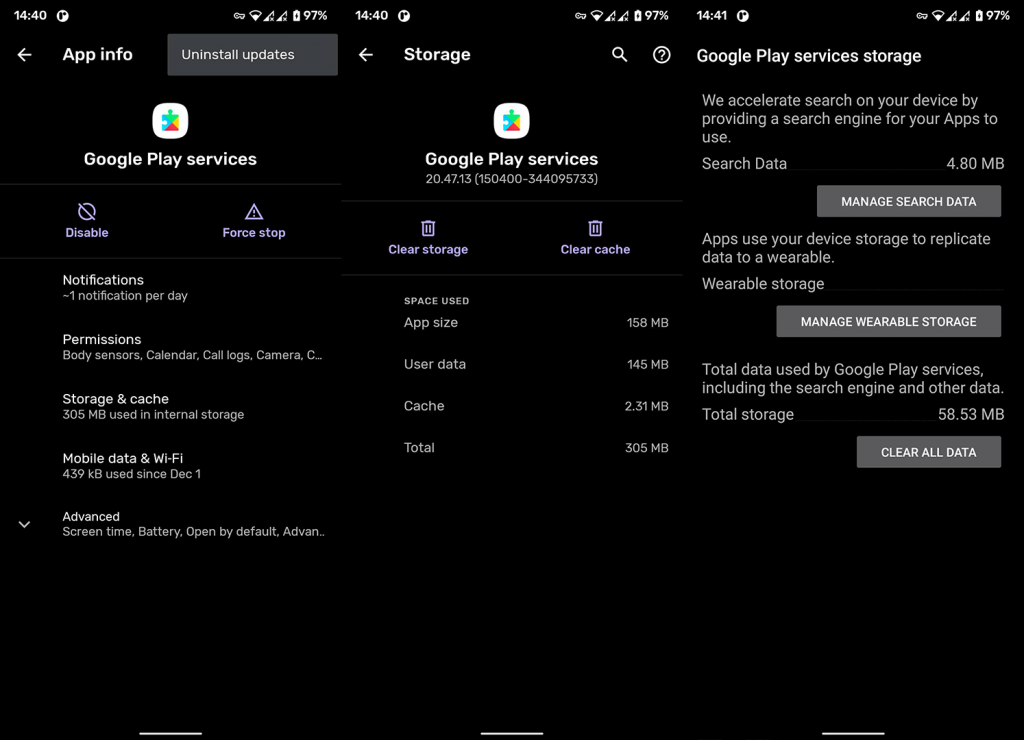
Solution 2 – Vider le cache
Je sais que vous détestez voir vider le cache comme l'une des solutions proposées, mais cela fonctionne. Quelquefois. Quoi qu'il en soit, cela ne fera pas de mal si vous essayez de vider le cache. Vous pouvez soit résoudre le problème, soit rester où vous êtes.
Maintenant que nous en avons terminé, passons au travail proprement dit. Voici comment vider le cache de Google Maps sur Android :
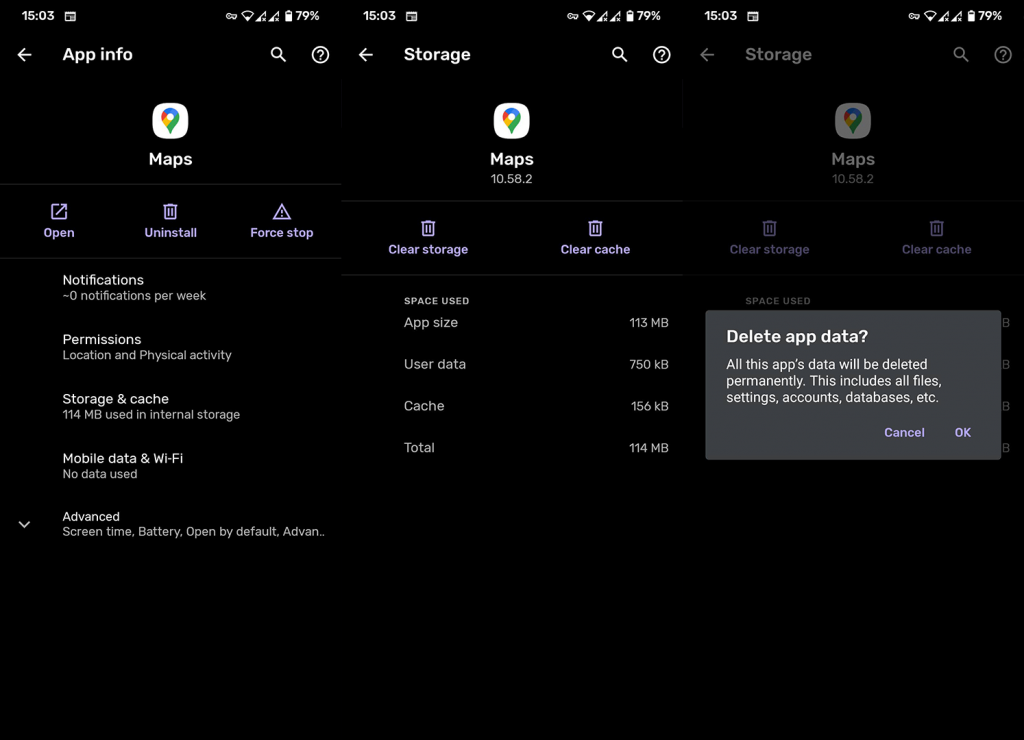
Si l'effacement du cache ne résout pas le problème, vous pouvez également essayer d'effacer complètement les données. Cependant, gardez à l'esprit que la suppression de toutes les données effacera toutes vos cartes hors ligne, ne le faites donc que si vous avez accès à Internet.
Solution 3 - Assurez-vous que l'emplacement est activé
En voici une rapide. Le service de localisation doit être en cours d'exécution pour que Google Maps tire des directions à partir du serveur. Alors, continuez et assurez-vous que le service de localisation ou le GPS est activé. Vous pouvez facilement activer ce service en appuyant sur son raccourci dans le panneau des paramètres supérieur.
Alternativement, vous pouvez ouvrir Paramètres> Localisation et l'activer ici. Là, vous pourrez voir toutes les applications autorisées à accéder à votre emplacement et certaines options qui valent la peine d'être activées.
Solution 4 – Vérifiez la connexion Internet
Sauf si vous naviguez sur une carte hors ligne, Google Maps ne fonctionnera pas sans une connexion Internet stable. Assurez-vous donc que vous êtes correctement connecté à Internet avant de passer à une autre solution.
Si vous remarquez qu'il y a un problème avec votre connexion Internet, consultez cet article pour des solutions supplémentaires.
Solution 5 – Calibrer la boussole
Google Maps vous indiquera presque exclusivement la mauvaise direction si la boussole n'est pas correctement calibrée. Donc, si aucune des solutions mentionnées ci-dessus n'a résolu le problème, assurez-vous de calibrer ou de recalibrer la boussole.
Voici comment procéder :
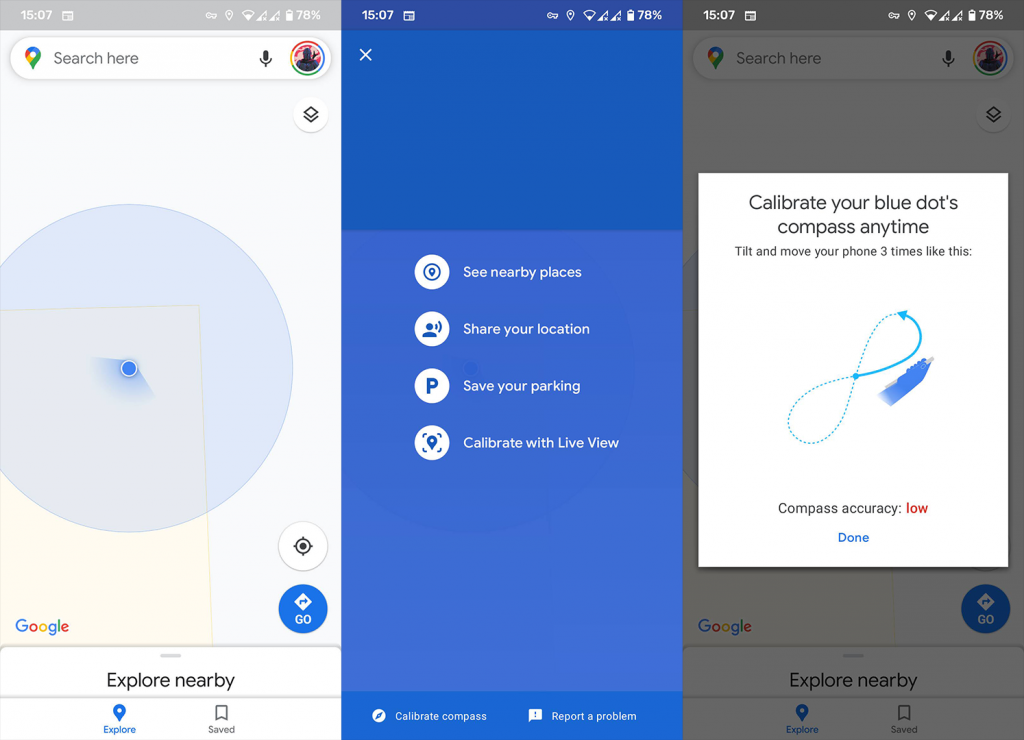
Solution 6 – Activer le mode haute précision
Il y a encore une chose que vous pouvez faire pour vous assurer que Google Maps reçoit des signaux aussi précis que possible. Et cela active le mode haute précision. Voici comment activer ce mode :
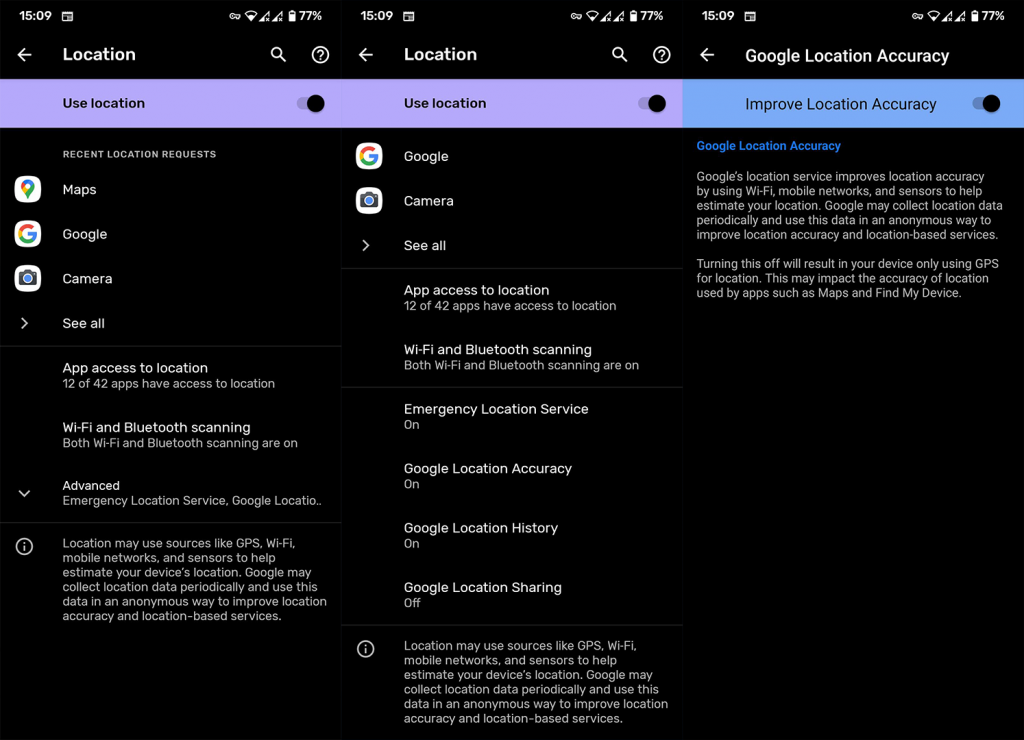
Bonus : téléchargez des cartes hors ligne
Pour éviter les problèmes de connexion en premier lieu, vous pouvez toujours télécharger les cartes hors ligne de la zone dans laquelle vous naviguez. Avoir des cartes hors ligne ne nécessite ni GPS ni connexion Internet, c'est donc une solution parfaite pour les villes étrangères itinérantes, où la disponibilité d'Internet est limitée. Au moins, vous aurez une bonne vieille carte sur votre smartphone.
Pour télécharger la carte hors ligne, accédez à Google Maps > Paramètres > Cartes hors ligne . Sélectionnez la zone que vous souhaitez télécharger et vous êtes prêt à partir.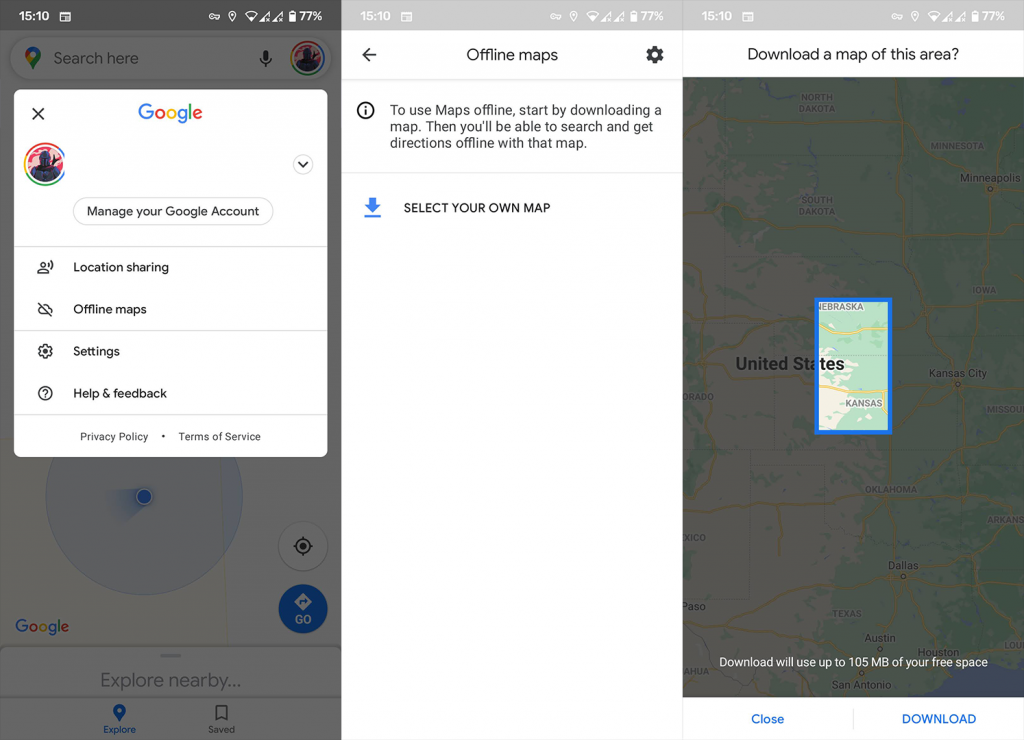
Gardez simplement à l'esprit que les cartes hors ligne sont assez limitées par rapport aux cartes « normales ». Par exemple, vous n'obtiendrez que des itinéraires routiers au lieu de marcher ou de faire du vélo, et vous n'aurez pas d'informations sur le trafic, d'itinéraires alternatifs ou de guidage sur les voies.
C'est à peu près ça. J'espère qu'au moins une de ces solutions vous a aidé à résoudre le problème avec Google Maps qui n'affiche pas les directions et que vous n'avez plus l'impression d'être dans un labyrinthe.
Si vous avez des commentaires ou des questions supplémentaires, écrivez-les dans les commentaires ci-dessous. Merci d'avoir lu et assurez-vous de consulter nos pages ou pour un nouveau contenu.
Note de l'éditeur : Cet article a été initialement publié en avril 2019. Nous nous sommes assurés de le réorganiser pour plus de fraîcheur et de précision.
Ginger est un vérificateur d'orthographe et de grammaire gratuit.
Blocks est un jeu intellectuel permettant aux élèves de 3e année du primaire de mettre en pratique leurs compétences de détection et de vision. Il est inclus par les enseignants dans le programme de soutien pédagogique en informatique.
Prezi est une application gratuite qui vous permet de créer des présentations numériques, en ligne et hors ligne.
Mathway est une application très utile qui peut t'aider à résoudre tous ces problèmes mathématiques qui nécessitent un outil plus complexe que la calculatrice intégrée de ton appareil.
Adobe Presenter est un logiciel d'apprentissage en ligne publié par Adobe Systems, disponible sur la plate-forme Microsoft Windows en tant que plug-in Microsoft PowerPoint.
Toucan est une plateforme technologique éducative. Il vous permet d'apprendre une nouvelle langue tout en parcourant des sites Web courants et quotidiens.
eNetViet est une application qui permet de connecter les parents avec l'école où étudient leurs enfants afin qu'ils puissent comprendre clairement la situation d'apprentissage actuelle de leur enfant.
Duolingo - Apprendre des langues gratuitement, ou simplement Duolingo, est un programme éducatif qui vous permet d'apprendre et de pratiquer de nombreuses langues différentes.
RapidTyping est un outil de formation au clavier pratique et facile à utiliser qui vous aidera à améliorer votre vitesse de frappe et à réduire les fautes d'orthographe. Avec des cours organisés pour de nombreux niveaux différents, RapidTyping vous apprendra à taper ou à améliorer les compétences existantes.
MathType est un logiciel d'équation interactif du développeur Design Science (Dessci), qui vous permet de créer et d'annoter des notations mathématiques pour le traitement de texte, les présentations, le eLearning, etc. Cet éditeur est également utilisé pour créer des documents TeX, LaTeX et MathML.








