Gingembre 2.7.53.0

Ginger est un vérificateur d'orthographe et de grammaire gratuit.
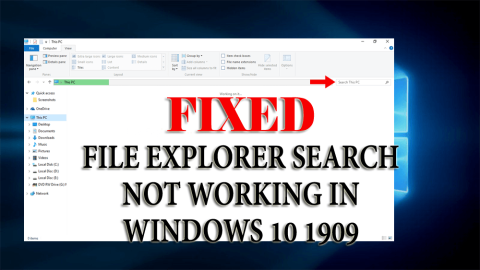
Microsoft déploie les nouvelles mises à jour de Windows 10 V 1909 pour ses utilisateurs avec des capacités de recherche améliorées.
Lorsque vous effectuez une recherche dans l'Explorateur de fichiers, il classe le résultat plus précisément et plus rapidement qu'auparavant. Il affiche également l'aperçu du fichier avec une recommandation déroulante.
Cette nouvelle amélioration permet aux utilisateurs de rechercher leurs fichiers, mais tous les utilisateurs ne sont pas satisfaits car ils sont confrontés à un problème sérieux.
La recherche de l'explorateur de fichiers Windows 10 ne fonctionne pas correctement après la mise à jour de la version 1909 . Les utilisateurs peuvent coller le texte dans la barre de recherche en cliquant avec le bouton droit de la souris dans l'explorateur de fichiers.
Il semble que vous ne puissiez pas non plus rechercher vos fichiers dans l'explorateur de fichiers. Ne vous inquiétez pas, voici la solution à votre problème.
Parcourez cet article et obtenez les solutions de contournement pour résoudre le problème de recherche de l'explorateur de fichiers qui ne fonctionne pas sous Windows 10 v 1909 .
Comment réparer la recherche de l'explorateur de fichiers ne fonctionne pas dans Windows 10 1909 ?
Afin de dépanner la recherche dans l'explorateur de fichiers qui ne fonctionne pas dans Windows 10, vous devez appliquer les solutions manuelles ci-dessous qui vous aideront à résoudre ce problème.
Table des matières
Solution 1 : reconstruire l'index de recherche
Voici la première solution qui vous aidera à résoudre le problème de recherche de l'explorateur de fichiers qui ne fonctionne pas dans Windows 10 1909 . Essayez de reconstruire l'index de recherche pour résoudre votre problème et faire fonctionner correctement l'explorateur de fichiers.
Suivez les étapes pour reconstruire l'index de recherche :
Après avoir reconstruit l'index de recherche, ouvrez l'explorateur de fichiers et recherchez un fichier et voyez s'il est toujours bloqué ou non.
Solution 2 : ajouter une autorisation système au dossier
Si un dossier particulier crée un problème dans l'explorateur de fichiers, l'autorisation système pour ce dossier particulier peut être manquante.
Pour résoudre le problème de recherche de l'explorateur de fichiers Windows 10, vous devez ajouter une autorisation système. Pour ce faire, suivez les étapes ci-dessous :
Essayez de rouvrir ce dossier particulier et effectuez une recherche pour vérifier si la recherche de l'explorateur de fichiers fonctionne correctement ou non.
Solution 3 : exécutez l'utilitaire de résolution des problèmes de recherche et d'indexation
Après la mise à jour de la version 1909 de Windows, de nombreux problèmes apparaissent et la recherche de l'explorateur de fichiers ne fonctionne pas en fait partie. Cet outil de dépannage intégré à Windows est idéal pour résoudre le problème.
Exécutez l'utilitaire de résolution des problèmes de recherche et d'indexation pour résoudre le problème de recherche de l'explorateur de fichiers Windows 10 qui ne fonctionne pas correctement . Suivez les étapes pour le faire :
Une fois le processus terminé, ouvrez l'explorateur de fichiers et voyez si la recherche fonctionne ou non.
Solution 4 : mettre fin au processus Cortana
Cortana est également utilisé pour rechercher des fichiers et des applications. Par conséquent, il est possible qu'en raison de la recherche de l'explorateur de fichiers de processus Cortana ne fonctionne pas dans Windows 10 1909 .
Donc, pour résoudre ce problème, vous devez mettre fin au processus Cortana à partir du gestionnaire de tâches. Suivez les étapes pour le faire :
Cela résoudra le problème de l'explorateur de fichiers et redémarrera le processus Cortana.
Solution 5 : Vérifiez que le service de recherche Windows est actif
Voici une autre solution qui vous aidera à résoudre la recherche de l'explorateur de fichiers qui ne fonctionne pas sous Windows 10 1909 . Assurez-vous que le service de recherche Windows est actif et fonctionne correctement.
Suivez les étapes pour vérifier le service de recherche Windows :
Vérifiez également que le service fonctionne correctement. Si ce n'est pas le cas, cliquez sur le bouton de démarrage à l'écran pour laisser le service démarrer.
Solution 6 : Redémarrez l'explorateur de fichiers
Si la recherche de l'Explorateur de fichiers ne fonctionne pas correctement dans Windows 10 ou se comporte mal, il est préférable de la redémarrer et de savoir si le redémarrage aide à résoudre le problème.
Suivez les étapes pour redémarrer l'explorateur :
Une fois que tout est revenu, ouvrez l'explorateur de fichiers et essayez de rechercher pour vérifier si l'explorateur de fichiers fonctionne correctement ou si la recherche ne fonctionne toujours pas dans l'explorateur de fichiers .
Solution 7 : exécutez l'analyse SFC
Il s'agit de la solution simple qui analysera votre système pour voir les fichiers système Windows manquants ou corrompus en raison desquels la recherche de l'explorateur de fichiers ne fonctionne pas .
Suivez les étapes pour exécuter le vérificateur de fichiers système (SFC) :
Maintenant, ouvrez l'explorateur de fichiers et voyez si la recherche de l'explorateur de fichiers fonctionne correctement ou non.
Solution 8 : Autoriser l'indexation du disque
Pour réparer la recherche de l'explorateur de fichiers qui ne fonctionne pas sous Windows 10 v 1909 , vous devez autoriser l'indexation du disque. Suivez les étapes pour le faire :
Après avoir effectué les étapes ci-dessus, le problème de recherche de l'explorateur de fichiers ne fonctionne pas doit être résolu.
Solution 9 : exécutez le service DISM
L'analyse SFC a peut-être résolu le problème de recherche de l'explorateur de fichiers Windows 10 qui ne fonctionnait pas correctement . Sinon, vous pouvez essayer d'exécuter l'analyse DISM.
Suivez les étapes ci-dessous pour exécuter le service DISM :
DISM /Online /Cleanup-Image /ScanHealth
Dism /Online /Cleanup-Image /CheckHealth
DISM /Online /Cleanup-Image /RestoreHealth
Attendez que le processus de numérisation soit terminé, ce qui nécessite quelques minutes.
Une fois l'analyse DISM terminée, redémarrez votre système et ouvrez l'explorateur de fichiers, effectuez une recherche et voyez s'il a résolu le problème de recherche de l'explorateur de fichiers ne fonctionnant pas dans Windows 10 1909 ou non.
Solution 10 : ré-enregistrer Cortana
Dans l'une des solutions ci-dessus, il est mentionné de mettre fin au processus Cortana pour résoudre le problème. Ici, dans cette solution, vous devez réenregistrer Cortana pour résoudre la recherche de l'explorateur de fichiers qui ne fonctionne pas dans Windows 10 .
Effectuez attentivement les étapes ci-dessous :
Get-AppXPackage -Name Microsoft.Windows.Cortana | Foreach {Add-AppxPackage -DisableDevelopmentMode -Register “$($_.InstallLocation)\AppXManifest.xml”}
Essayez de rechercher le fichier et voyez si le réenregistrement de Cortana a aidé à résoudre le problème de recherche de l'explorateur de fichiers ne fonctionnant pas sous Windows 10 v 1909 .
Questions fréquemment posées:
1 : Comment réparer l'explorateur de fichiers qui ne répond pas à Windows 10 ?
Si votre explorateur de fichiers ne répond pas sous Windows 10, suivez les étapes :
Cela aidera certainement à résoudre les problèmes de l'explorateur de fichiers qui ne répond pas à Windows 10.
2 : Comment réparer la barre de recherche Windows qui ne fonctionne pas ?
Pour résoudre le problème de la barre de recherche Windows qui ne fonctionne pas, suivez ces étapes simples :
Essayez ces correctifs, je suis sûr que l'un d'entre eux fonctionnera certainement pour vous.
Vérifiez la santé de votre PC/ordinateur portable Windows
Il est obligatoire de vérifier la santé de votre PC Windows pour ses meilleures performances. Mais parfois, il arrive qu'en raison d'erreurs ou de problèmes, les tâches soient interrompues et que le système ne fonctionne pas correctement.
Afin de maintenir la santé de votre PC/ordinateur portable, essayez l' outil de réparation de PC . Il s'agit d'un outil avancé qui analyse votre ordinateur, détecte le problème et le résout automatiquement.
Cet outil optimisera les performances de votre PC et le fera fonctionner correctement comme le nouveau.
Obtenez un outil de réparation de PC pour rendre votre PC et votre ordinateur portable en bonne santé
Conclusion
Très bien les gars… je termine ici mon article.
J'ai fait de mon mieux et rassemblé les informations qui vous aideront à résoudre le problème de recherche de l'explorateur de fichiers Windows 10 qui ne fonctionne pas correctement et vous permet de rechercher à nouveau.
Effectuez les solutions manuelles indiquées ci-dessus et voyez laquelle résout le problème.
J'espère que cet article vous a plu et qu'il s'avère instructif pour résoudre vos questions.
Ginger est un vérificateur d'orthographe et de grammaire gratuit.
Blocks est un jeu intellectuel permettant aux élèves de 3e année du primaire de mettre en pratique leurs compétences de détection et de vision. Il est inclus par les enseignants dans le programme de soutien pédagogique en informatique.
Prezi est une application gratuite qui vous permet de créer des présentations numériques, en ligne et hors ligne.
Mathway est une application très utile qui peut t'aider à résoudre tous ces problèmes mathématiques qui nécessitent un outil plus complexe que la calculatrice intégrée de ton appareil.
Adobe Presenter est un logiciel d'apprentissage en ligne publié par Adobe Systems, disponible sur la plate-forme Microsoft Windows en tant que plug-in Microsoft PowerPoint.
Toucan est une plateforme technologique éducative. Il vous permet d'apprendre une nouvelle langue tout en parcourant des sites Web courants et quotidiens.
eNetViet est une application qui permet de connecter les parents avec l'école où étudient leurs enfants afin qu'ils puissent comprendre clairement la situation d'apprentissage actuelle de leur enfant.
Duolingo - Apprendre des langues gratuitement, ou simplement Duolingo, est un programme éducatif qui vous permet d'apprendre et de pratiquer de nombreuses langues différentes.
RapidTyping est un outil de formation au clavier pratique et facile à utiliser qui vous aidera à améliorer votre vitesse de frappe et à réduire les fautes d'orthographe. Avec des cours organisés pour de nombreux niveaux différents, RapidTyping vous apprendra à taper ou à améliorer les compétences existantes.
MathType est un logiciel d'équation interactif du développeur Design Science (Dessci), qui vous permet de créer et d'annoter des notations mathématiques pour le traitement de texte, les présentations, le eLearning, etc. Cet éditeur est également utilisé pour créer des documents TeX, LaTeX et MathML.








