Gingembre 2.7.53.0

Ginger est un vérificateur d'orthographe et de grammaire gratuit.
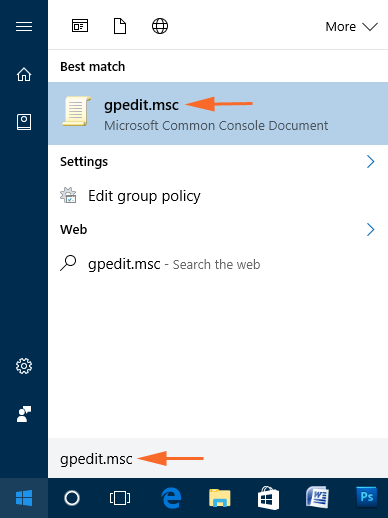

Résumé : Si vous recherchez les méthodes pour activer ou désactiver Windows Defender sur un PC/ordinateur portable Windows 10 , vous êtes au bon endroit. Parcourez simplement cet article et découvrez les trois méthodes simples et efficaces pour résoudre ce problème.
Windows Defender est un outil antivirus et anti-malware intégré à Windows 10. Windows Defender est une application de sécurité connue de Microsoft Corp. qui protège votre PC.
L' antivirus Windows Defender vous permet de protéger votre ordinateur/ordinateur portable Windows contre les virus, les logiciels espions, les attaques de rançongiciels , les logiciels malveillants et d'autres programmes potentiellement indésirables ou malveillants.
Parfois, il est automatiquement désactivé lorsque vous installez des applications antivirus tierces. Dans ce cas, vous ne pouvez réactiver Windows Defender qu'après avoir supprimé/désinstallé l'outil tiers.
Dans Windows 10, vous pouvez désactiver temporairement la protection en temps réel de Windows Defender, car Windows réactivera automatiquement la protection en temps réel si elle est désactivée en même temps que.
Le guide ci-dessous vous aidera à activer ou désactiver Windows Defender dans Windows 10 .
Remarque : Il est nécessaire de se connecter en tant qu'administrateur sur votre PC/ordinateur portable Windows 10.
Comment activer ou désactiver Windows Defender dans Windows 10
Vous pouvez activer ou désactiver Windows Defender sur un PC Windows 10 à l'aide des méthodes que je vais partager avec vous dans cet article.
Ci-dessous, vous pouvez voir les trois manières différentes d' activer/désactiver Windows Defender dans le système Windows 10 . Ainsi, si vous souhaitez activer ou désactiver Windows Defender tout en travaillant dans le système Windows 10, vous pouvez suivre les méthodes mentionnées ci-dessous.
Méthode #1 : Activer ou désactiver Windows Defender via l'éditeur de stratégie de groupe
Si vous utilisez un PC/ordinateur portable Windows 10, vous pouvez essayer l'éditeur de stratégie de groupe pour désactiver ou activer l'antivirus Windows Defender sur Windows 10 . Pour désactiver ou activer Windows Defender à l'aide de cet éditeur, suivez les étapes indiquées dans cet article :
1. Allez sur le bouton Démarrer de Windows
2. Tapez la commande gpedit.msc dans la zone de recherche. Ce résultat affichera la même commande, puis cliquez dessus pour ouvrir l' éditeur de stratégie de groupe local .

3. Dans la deuxième étape, vous devez parcourir le chemin ci-dessous :
Computer Configuration > Administrative Templates > Windows Components > Windows Defender
4. Ici, sur le côté droit de l'éditeur de stratégie de groupe local, vous verrez une liste de plusieurs stratégies. Là, localisez l'option " Désactiver Windows Defender ", puis cliquez dessus avec le bouton droit de la souris et sélectionnez Modifier à partir de là.

5. Vous pouvez ensuite sélectionner le bouton Activé de la fenêtre pour désactiver Windows Defender. puis cliquez sur le bouton Appliquer et OK pour effectuer efficacement les modifications souhaitées.

6. Si vous souhaitez réactiver la fonctionnalité Windows Defender , suivez les étapes 1 à 4 et choisissez le bouton Non configuré , puis appliquez les modifications en cliquant simplement sur le bouton OK .
Méthode #2 : Activer ou désactiver Windows Defender via le registre
Si vous ne pouvez pas accéder à l'éditeur de stratégie de groupe local et que vous ne pouvez pas activer ou désactiver Windows Defender , il existe une solution alternative pour vous. Vous pouvez utiliser l' Éditeur du Registre pour activer ou désactiver Windows Defender .
Pour ce faire, suivez les étapes mentionnées ci-dessous :
1. Appuyez simultanément sur la touche Windows + R pour ouvrir la boîte de dialogue Exécuter.
2. Tapez Regedit et cliquez sur le bouton OK pour ouvrir l'éditeur de registre

3. Maintenant, vous allez demander l'autorisation administrative, cliquez sur le bouton Oui pour continuer le processus.

4. Après cela, suivez le chemin mentionné ci-dessous :
HKEY_LOCAL_MACHINE\SOFTWARE\Policies\Microsoft\Windows Defender

5. Si vous ne voyez pas un fichier dont le nom est DisableAntiSpyware sur le côté droit, puis cliquez avec le bouton droit sur l'espace vacant sur le côté droit. Vous devez maintenant choisir la valeur DWORD (32 bits) dans les options et renommer la clé avec " DisableAntiSpyware ".

6. Maintenant, double-cliquez sur le fichier DisableAntiSpyware que vous avez avec vous, puis définissez les données de la valeur sur 1 et cliquez sur le bouton OK .

7. Dans la dernière étape, vous devez quitter l'erreur de registre. Après avoir quitté le processus, redémarrez votre système.
8. Toutefois, si vous souhaitez réactiver Windows Defender sur un PC/ordinateur portable Windows 10 , répétez les étapes 1 à 6. Mais, à l'étape 6, assurez-vous de modifier les données de valeur de 1 à 0 . Maintenant, redémarrez à nouveau votre système pour apporter les modifications.
Méthode #3 : Activer ou désactiver Windows Defender via l'application Paramètres dans Windows 10
Il est devenu si facile d' activer ou de désactiver Windows Defender dans Windows 10 après plusieurs améliorations et améliorations apportées au système d'exploitation Windows 10. Ce processus désactivera l' application de protection intégrée sur Windows 10 pendant très peu de temps. Cependant, si Windows Defender est désactivé pendant un certain temps, le système d'exploitation Windows l'activera automatiquement.
Si vous souhaitez activer ou désactiver Windows Defender à l'aide de l'application Paramètres, suivez les étapes ci-dessous :
1. Accédez au bouton Démarrer de Windows indiqué dans le coin gauche de la barre des tâches sur l'écran de l'ordinateur
2. Cliquez sur l' icône Paramètres présente en bas à gauche

3. Maintenant, les options des paramètres Windows apparaîtront, cliquez ici sur l' option Mise à jour et sécurité

4. Sélectionnez l' option Sécurité Windows indiquée sur le côté gauche de la fenêtre
5. Cliquez sur l' option « Ouvrir le centre de sécurité Windows Defender »

6. Maintenant, la fenêtre des paramètres de Windows Defender apparaîtra où vous devrez cliquer sur l' option " Paramètres de protection contre les virus et les menaces "

7. Si vous souhaitez activer Windows Defender , activez le bouton bascule indiqué sous la protection en temps réel . Si vous souhaitez désactiver Windows Defender , passez à l'étape suivante ou ignorez-la

8. Pour désactiver Windows Defender dans Windows 10 , désactivez le bouton bascule de la protection en temps réel
Conseils bonus
Selon les professionnels de l'informatique, il est recommandé d'éviter de désactiver l'application Windows Defender. Parce que c'est l'outil qui offre une protection complète contre tout programme indésirable et malveillant.
Désactivez-le uniquement lorsque vous avez un antivirus tiers enregistré avec la clé de licence. Et assurez-vous également que l'antivirus que vous allez installer offre ou non une protection en temps réel.
Il est également suggéré de créer un point de restauration dans votre Windows 10 avant d'apporter des modifications. Cela vous aidera à éviter tout type d' erreur PC qui apparaît après avoir effectué des modifications.
Si votre système commence à afficher une erreur de registre après avoir exécuté les modifications dans l'éditeur de registre, vous pouvez restaurer Windows 10 au point créé pour éviter toute erreur de registre.
FAQ relative à Windows Defender
Ai-je besoin d'un autre antivirus après avoir activé Windows Defender sur Windows 10 ?
Non, Windows Defender est un outil antivirus intégré légitime dans le système d'exploitation Windows 10 . Il fournit une protection en temps réel contre les virus, les menaces en ligne et les programmes malveillants sur votre ordinateur. Windows Defender est bien meilleur que tout autre logiciel antivirus gratuit. Si vous n'utilisez pas votre ordinateur de manière saine ou si vous ne naviguez pas sur Internet en toute sécurité, vous aurez peut-être besoin d'un outil antivirus avancé et payant sur votre ordinateur.
Pourquoi ne puis-je pas activer Windows Defender sur mon PC Windows 10 ?
Si vous ne parvenez pas à activer Windows Defender, vous pouvez essayer les méthodes décrites dans cet article. Si même après avoir appliqué ces méthodes, vous ne pouvez pas activer Windows Defender, cela doit être un problème avec votre logiciel antivirus tiers. Désinstallez simplement l'antivirus tiers et réessayez d'activer Windows Defender .
Meilleure solution facile pour corriger diverses erreurs et problèmes de PC
Si vous rencontrez des problèmes liés au PC, tels qu'une vitesse lente, de faibles performances ou toute autre erreur sur votre PC, vous devriez essayer PC Repair Tool .
Il s'agit d'un outil avancé qui vous aidera à corriger les diverses erreurs et problèmes de votre PC. Il corrige les erreurs BSOD, met à jour les erreurs, les erreurs de jeu, les problèmes de registre, protège le PC contre les virus et bien plus encore.
Il ne corrige pas seulement les erreurs de votre PC, mais accélère et améliore également les performances en optimisant votre ordinateur et en le gardant en sécurité.
Obtenez l'outil de réparation de PC pour résoudre les problèmes de PC
Conclusion
Si vous souhaitez activer ou désactiver Windows Defender, vous pouvez essayer ces trois méthodes infaillibles.
Toutes ces méthodes sont très faciles à appliquer et vous n'avez même pas besoin d'aide technique pour le faire. Essayez donc d'utiliser ces étapes et d'activer ou de désactiver Windows Defender dans le système Windows 10 .
J'espère que vous avez trouvé cet article utile et informatif. Toutes les méthodes données dans cet article vous aideront à activer ou désactiver l'antivirus Windows Defender sur Windows 10 .
Ginger est un vérificateur d'orthographe et de grammaire gratuit.
Blocks est un jeu intellectuel permettant aux élèves de 3e année du primaire de mettre en pratique leurs compétences de détection et de vision. Il est inclus par les enseignants dans le programme de soutien pédagogique en informatique.
Prezi est une application gratuite qui vous permet de créer des présentations numériques, en ligne et hors ligne.
Mathway est une application très utile qui peut t'aider à résoudre tous ces problèmes mathématiques qui nécessitent un outil plus complexe que la calculatrice intégrée de ton appareil.
Adobe Presenter est un logiciel d'apprentissage en ligne publié par Adobe Systems, disponible sur la plate-forme Microsoft Windows en tant que plug-in Microsoft PowerPoint.
Toucan est une plateforme technologique éducative. Il vous permet d'apprendre une nouvelle langue tout en parcourant des sites Web courants et quotidiens.
eNetViet est une application qui permet de connecter les parents avec l'école où étudient leurs enfants afin qu'ils puissent comprendre clairement la situation d'apprentissage actuelle de leur enfant.
Duolingo - Apprendre des langues gratuitement, ou simplement Duolingo, est un programme éducatif qui vous permet d'apprendre et de pratiquer de nombreuses langues différentes.
RapidTyping est un outil de formation au clavier pratique et facile à utiliser qui vous aidera à améliorer votre vitesse de frappe et à réduire les fautes d'orthographe. Avec des cours organisés pour de nombreux niveaux différents, RapidTyping vous apprendra à taper ou à améliorer les compétences existantes.
MathType est un logiciel d'équation interactif du développeur Design Science (Dessci), qui vous permet de créer et d'annoter des notations mathématiques pour le traitement de texte, les présentations, le eLearning, etc. Cet éditeur est également utilisé pour créer des documents TeX, LaTeX et MathML.








