Gingembre 2.7.53.0

Ginger est un vérificateur d'orthographe et de grammaire gratuit.

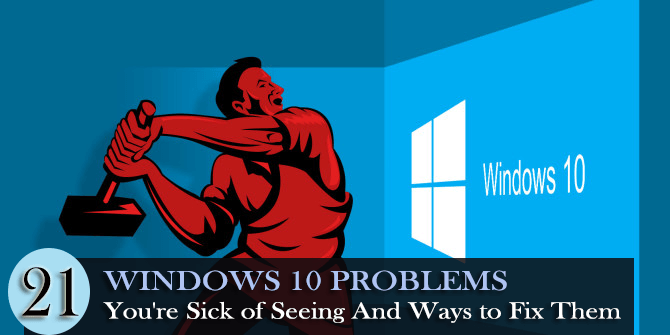
Il ne fait aucun doute que Windows 10 est la version la plus stable du système d'exploitation de Microsoft, dotée de nombreuses fonctionnalités innovantes.
Mais cela ne signifie pas qu'il est complètement exempt de bogues et que vous ne rencontrerez aucun problème lié à celui-ci.
Les problèmes de Windows 10 vont de problèmes de démarrage lent à des problèmes mineurs, ainsi que de graves situations de dysfonctionnement qui ont troublé de nombreuses personnes, dont nous.
Donc, aujourd'hui, dans cet article, nous allons discuter de différents problèmes de Windows 10 ainsi que de leurs correctifs.
Commençons.
Problèmes et correctifs de Windows 10
Avant de creuser dans la résolution des problèmes de Windows 10 , il est très important de comprendre un autre type de problèmes ou d'erreurs de Windows 10 que nous rencontrons dans notre vie quotidienne.
Nous avons classé les problèmes et discuterons de chacun d'eux un par un afin qu'il vous soit facile de comprendre et de résoudre chacun d'eux d'une meilleure manière.
1. Problèmes d'installation de Windows 10
Une erreur ou un problème d'installation se produit généralement lorsque vous essayez d'installer ou de mettre à niveau votre PC vers la dernière version de Windows 10. Le problème va des problèmes de configuration initiale aux messages d'erreur gênants qui ne vous permettent pas de terminer le processus d'installation.
Pourquoi cela se produit:
Pour être précis, il n'y a aucune raison particulière derrière les erreurs d'installation de Windows 10. Cela se produit pour de nombreuses raisons, dont certaines sont mentionnées ci-dessous -
Façons de réparer :
Voici quelques-uns des correctifs courants pour résoudre les erreurs d'installation de Windows 10 -
Et si l'appareil a un petit disque dur, vous devez insérer le lecteur USB pour le mettre à jour.
Donc, avant d'installer la mise à jour, assurez-vous de vérifier le stockage, et si vous utilisez un stockage faible, libérez de l'espace.
Essayez donc de vous connecter en tant qu'administrateur et d'installer Windows 10.
Pour ce faire, visitez le site Web du fabricant ou le site Web officiel de Microsoft et vérifiez les dernières mises à jour, malgré cela, vous pouvez utiliser Driver Easy pour mettre à jour les pilotes automatiquement et facilement.
Consultez également certaines des erreurs d'installation courantes de Windows 10 -
2. Problèmes de mise à niveau vers Windows 10 :
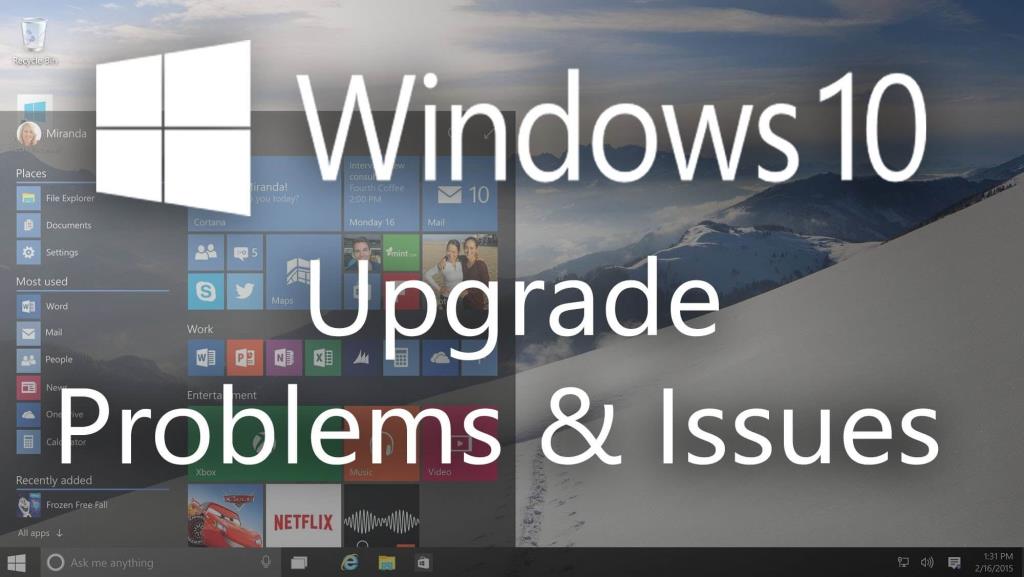
Une erreur ou un problème de mise à niveau apparaît lorsque vous essayez de mettre à niveau votre version de Windows vers la dernière version de Windows 10.
Pourquoi cela se produit:
Le problème se produit si l'application d'installation de Windows ou les services Windows sont corrompus. Il peut être classé en quatre phases différentes, où chaque phase effectue certaines actions. Si l'une des phases est corrompue, cela provoque des problèmes et des erreurs de mise à niveau de Windows 10. Comprenons les phases -
Façons de réparer :
Ci-dessous mentionné quelques-uns des correctifs courants pour résoudre les erreurs de mise à niveau de Windows 10 -
Assurez-vous donc de sélectionner la bonne partition.
Découvrez quelques-unes des erreurs de mise à niveau Windows 10 les plus courantes -
3 : Problèmes de mise à jour de Windows 10 :
Un problème mis à jour apparaît lors de la mise à jour vers Windows 10 ou de l'installation des dernières mises à jour majeures. Pour plusieurs raisons inattendues, des erreurs de mise à jour irritantes apparaissent sur Windows 10. Ces erreurs sont très courantes de nos jours.
Après la sortie de Windows 10, Microsoft a publié de nombreuses mises à jour, découvrons-en quelques-unes -
Pourquoi cela se produit:
Comme indiqué ci-dessus, les erreurs de mise à jour de Windows 10 se produisent pour plusieurs raisons inattendues, en voici quelques-unes -
Façons de réparer :
Voici les correctifs courants pour corriger les erreurs de mise à jour de Windows 10 -
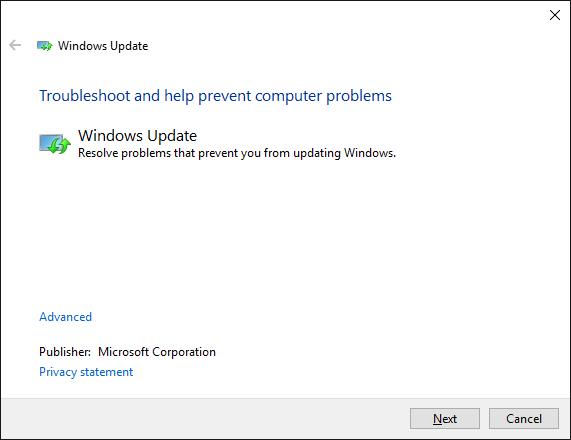
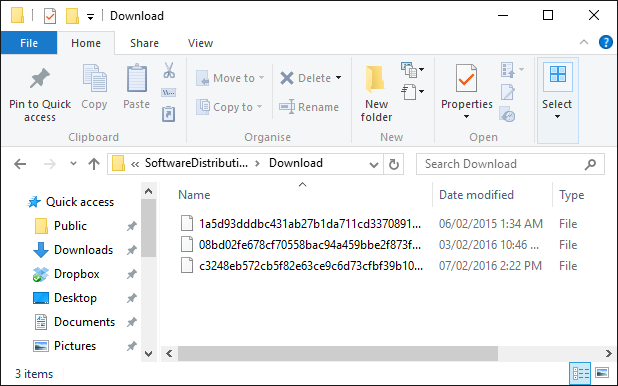
Certaines erreurs de mise à jour Windows 10 couramment rencontrées -
i : mise à jour de novembre
ii : mise à jour anniversaire
iii : Mise à jour des créateurs
4. Problèmes de démarrage de Windows 10 :
Comme son nom l'indique, des erreurs de démarrage apparaissent lors du démarrage de la machine Windows 10. Le démarrage de Windows 10 comprend 3 phases, à savoir la phase du BIOS, la phase du chargeur de démarrage et la phase du noyau . Afin de déterminer dans quelle phase l'ordinateur s'est bloqué, il est vraiment important de comprendre chacune d'elles. Alors commençons -
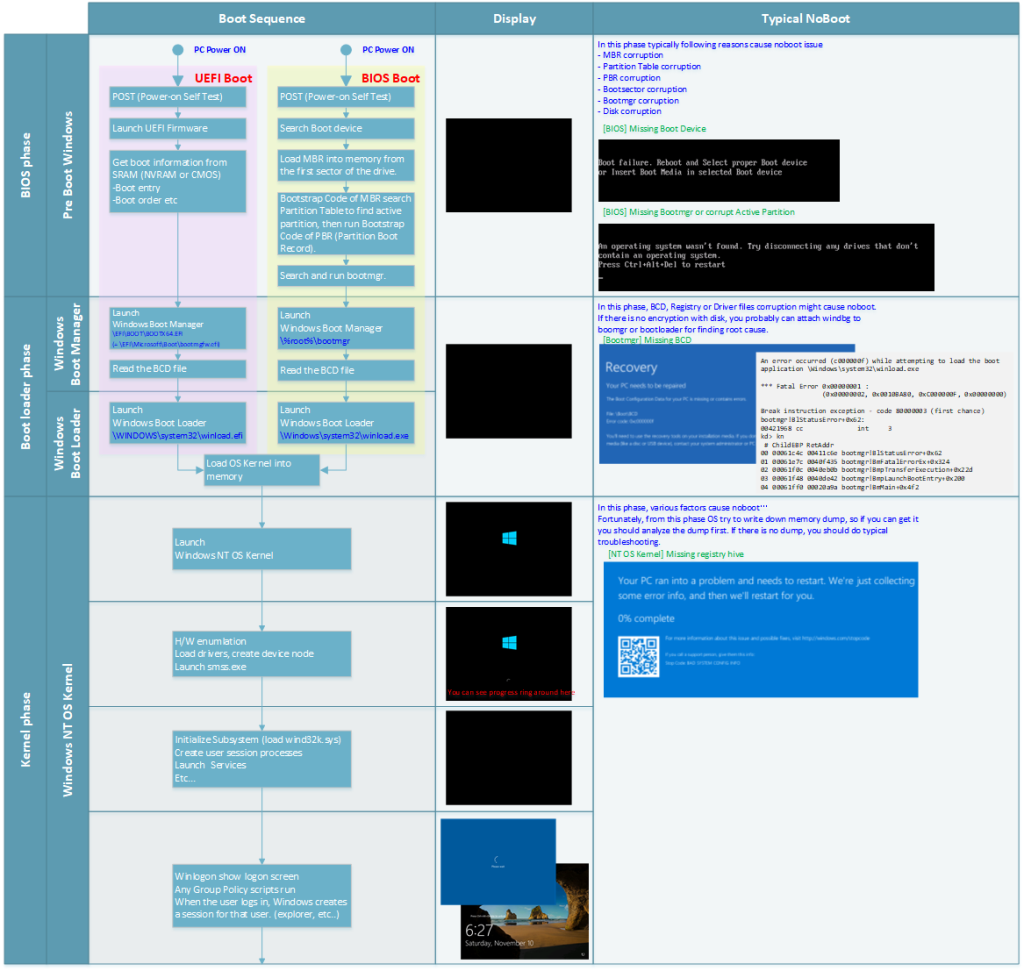
Les erreurs de démarrage de Windows 10 dépendent entièrement de la phase de blocage de votre système.
Pourquoi cela se produit :
Façons de réparer :
Voici quelques-uns des correctifs courants pour résoudre le problème de démarrage de Windows 10 -
Suivez les étapes pour le faire :
Check out some general startup errors in Windows 10 –
5. Windows 10 Blue Screen of Death (BSOD) Issues

The BSoD error display on the screen after an unexpected system crash to specify system conflicts in the Windows operating system
Why it Occurs:
The Blue screen of death errors are the result of crashing of the low-level software, faulty hardware, virus or malware infection, outdated drivers, hard disk drive errors etc.

Ways to Fix:
Some of the common BSOD errors in Windows 10 are –
6: Windows 10 Missing DLL Issues
Missing DLL errors generally occur due to corrupt or overwritten DLL files. In most cases, unknown applications or malicious programs are the reasons behind those issues.
For detailed information about the missing DLL problem, watch the video:
Some of the common missing .dll errors are MSCVP110.dll, LogiLDA.dll, MSVCP140.dll, VCRUNTIME140.dll, Mfplat.dll, and many others.
To follow the complete solutions to fix missing DLL files in Windows 10 visit here.
7: Windows 10 Registry Issues

The registry is an essential part of the Windows OS that comprises settings and configurations for hardware, programs, and applications running on the computer. Whenever any program is installed, the keys and values are embedded in the registry where it can be configured.
But sometimes the registry gets clogged if not maintained properly and as a result start showing errors.
Why it Occur:
There are a number of reasons due to the registry gets corrupted and start showing errors. Here check out some of the common ones:
Ways to Fix:
Try some of the common fixes to resolve registry corruption or errors.
Despite this, try some easy tweaks to get rid of the registry related issues in Windows 10.
Other common Registry errors in Windows 10:
8: Windows 10 Application Issues
Application issues or errors are related to apps or programs installed in the Windows 10 machine. The errors are displayed to alert users of software conflicts or bugs that pose threats to computer system stability.
Why it occurs:
Due to application incompatibility users are getting the error, but there are other reasons as well, here check out some of them:
Ways to Fix:
Try the given fixes to troubleshoot application errors:
To fix the application errors and issues try quick tweaks such as run an SFC scan, update outdated drivers, reinstall the application you are trying to run, perform a deep scan for the virus or malware infection. Or else try some other easy fixes:
Some commonly found application errors:
9: Windows 10 Web Browser Issues

The browsers like (Chrome, Firefox, Opera, Microsoft Edge, and others.) are not working or causing issues after upgrading to the latest Windows 10 OS or installing other major updates.
Why it occurs:
Well, there is no specific reason for the web browser issues mentioned by Microsoft. However, it is found that due to corrupted user profiles, caches, badly performed extensions, or the browser code.
And to fix browser such as (Chrome, Firefox, Opera, Microsoft Edge, and others.) issues, try some of the possible fixes:
Ways to Fix:
Check out some of the common fixes to troubleshoot web browser issues in Windows 10.
Some of the commonly found web browsers issues:
10: Windows 10 Internet Connection Issues
After upgrading to Windows 10 users encountered internet connection problems such as unable to connect to the internet or no internet access issues.
Why it Occur:
The internet issues on Windows 10 appears due to the cable modem issues, outdated network adapter driver, firewalls, or antivirus programs confliction.
Ways to Fix:
Here try the general fixes to get rid of the internet connection issue on Windows 10:
Découvrez maintenant certains des problèmes de connexion Internet Windows 10 les plus courants.
11. Problème d'activation de Windows 10
L'activation permet de vérifier que la copie de Windows est authentique, mais certains utilisateurs ont signalé des problèmes lors de l'activation de leurs copies de Windows 10.
Pourquoi cela se produit :
En raison d'un certain nombre de raisons différentes, l'erreur d'activation de Windows 10 apparaît. Mais très probablement, l'erreur d'activation apparaît lorsqu'une licence Windows valide pour le système n'a pas été trouvée. Malgré cela, si une clé de produit non valide a été saisie ou si les serveurs d'activation étaient occupés, les erreurs d'activation de Windows 10 apparaissent.
Façons de réparer :
Le moyen le plus simple de résoudre le problème consiste à acheter une copie légitime de Windows 10. Si cela ne fonctionne pas pour vous, utilisez l' utilitaire de résolution des problèmes d'activation .
Sinon, consultez la liste des codes d'erreur d'activation Windows 10 courants et les étapes pour y remédier .
12. Problème de compatibilité de l'imprimante

Après la mise à niveau vers Windows 10, la compatibilité de l'imprimante devient un véritable problème. Les utilisateurs ont rencontré l'imprimante qui a cessé de fonctionner après le passage à Windows 10.
Pourquoi cela se produit :
La raison la plus courante du problème d'imprimante dans Windows 10 est d'avoir des pilotes de périphérique plus anciens. Cela provoque un problème d'incompatibilité et l'utilisateur est incapable d'imprimer ou de se connecter à l'imprimante sous Windows 10.
Façons de réparer :
Pour résoudre le problème de compatibilité de l'imprimante dans Windows 10, vous devez mettre à jour tous les pilotes d'imprimante disponibles. Si cela ne fonctionne pas dans votre cas, installez l'imprimante manuellement.
Découvrez ici les meilleures façons de résoudre les problèmes d'imprimante dans Windows 10 .
13. Problèmes de confidentialité et Wi-Fi
La sécurité des données est extrêmement importante car les pirates deviennent plus sophistiqués et le nombre de cyberattaques est en augmentation.
Windows 10 est livré avec des mesures de protection intégrées, mais vous devez toujours faire attention. Si vous êtes soucieux de la confidentialité, désactivez Wi-Fi Sense , car cela partage automatiquement le mot de passe Wi-Fi sur les appareils Windows 10 sur le même compte.
Wi-Fi Sense est mis à jour par Microsoft pour partager moins de données, mais le désactiver est un moyen idéal pour éviter que tout ce que vous ne voulez pas se produise.
Façons de réparer :
La meilleure façon de résoudre ce problème est de désactiver l'option Wi-Fi sense et pour ce faire, allez dans le menu Démarrer > choisissez Paramètres > cliquez sur Réseau et Internet, puis Wi-Fi et allez dans Gérer les paramètres Wi-Fi > désactiver toutes les options ici.
Toujours dans la section Paramètres , puis sur la confidentialité, vérifiez le tas de bascules pour ajuster les options de confidentialité afin de garder tout sous contrôle.
14. Problèmes avec Cortana

Cortana est l'assistant numérique virtuel de Microsoft. La plupart du temps, il est en ligne, mais parfois, cela a soudainement cessé de fonctionner sans aucune raison.
Eh bien, c'est très irritant mais peut être corrigé en suivant certains correctifs.
Façons de réparer :
Pour résoudre le problème de Cortana qui ne fonctionne pas, arrêtez et redémarrez d'abord le processus Cortana Windows. Si cela ne fonctionne pas, exécutez l'outil de dépannage du menu Démarrer et réinstallez Cortana. Cela résout les problèmes de Cortana dans Windows 10.
15. Problèmes de batterie
Après la mise à niveau vers Windows 10 ou l'installation des mises à jour majeures, de nombreux utilisateurs ont signalé que la batterie de l'ordinateur portable s'épuisait rapidement dans Windows 10. Les utilisateurs d'appareils portables au lancement ont constaté que le nouvel outil du système d'exploitation pesait lourdement sur la durée de vie de la batterie.
Pourquoi cela se produit :
Eh bien, pour être très précis, il n'y a pas de raison particulière qui cause le problème d'épuisement de la batterie, mais les pilotes obsolètes.
Façons de réparer :
Pour résoudre le problème d'épuisement de la batterie, activez le mode Économiseur de batterie pour contrôler la consommation d'énergie de la batterie. Vérifiez également l'utilisation de la batterie de chaque application ou utilisez l'outil d'étude du sommeil dans Windows 10 pour résoudre les problèmes d'épuisement de la batterie.
16. Problèmes d'écran scintillant
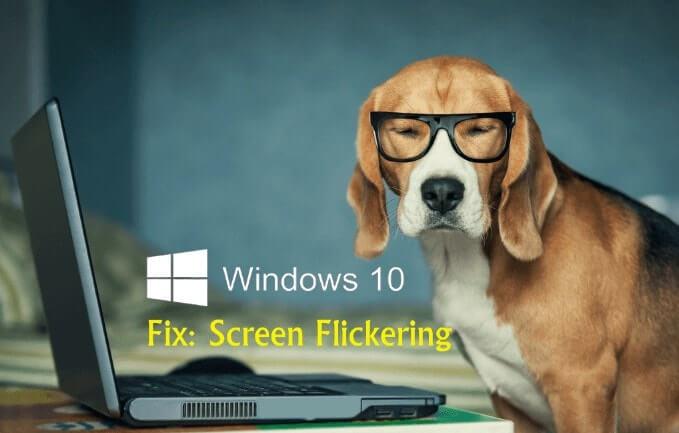
Les utilisateurs sont confrontés à un problème d'écran scintillant après la mise à niveau vers Windows 10. Ceci est très ennuyeux et il existe un certain nombre de raisons pour lesquelles l'écran clignotant ou le problème de scintillement de Windows 10 apparaît.
Pourquoi cela se produit :
Les pilotes d'affichage obsolètes, Norton AntiVirus, iCloud et IDT sont les programmes qui causent des problèmes de scintillement d'écran dans Windows 10.
Façons de réparer :
Vous devez supprimer les pilotes d'affichage et les réinstaller ou bien revenir à la version précédente. Mettez également à jour tous les pilotes pertinents pour les moniteurs ainsi que Norton Antivirus, iCloud et IDT Audio. Et si la mise à jour ne fonctionne pas, désinstallez-les et réinstallez-les.
17. Problèmes de connectivité Bluetooth
La connectivité Bluetooth ou le problème de non-fonctionnement de Bluetooth est rencontré par les utilisateurs qui ont effectué une mise à niveau de Windows 7, 8 vers le système d'exploitation Windows 10.
Eh bien, il s'avère que l'incompatibilité du pilote est le principal responsable du problème de non-fonctionnement de Bluetooth dans Windows 10.
Façons de réparer :
Pour résoudre le problème de connectivité Bluetooth de Windows 10 , accédez au Gestionnaire de périphériques> sélectionnez le pilote Bluetooth> mettez-le à jour avec les derniers paramètres compatibles avec le système d'exploitation Windows 10.
Cependant, si cela ne fonctionne pas pour vous, essayez d'autres moyens de résoudre le problème de Bluetooth qui ne fonctionne pas après la mise à jour de Windows 10 .
18. Problèmes de webcam
Étant donné qu'après l'installation de la mise à jour anniversaire dans Windows 10, les utilisateurs ne peuvent pas utiliser la webcam ou la webcam ne fonctionne pas dans Windows 10 après la mise à jour.
Pourquoi cela se produit :
Certains types de webcam sont rendus obsolètes après la mise à jour anniversaire et, par conséquent, ont cessé de fonctionner. Ou bien si les pilotes manquent après la mise à jour récente , ou si le programme antivirus ou votre paramètre de confidentialité bloquent les caméras.
Façons de réparer :
Il s'agit d'un problème mineur qui peut être résolu après avoir suivi certaines solutions simples. Tout d'abord, vérifiez les paramètres de confidentialité et autorisez les applications à utiliser la webcam. Sinon, recherchez le pilote de webcam obsolète et mettez-le à jour. Si cela ne fonctionne pas, désinstallez le pilote et réinstallez-le.
19. Problèmes audio/son

Aucun problème de son n'est un problème courant signalé par les utilisateurs de Windows 10 depuis la mise à niveau. Certains utilisateurs ont rencontré le problème Audio/Son après avoir installé la mise à jour majeure de Creators dans Windows 10, même certains après le processus de mise à niveau.
Pourquoi cela se produit:
En raison du matériel externe ou des conflits logiciels Windows, la plupart des utilisateurs de matériel tiers sont confrontés au problème d'absence de son ou d'audio dans Windows 10. Même les pilotes audio obsolètes peuvent également être à l'origine.
Façons de réparer :
Pour résoudre ce problème, vérifiez d'abord les pilotes obsolètes et mettez-les à jour. Si cela ne fonctionne pas, désactivez les améliorations audio dans Windows 10 et vérifiez si le problème audio ou sonore est résolu ou non.
Lisez également les étapes indiquées pour résoudre les problèmes de son audio dans Windows 10.
20. Problèmes de stockage
Le problème de stockage est celui rencontré après la mise à niveau vers Windows 10. Le stockage moins libre dans Windows 10 est un problème courant pour les utilisateurs de Windows 10.
Pourquoi cela se produit:
La raison courante est qu'après l'installation de l'ancienne version de Windows 10, le système d'exploitation est suspendu en arrière-plan et occupe un espace utile.
Façons de réparer :
Pour résoudre le problème de stockage de Windows 10, supprimez l'ancienne version de Windows , cliquez sur le bouton Démarrer de Windows > tapez "nettoyage " pour rechercher automatiquement le système et à partir d'un nettoyage complet pour libérer de l'espace disque.
21. Problèmes de pavé tactile

Il s'agit d'un problème spécifique auquel sont confrontés les utilisateurs après la mise à niveau de Windows 7 et 8 vers Windows 10. Il n'y a aucune raison pour que le pavé tactile ne fonctionne pas sous Windows 10.
Façons de réparer :
Pour résoudre le problème du pavé tactile qui ne fonctionne pas dans Windows 10 sur le clavier, vérifiez s'il existe un bouton de fonction qui active ou désactive le pavé tactile. Si cela ne fonctionne pas pour vous, appuyez sur la touche Windows + I > sélectionnez Périphériques > Souris et pavé tactile > Options de souris supplémentaires . Et dans une nouvelle fenêtre, cliquez sur l'onglet appelé Paramètres de l'appareil > sous Appareils> choisissez votre pavé tactile et vérifiez qu'il est activé.
J'espère que cela fonctionnera pour vous pour résoudre le problème du pavé tactile de Windows 10.
Conclusion:
Un système d'exploitation ne peut jamais être complètement sans problème, il y a des problèmes qui surgissent de temps en temps dans Windows 10.
Cependant, ceux-ci peuvent être résolus en effectuant d'éventuelles corrections.
Dans cet article, j'ai fait de mon mieux pour rassembler les problèmes courants de Windows 10 et leurs correctifs. Maintenant, c'est à vous de suivre les solutions données et de rendre votre machine Windows 10 sans problème.
Malgré cela, j'ai aimé avoir de vos nouvelles, découvrez ici quels sont certains de vos problèmes Windows 10 ennuyeux ?
Ginger est un vérificateur d'orthographe et de grammaire gratuit.
Blocks est un jeu intellectuel permettant aux élèves de 3e année du primaire de mettre en pratique leurs compétences de détection et de vision. Il est inclus par les enseignants dans le programme de soutien pédagogique en informatique.
Prezi est une application gratuite qui vous permet de créer des présentations numériques, en ligne et hors ligne.
Mathway est une application très utile qui peut t'aider à résoudre tous ces problèmes mathématiques qui nécessitent un outil plus complexe que la calculatrice intégrée de ton appareil.
Adobe Presenter est un logiciel d'apprentissage en ligne publié par Adobe Systems, disponible sur la plate-forme Microsoft Windows en tant que plug-in Microsoft PowerPoint.
Toucan est une plateforme technologique éducative. Il vous permet d'apprendre une nouvelle langue tout en parcourant des sites Web courants et quotidiens.
eNetViet est une application qui permet de connecter les parents avec l'école où étudient leurs enfants afin qu'ils puissent comprendre clairement la situation d'apprentissage actuelle de leur enfant.
Duolingo - Apprendre des langues gratuitement, ou simplement Duolingo, est un programme éducatif qui vous permet d'apprendre et de pratiquer de nombreuses langues différentes.
RapidTyping est un outil de formation au clavier pratique et facile à utiliser qui vous aidera à améliorer votre vitesse de frappe et à réduire les fautes d'orthographe. Avec des cours organisés pour de nombreux niveaux différents, RapidTyping vous apprendra à taper ou à améliorer les compétences existantes.
MathType est un logiciel d'équation interactif du développeur Design Science (Dessci), qui vous permet de créer et d'annoter des notations mathématiques pour le traitement de texte, les présentations, le eLearning, etc. Cet éditeur est également utilisé pour créer des documents TeX, LaTeX et MathML.








