Gingembre 2.7.53.0

Ginger est un vérificateur d'orthographe et de grammaire gratuit.

Microsoft PowerPoint fait partie de la suite Microsoft Office depuis trente ans. Il a parcouru un long chemin depuis, développant un large éventail de fonctionnalités puissantes, notamment la possibilité de diffuser une présentation PowerPoint en ligne ou d'utiliser des modèles 3D dans vos présentations.
Incroyablement, cependant, il manque une fonctionnalité simple : l'habillage du texte. Cela détermine la façon dont le texte doit circuler autour d'une image, et c'est une fonctionnalité disponible dans Word. La bonne nouvelle est qu'il existe des moyens d'envelopper du texte dans PowerPoint, bien qu'ils constituent une solution de contournement. Voici comment.
Utilisation des zones de texte
Si vous souhaitez envelopper votre texte d'une image standard, vous pouvez utiliser des zones de texte pour positionner votre texte exactement où vous le souhaitez.
Pour commencer, cliquez sur l' onglet Insertion , appuyez sur l' option Images et choisissez Image à partir du fichier.

Accédez à l'image que vous souhaitez insérer. Une fois que votre image apparaît, cliquez sur Aligner pour régler l'image à gauche, à droite ou au centre.

Il est maintenant temps de placer des zones de texte autour de votre image.
Dans les onglets Accueil ou Insertion , cliquez sur Zone de texte et faites glisser la limite de l'endroit où vous souhaitez placer votre premier bloc de texte.

Tapez votre texte et cliquez sur l' icône Justifier le texte pour remplir toute la zone de texte.

Une fois que vous avez fait cela, ajoutez deux autres zones de texte de chaque côté de votre image.
Enfin, ajoutez une zone de texte au bas de l'image. Cela garantira que l'image est entourée d'un ensemble complet de texte dans la position souhaitée.

Espacement manuel
Si vous souhaitez envelopper du texte autour d'une forme plus compliquée, il est possible de le faire à la main. Cela implique d'insérer des espaces entre les mots jusqu'à ce que vous obteniez l'effet désiré.
Vous insérez votre image de la même manière qu'avec la méthode de zone de texte. Une fois votre image en place, vous allez ajouter une zone de texte directement au-dessus de celle-ci.
Cliquez sur Zone de texte et faites glisser la forme de la zone dans laquelle vous souhaitez contenir votre texte. Vous pouvez alors commencer à taper le texte que vous souhaitez. Vous devriez constater que ce texte apparaîtra au-dessus de votre image.
S'il disparaît derrière, faites un clic droit sur l'image, sélectionnez Envoyer à l'arrière-plan, puis à nouveau Envoyer à l'arrière -plan.

La dernière étape consiste à repositionner votre texte afin qu'aucun élément n'apparaisse au-dessus de votre image.
Cliquez à l'endroit où vous souhaitez commencer à insérer un espace vide, puis utilisez la tabulation ou l'espace pour déplacer votre texte.

Le processus n'est pas idéal mais pourrait bien fonctionner pour certaines images, en particulier les images transparentes ou celles avec un fond blanc assorti.
Utilisation d'objets Word pour envelopper du texte
Si vous n'êtes pas satisfait des options ci-dessus, vous pouvez utiliser la dernière option : utiliser Word lui-même. Les anciennes versions de PowerPoint vous obligeaient à créer votre habillage de texte dans Word, puis à l'insérer dans votre diapositive. Vous pouvez insérer un nouveau document Word directement dans PowerPoint en tant qu'objet diapositive dans les versions Office plus récentes.
Dans Powerpoint, accédez à l' onglet Insertion , sélectionnez Objet, puis Document Microsoft Word . Cela lancera Word dans une fenêtre séparée.

Remplissez votre document Word avec le texte que vous souhaitez envelopper autour de votre image. Ensuite, insérez votre image en allant dans l' onglet Insertion et en choisissant Images > Image du fichier.

Votre image devrait maintenant apparaître dans votre texte - Faites un clic droit sur l'image et sélectionnez Envelopper le texte, ce qui fera apparaître plusieurs options.

Choisir Carré placera votre texte dans un carré autour de votre image.
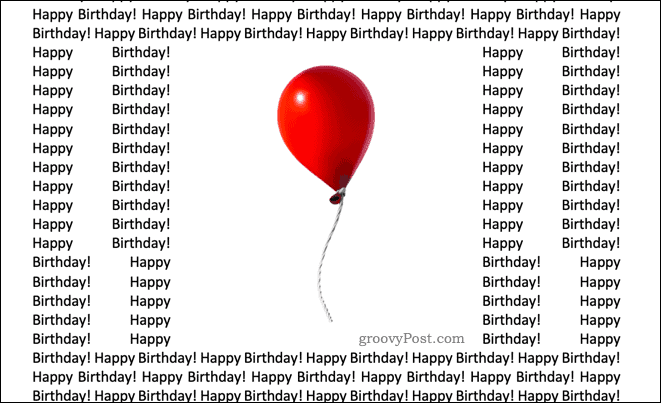
Si votre image a un arrière-plan transparent, Tight ajustera votre texte étroitement autour de votre image.
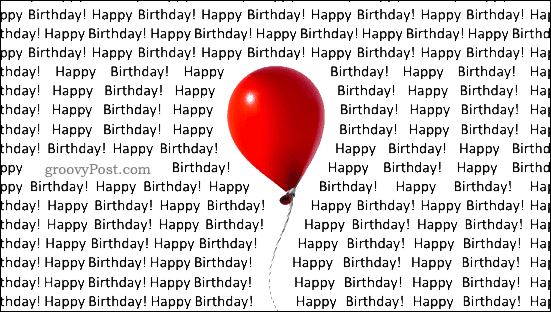
Through peut sembler faire la même chose que Tight, ce qui est vrai dans la plupart des cas. Si votre image a un espace entre les images visibles, Through remplira ces espaces avec du texte.
Haut et bas place votre texte au-dessus et en dessous de votre image.
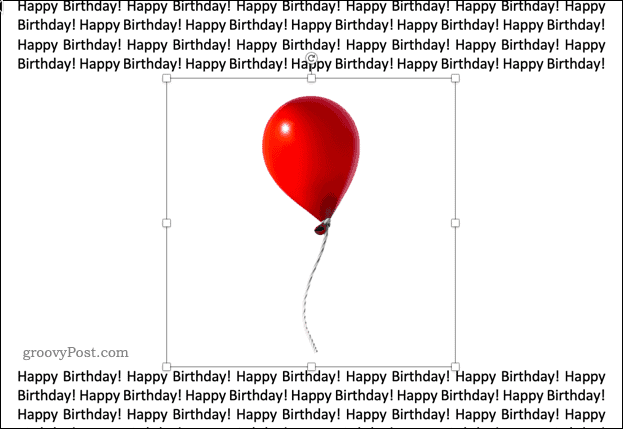
Fermez la fenêtre du document Word une fois que vous avez terminé. Cela vous ramènera à PowerPoint, avec votre texte et votre image enveloppés visibles sur la diapositive.
Maîtriser PowerPoint
Il est frustrant que PowerPoint ne dispose pas des mêmes fonctionnalités d'habillage de texte que dans Microsoft Word, mais en utilisant l'une des méthodes ci-dessus, il est possible d'obtenir le même résultat.
PowerPoint possède de nombreuses autres fonctionnalités puissantes qui en font l'un des progiciels les plus populaires pour les présentations. L'apprentissage de techniques telles que l'utilisation d'une présentation PowerPoint ou l'ajout d'une vidéo à votre présentation PowerPoint peut faire passer vos compétences au niveau supérieur.
Si vous n'avez pas PowerPoint, prenez un abonnement Microsoft 365 renommé . Cela vous donne accès à toutes les principales applications Microsoft Office, y compris PowerPoint, ainsi qu'à 1 To d'espace de stockage dans le cloud.
Ginger est un vérificateur d'orthographe et de grammaire gratuit.
Blocks est un jeu intellectuel permettant aux élèves de 3e année du primaire de mettre en pratique leurs compétences de détection et de vision. Il est inclus par les enseignants dans le programme de soutien pédagogique en informatique.
Prezi est une application gratuite qui vous permet de créer des présentations numériques, en ligne et hors ligne.
Mathway est une application très utile qui peut t'aider à résoudre tous ces problèmes mathématiques qui nécessitent un outil plus complexe que la calculatrice intégrée de ton appareil.
Adobe Presenter est un logiciel d'apprentissage en ligne publié par Adobe Systems, disponible sur la plate-forme Microsoft Windows en tant que plug-in Microsoft PowerPoint.
Toucan est une plateforme technologique éducative. Il vous permet d'apprendre une nouvelle langue tout en parcourant des sites Web courants et quotidiens.
eNetViet est une application qui permet de connecter les parents avec l'école où étudient leurs enfants afin qu'ils puissent comprendre clairement la situation d'apprentissage actuelle de leur enfant.
Duolingo - Apprendre des langues gratuitement, ou simplement Duolingo, est un programme éducatif qui vous permet d'apprendre et de pratiquer de nombreuses langues différentes.
RapidTyping est un outil de formation au clavier pratique et facile à utiliser qui vous aidera à améliorer votre vitesse de frappe et à réduire les fautes d'orthographe. Avec des cours organisés pour de nombreux niveaux différents, RapidTyping vous apprendra à taper ou à améliorer les compétences existantes.
MathType est un logiciel d'équation interactif du développeur Design Science (Dessci), qui vous permet de créer et d'annoter des notations mathématiques pour le traitement de texte, les présentations, le eLearning, etc. Cet éditeur est également utilisé pour créer des documents TeX, LaTeX et MathML.








