Gingembre 2.7.53.0

Ginger est un vérificateur d'orthographe et de grammaire gratuit.
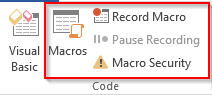
Applicabilité : Word 365, 2019, 2016 ; Systèmes d'exploitation Windows et MAC OS X.
Voici une question d'un lecteur ::
Je suis un enseignant qui utilise généralement Word 2019 pour rédiger mes documents. J'ai souvent besoin de changer la police et la taille des paragraphes de mon document. Existe-t-il un moyen d'automatiser mon travail avec les macros, afin que je puisse modifier le paragraphe de mon document en un seul clic ? Je suis sûr que cela va me faire gagner quelques heures par semaine, que j'investirai volontiers dans d'autres tâches.
Merci pour votre question. Le principal avantage des macros est qu'elles vous permettent d'automatiser vos tâches dans les applications Microsoft Office. Les macros peuvent être enregistrées ou codées manuellement à l'aide de Visual Basic pour Applications (VBA). Word fournit un enregistreur de macros qui vous permet de développer des scripts d'automatisation sans codage. Si vous débutez avec l'automatisation, cela pourrait être une solution suffisante. Cela dit, avec un peu de connaissances en VBA, vous pouvez écrire des macros efficaces et puissantes.
Activer l'onglet développeur dans Word
Si vous ne voyez pas l'onglet Développeur dans votre ruban Microsoft Word, vous devrez configurer votre environnement de développement de macros.
Enregistrer une macro Word - un exemple pratique

Enregistrez votre travail dans un modèle compatible Word Macro

Exécution de votre macro


Affectation de votre macro à des boutons ou à des raccourcis clavier
Remarque : Il s'agit d'une étape facultative qui doit être tentée après avoir suivi le didacticiel d'enregistrement de macro ci-dessus.
OK, jusqu'à présent, nous avons fait fonctionner nos bases de macro. Il est maintenant temps d'améliorer un peu la convivialité de notre macro dans le document Word. Laissez-moi vous montrer comment vous pouvez associer votre macro à un bouton d'accès rapide, afin de pouvoir la lancer plus facilement.


Remarque : Vous pouvez associer votre macro Word non seulement à des boutons d'accès rapide, mais également à des boutons de commande intégrés dans votre document et à des raccourcis clavier personnalisés spécifiques.
Créer des macros Word avec VBA
Avec quelques compétences simples en codage Visual Basic pour Applications, nous pouvons éditer les macros et écrire des programmes pour automatiser divers types de travaux à l'aide de VBA.
Remarque à part : Pour votre information, certaines des applications Microsoft Office, telles que Powerpoint et Outlook, n'ont pas d' enregistreurs de macros intégrés . Par conséquent, l'écriture de VBA est obligatoire pour écrire des macros Powerpoint et automatiser Outlook.
[code] Sélection.Font.Color [/code]
[code] Selection.Font.Color = 16737792[/code]


Exemple de macro Word utile que vous pouvez écrire
Depuis la publication de ce didacticiel, de nombreux lecteurs ont demandé des exemples plus approfondis de macros Word. Cette liste couvre les tâches les plus courantes que vous pouvez automatiser à l'aide de Visual Basic dans Word. Nous y voilà:
Créer et enregistrer un nouveau document
Sub CreateNewDoc()
'This small snippet first creates a new document, then it checks whether a document with the same name already exists before saving.
Dim myDoc As New Document
Dim filePath As String
'Modify your file path as needed
filePath = "C:\MyNewDoc.docx"
Set myDoc = Documents.Add
With myDoc
If Dir(filePath) = "" Then
.SaveAs2 (filePath)
Else
'You have already an existing document
MsgBox ("Please use a different file name")
End If
End With
myDoc.Close SaveChanges:=wdPromptToSaveChanges
End SubRemarque : lors de la création de nouveaux documents, vous pouvez spécifier le modèle (fichiers .dotm/.dotx) que vous souhaitez utiliser. Les modèles sont généralement stockés dans : C:\Users\\AppData\Roaming\Microsoft\Templates
Documents.Add Template:=<your_template_folder>Ouvrir un document Word avec VBA
Sub OpenDoc()
'This code checks whether your document exists and then opens it
filePath = "C:\MyNewDoc.docx"
If Dir(filePath) = "" Then
MsgBox ("file doesn't exist")
Else
Documents.Open (filePath)
End If
End SubFermer un/tous les documents ouverts
Sub CloseDoc()
'This code closes a specific document
filePath = "C:\MyNewDoc.docx"
Documents(filePath).Close SaveChanges:=wdPromptToSaveChanges
End SubSub CloseAllDocs()
'This code closes all opened documents in your computer
Documents.Close SaveChanges:=wdPromptToSaveChanges
End SubEnregistrement de Word au format PDF
Voici comment automatiser facilement l'enregistrement de documents Word sous forme de fichiers PDF.
Sub SaveAsPdf()
'This code saves a word document in a PDF format
FileName = Left(CStr(ActiveDocument.Name), Len(CStr(ActiveDocument.Name)) - 5)
ActiveDocument.SaveAs2 FileName:="c:\" + FileName + ".pdf", FileFormat:=wdFormatPDF
End SubInsertion d'en-tête et de pied de page
Ce code définit l'en-tête et le pied de page de la première page de votre document Word.
Sub InsertHeaderFooterFirstPage()
Dim myDoc As Document
Dim headerText As String
Dim footerText As String
Set myDoc = ActiveDocument
'Replace the header and footer text as needed
headerText = "This document was written by you"
footerText = "All rights reserved to you"
With myDoc.Sections(1)
'We first ensure that we can set different header and footer texts
.PageSetup.DifferentFirstPageHeaderFooter = True
'Setting the header and footer texts
.Headers(wdHeaderFooterFirstPage).Range.Text = headerText
.Footers(wdHeaderFooterFirstPage).Range.Text = footerText
End With
End SubIdées de macros de mots supplémentaires
Voici quelques idées supplémentaires que nous publierons dans un futur proche.
Ceci conclut notre tutoriel pour aujourd'hui. Comme vous venez de le voir, il y a beaucoup à faire avec l'enregistreur de macros Word et les macros VBA dans Word. Dans le cas où vous recherchez une aide plus spécifique qui dépasse le cadre de ce tutoriel, veuillez nous contacter via notre formulaire de contact .
Ginger est un vérificateur d'orthographe et de grammaire gratuit.
Blocks est un jeu intellectuel permettant aux élèves de 3e année du primaire de mettre en pratique leurs compétences de détection et de vision. Il est inclus par les enseignants dans le programme de soutien pédagogique en informatique.
Prezi est une application gratuite qui vous permet de créer des présentations numériques, en ligne et hors ligne.
Mathway est une application très utile qui peut t'aider à résoudre tous ces problèmes mathématiques qui nécessitent un outil plus complexe que la calculatrice intégrée de ton appareil.
Adobe Presenter est un logiciel d'apprentissage en ligne publié par Adobe Systems, disponible sur la plate-forme Microsoft Windows en tant que plug-in Microsoft PowerPoint.
Toucan est une plateforme technologique éducative. Il vous permet d'apprendre une nouvelle langue tout en parcourant des sites Web courants et quotidiens.
eNetViet est une application qui permet de connecter les parents avec l'école où étudient leurs enfants afin qu'ils puissent comprendre clairement la situation d'apprentissage actuelle de leur enfant.
Duolingo - Apprendre des langues gratuitement, ou simplement Duolingo, est un programme éducatif qui vous permet d'apprendre et de pratiquer de nombreuses langues différentes.
RapidTyping est un outil de formation au clavier pratique et facile à utiliser qui vous aidera à améliorer votre vitesse de frappe et à réduire les fautes d'orthographe. Avec des cours organisés pour de nombreux niveaux différents, RapidTyping vous apprendra à taper ou à améliorer les compétences existantes.
MathType est un logiciel d'équation interactif du développeur Design Science (Dessci), qui vous permet de créer et d'annoter des notations mathématiques pour le traitement de texte, les présentations, le eLearning, etc. Cet éditeur est également utilisé pour créer des documents TeX, LaTeX et MathML.








