Exportez votre projet Logic Pro X pour la collaboration

Découvrez comment exporter votre projet Logic Pro X pour collaborer avec d
Logic Pro X facilite l'ajout de boucles Apple à votre projet. Les boucles Apple sont des fichiers audio et MIDI qui contiennent des métadonnées supplémentaires, telles que la signature de clé, la signature de temps et le tempo. Logic Pro lit ces métadonnées et ajuste la boucle Apple aux paramètres de votre projet.
Par exemple, si vous prenez une boucle Apple dans la tonalité de Sol à 120 battements par minute et que vous la mettez dans un projet dans la tonalité de E à 100 battements par minute, la boucle Apple s'ajustera automatiquement au tempo et à la tonalité du projet. Les boucles Apple sont flexibles. Ils font beaucoup de yoga quand vous ne les utilisez pas. Il serait dommage que tous ces étirements soient gaspillés, alors veuillez utiliser les boucles Apple.
Les boucles Apple peuvent être des rythmes, des parties instrumentales, des effets sonores ou tout ce que vous souhaitez répéter. Vous pouvez créer un projet Logic Pro entier avec uniquement des boucles Apple, ou vous pouvez les utiliser comme accents pour des instruments en direct. Aussi souples qu'ils soient avec le temps et les signatures de clé, ils sont également capables de s'adapter aux besoins de votre projet.
Logic Pro X vous offre un navigateur de boucles spécial pour rechercher et trouver des boucles Apple. Pour ouvrir le navigateur de boucles, choisissez Affichage → Afficher le navigateur de boucles ou appuyez sur O. Vous pouvez également ouvrir le navigateur de boucles en cliquant sur l'icône du navigateur de boucles dans la barre de contrôle. Si vous ne voyez pas l'icône du navigateur de boucle, vous pouvez personnaliser la barre de contrôle.
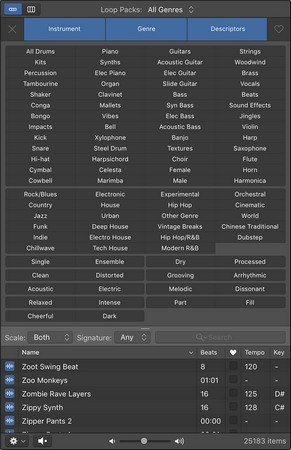
Le navigateur de boucles.
Voici une description du navigateur de boucles et de ses fonctions :
Les boucles audio sont des fichiers audio et peuvent être ajoutées aux pistes audio. Dans le navigateur de boucles, vous pouvez repérer une boucle audio Apple par son icône bleue contenant une forme d'onde. Vous pouvez éditer des boucles Apple audio de la même manière qu'une région audio enregistrée. Pour ajouter une boucle audio Apple à votre projet Logic Pro, effectuez l'une des opérations suivantes :

Faites glisser les boucles Apple vers la zone des pistes.
Vous ne pouvez pas faire glisser une boucle Apple vers une piste d'instrument logiciel ou une piste MIDI externe à partir du navigateur de boucles. Logic Pro est suffisamment réfléchi pour vous avertir si vous essayez. Une fois que la boucle se trouve dans la zone des pistes, vous pouvez cependant faire glisser une région de boucle Apple vers une piste d'instrument logiciel ou une piste MIDI externe, mais elle ne sera pas lue. Donc, si vous faites glisser une boucle Apple dans votre projet et qu'elle n'est pas en cours de lecture, assurez-vous qu'elle se trouve sur le bon type de piste.
Si vous étirez une boucle Apple Loop trop loin de sa tonalité ou de son tempo d'origine, votre boucle peut se retrouver avec un muscle tiré. Une boucle audio Apple ne sonne pas toujours bien lorsqu'elle est trop étirée, mais elle constitue toujours un excellent espace réservé jusqu'à ce que vous puissiez la remplacer.
Des boucles MIDI peuvent être ajoutées aux pistes d'instruments logiciels ou aux pistes MIDI externes . Vous pouvez identifier les boucles MIDI Apple par leur icône verte dans le navigateur de boucles. Pour ajouter des boucles MIDI Apple à votre projet Logic Pro, effectuez l'une des opérations suivantes :
Si vous faites glisser une boucle Apple MIDI vers une piste audio, la boucle sera convertie en audio et ajoutée à la zone des pistes à l'endroit où vous déposez la boucle.
Des boucles de batteur peuvent être ajoutées aux pistes de batteur. Vous pouvez identifier les boucles de batteur par leur icône jaune dans le navigateur de boucles. Pour ajouter des boucles de batteur à votre projet Logic Pro, effectuez l'une des opérations suivantes :
Vous pouvez également créer vos propres boucles Apple à partir de n'importe quelle région audio, MIDI ou de batteur de votre projet. Pour créer vos propres boucles Apple, cliquez sur n'importe quelle région en maintenant la touche Contrôle enfoncée et choisissez Exporter → Ajouter à la bibliothèque de boucles (Maj-Ctrl-O). La fenêtre Ajouter une région à la bibliothèque Apple Loops s'affiche.

La fenêtre Ajouter une région à la bibliothèque Apple Loops.
Vous pouvez créer les éléments suivants :
Vous pouvez également choisir la gamme, le genre et les descripteurs d'instrument. Cliquez sur le bouton Créer et votre boucle Apple sera ajoutée au navigateur de boucles.
Découvrez comment exporter votre projet Logic Pro X pour collaborer avec d
Logic Pro X n'est pas seulement un séquenceur audio/MIDI. Vous pouvez également importer une vidéo et ajouter votre propre musique de film. La notation de films et de séries télévisées avec Logic Pro X est intuitive et vous constaterez que l'ajout de films à votre projet est simple. Ajouter un film à votre projet Vous pouvez ajouter des films QuickTime à votre projet en […]
Les périphériques MIDI peuvent inclure des claviers, des pads de batterie, des contrôleurs alternatifs tels que des systèmes MIDI de guitare, etc. Bien que vous n'ayez pas besoin d'un contrôleur MIDI pour faire de la musique avec Logic Pro, c'est beaucoup plus amusant si vous avez un moyen de jouer des instruments logiciels. Et les joueurs entraînés peuvent utiliser leurs compétences pour saisir de la musique […]
L'essentiel de l'arrangement et de l'édition de Logic Pro consistera probablement à travailler avec des régions dans la zone des pistes. Ici, vous découvrez les bases de l'édition de régions. Glisser, déplacer et redimensionner des régions Les régions peuvent être glissées vers différents emplacements sur la timeline. Ils peuvent également être déplacés entièrement sur différentes pistes, et ils peuvent […]
Si vous prévoyez d'enregistrer de l'audio à partir d'un microphone ou d'un instrument, vous aurez besoin d'un moyen d'obtenir l'audio dans Logic Pro. Votre Mac a probablement une entrée de ligne ou un microphone intégré. Bien que ceux-ci puissent fonctionner à la rigueur, les enregistrements professionnels nécessitent des périphériques d'entrée de meilleure qualité. La documentation de la plupart du matériel professionnel vous montrera […]
Le réglage de la fréquence d'échantillonnage de votre projet est l'une des premières choses que vous devez faire avant de commencer à enregistrer de l'audio. Si votre projet se compose uniquement d'instruments logiciels et MIDI, vous pouvez modifier la fréquence d'échantillonnage à tout moment. Mais lorsque l'audio est inclus dans votre projet, la modification de la fréquence d'échantillonnage nécessitera que votre audio […]
Lorsque vous créez votre projet dans Logic Pro X, il est automatiquement enregistré dans le dossier Logic sous le nom temporaire Untitled.logicx. (Vous pouvez accéder au dossier Logic dans le Finder en accédant à Users→USERNAME→Music→Logic.) Pour enregistrer votre projet manuellement, choisissez File→Save. Dans la boîte de dialogue Enregistrer qui apparaît, nommez votre projet et choisissez un emplacement ou […]
Les rectangles arrondis dans votre zone de pistes sont appelés régions. Considérez les régions comme des espaces réservés flexibles pour vos données audio et MIDI. Les régions peuvent être vides, attendant que vous ajoutiez du contenu, ou créées lorsque vous enregistrez un nouveau contenu. Les régions sont des références à vos données MIDI et audio. Ils peuvent même référencer une référence, permettant […]
Comme pour les prises audio, vous pouvez enregistrer plusieurs prises MIDI pour créer une prise parfaite. La création d'une prise composite finale à partir de plusieurs prises s'appelle la compilation. Pour créer un dossier de prises lors de l'enregistrement en mode cycle, vous devez d'abord choisir Enregistrer → Options d'enregistrement MIDI → Créer des dossiers de prises. Les options d'enregistrement MIDI définiront le comportement de votre projet […]
L'échantillonneur Logic Pro EXS24 lit des fichiers audio appelés échantillons. Les échantillonneurs sont utiles pour recréer des instruments acoustiques car vous lisez des fichiers audio enregistrés. Mais vous pouvez également échantillonner des sons synthétiques ou modifier des échantillons acoustiques jusqu'à ce qu'ils ne soient plus reconnaissables pour créer des sons uniques avec Logic Pro X. Ici, vous apprenez à utiliser […]





