Exportez votre projet Logic Pro X pour la collaboration

Découvrez comment exporter votre projet Logic Pro X pour collaborer avec d
Le clavier de saisie pas à pas vous permet de saisir les notes une par une. C'est génial pour les non-claviéristes ou les claviéristes qui ont besoin d'un peu d'aide pour saisir des passages techniques ou ceux impossibles à jouer avec seulement deux mains. Le clavier de saisie pas à pas est également idéal pour saisir des partitions à partir de partitions sans avoir à apprendre à jouer le rôle.
Une région MIDI doit être ouverte dans un éditeur MIDI pour saisir des notes avec le clavier de saisie pas à pas. Pour utiliser le clavier de saisie pas à pas, procédez comme suit :
Double-cliquez sur la région MIDI que vous souhaitez éditer.
L'éditeur de piano roll s'ouvre en bas de la zone des pistes.
Choisissez Fenêtre → Afficher le clavier de saisie pas à pas (ou appuyez sur Option-Commande-K).
Le clavier de saisie pas à pas apparaît.
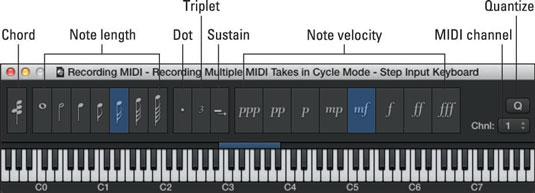
Placez la tête de lecture à l'endroit où vous souhaitez commencer à saisir des notes.
Cliquez sur les icônes de longueur de note et de vélocité de note, puis cliquez sur la touche que vous souhaitez saisir.
Un événement de note MIDI est ajouté à l'éditeur de piano roll à la position de la tête de lecture.
Le clavier de saisie pas à pas possède les fonctionnalités avancées suivantes :
Pour saisir des notes séquentiellement sur le même temps, sélectionnez l'icône d'accord sur le côté gauche du clavier de saisie pas à pas.
Pour créer la première note que vous cliquez sur une longueur et demie de la longueur de note actuellement sélectionnée, sélectionnez l'icône de point. La deuxième note sur laquelle vous cliquez sera la moitié de la longueur de la note actuellement sélectionnée.
Pour que les trois notes suivantes que vous jouez fassent partie d'un triolet, sélectionnez l'icône de triolet.
Sélectionnez l'icône de sustain pour allonger la note sélectionnée dans l'éditeur de la longueur sélectionnée dans le clavier d'entrée pas à pas.
Pour aligner la note suivante que vous saisissez sur la division la plus proche sur la grille, sélectionnez l'icône de quantification.
Pour définir le canal MIDI de la prochaine note sélectionnée, choisissez une valeur dans le menu déroulant Canal MIDI.
Le clavier de saisie pas à pas utilise la notation traditionnelle pour les valeurs de vélocité : ppp (16) pp (32), p (48), mp (64), mf (80), f (96), ff (112) et fff (127) .
Découvrez comment exporter votre projet Logic Pro X pour collaborer avec d
Logic Pro X n'est pas seulement un séquenceur audio/MIDI. Vous pouvez également importer une vidéo et ajouter votre propre musique de film. La notation de films et de séries télévisées avec Logic Pro X est intuitive et vous constaterez que l'ajout de films à votre projet est simple. Ajouter un film à votre projet Vous pouvez ajouter des films QuickTime à votre projet en […]
Les périphériques MIDI peuvent inclure des claviers, des pads de batterie, des contrôleurs alternatifs tels que des systèmes MIDI de guitare, etc. Bien que vous n'ayez pas besoin d'un contrôleur MIDI pour faire de la musique avec Logic Pro, c'est beaucoup plus amusant si vous avez un moyen de jouer des instruments logiciels. Et les joueurs entraînés peuvent utiliser leurs compétences pour saisir de la musique […]
L'essentiel de l'arrangement et de l'édition de Logic Pro consistera probablement à travailler avec des régions dans la zone des pistes. Ici, vous découvrez les bases de l'édition de régions. Glisser, déplacer et redimensionner des régions Les régions peuvent être glissées vers différents emplacements sur la timeline. Ils peuvent également être déplacés entièrement sur différentes pistes, et ils peuvent […]
Si vous prévoyez d'enregistrer de l'audio à partir d'un microphone ou d'un instrument, vous aurez besoin d'un moyen d'obtenir l'audio dans Logic Pro. Votre Mac a probablement une entrée de ligne ou un microphone intégré. Bien que ceux-ci puissent fonctionner à la rigueur, les enregistrements professionnels nécessitent des périphériques d'entrée de meilleure qualité. La documentation de la plupart du matériel professionnel vous montrera […]
Le réglage de la fréquence d'échantillonnage de votre projet est l'une des premières choses que vous devez faire avant de commencer à enregistrer de l'audio. Si votre projet se compose uniquement d'instruments logiciels et MIDI, vous pouvez modifier la fréquence d'échantillonnage à tout moment. Mais lorsque l'audio est inclus dans votre projet, la modification de la fréquence d'échantillonnage nécessitera que votre audio […]
Lorsque vous créez votre projet dans Logic Pro X, il est automatiquement enregistré dans le dossier Logic sous le nom temporaire Untitled.logicx. (Vous pouvez accéder au dossier Logic dans le Finder en accédant à Users→USERNAME→Music→Logic.) Pour enregistrer votre projet manuellement, choisissez File→Save. Dans la boîte de dialogue Enregistrer qui apparaît, nommez votre projet et choisissez un emplacement ou […]
Les rectangles arrondis dans votre zone de pistes sont appelés régions. Considérez les régions comme des espaces réservés flexibles pour vos données audio et MIDI. Les régions peuvent être vides, attendant que vous ajoutiez du contenu, ou créées lorsque vous enregistrez un nouveau contenu. Les régions sont des références à vos données MIDI et audio. Ils peuvent même référencer une référence, permettant […]
Comme pour les prises audio, vous pouvez enregistrer plusieurs prises MIDI pour créer une prise parfaite. La création d'une prise composite finale à partir de plusieurs prises s'appelle la compilation. Pour créer un dossier de prises lors de l'enregistrement en mode cycle, vous devez d'abord choisir Enregistrer → Options d'enregistrement MIDI → Créer des dossiers de prises. Les options d'enregistrement MIDI définiront le comportement de votre projet […]
L'échantillonneur Logic Pro EXS24 lit des fichiers audio appelés échantillons. Les échantillonneurs sont utiles pour recréer des instruments acoustiques car vous lisez des fichiers audio enregistrés. Mais vous pouvez également échantillonner des sons synthétiques ou modifier des échantillons acoustiques jusqu'à ce qu'ils ne soient plus reconnaissables pour créer des sons uniques avec Logic Pro X. Ici, vous apprenez à utiliser […]





