Exportez votre projet Logic Pro X pour la collaboration

Découvrez comment exporter votre projet Logic Pro X pour collaborer avec d
Chaque piste, tranche de console et plug-in peut être automatisé dans Logic Pro X. Il est préférable d'ajouter l'automatisation une fois que le mixage est stable. Si vous êtes toujours en train d'arranger ou d'éditer votre projet, l'automatisation d'une piste peut gêner votre flux de travail car vous avez plus de choses sur lesquelles vous concentrer lors de l'édition. Et si votre mixage n'est pas stable, le mixage que vous faites affecte également l'automatisation. Pour ces raisons, c'est une bonne idée d'utiliser des notes de projet et de piste pour noter toutes les idées d'automatisation que vous voudrez peut-être essayer plus tard.
Une fois que votre mixage est stable, passez en revue le projet en vous concentrant sur chacun des concepts de base du mixage. Automatisez les niveaux, le panoramique, les changements d'égaliseur, les effets et la dynamique. Si vous planifiez votre automatisation de cette façon, le résultat final sera un mélange élevé et intéressant.
Pour automatiser une piste, vous devez afficher l'automatisation de la piste dans la zone des pistes. Choisissez Mix → Show Automation ou appuyez sur A. Les en-têtes de piste affichent les paramètres d'automatisation. Pour activer l'automatisation d'une piste Logic Pro , cliquez sur le côté gauche du bouton d'automatisation dans l'en-tête de la piste. À l'aide du bouton d'automatisation, vous pouvez choisir entre deux types d'automatisation :
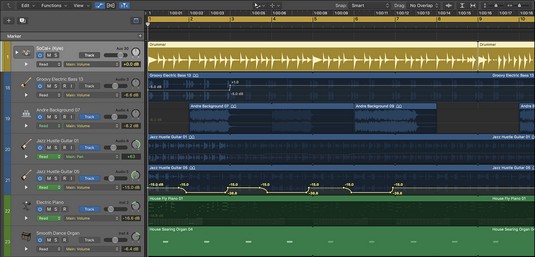
Automatisation des pistes dans la zone des pistes.
Après avoir activé l'automatisation sur une piste, vous pouvez choisir entre les quatre modes d'automatisation suivants dans le menu :
Vous pouvez également activer l'automatisation et sélectionner le mode d'automatisation dans le menu local du mode d'automatisation de la console de mixage.
Après avoir activé l'automatisation, l'ajouter à votre piste est aussi simple que de cliquer sur un emplacement d'une région Logic Pro avec l'outil pointeur. Un point de contrôle est ajouté avec la valeur du paramètre actuel.

Suivre les points de contrôle de l'automatisation.
Le paramètre que vous automatisez est choisi dans le menu déroulant des paramètres d'automatisation sur l'en-tête de la piste. Vous pouvez afficher plusieurs voies d'automatisation en cliquant sur le triangle d'affichage à gauche des paramètres d'automatisation. Vous pouvez rapidement ajouter un point d'automatisation à la position de la tête de lecture pour le volume, le panoramique et les départs en choisissant Mix → Créer une automatisation → Créer 1 point d'automatisation chacun pour le volume, le panoramique et les départs.
Si vous savez que la valeur du paramètre que vous automatisez reviendra à sa valeur d'origine, vous gagnerez du temps en créant un point d'automatisation au début et à la fin des régions. Choisissez Mix → Create Automation → Create 1 Automation Point at Region Borders.
Ajustement des points d'automatisation de Logic Pro
Le moyen le plus rapide d'ajuster les points d'automatisation est de les sélectionner avec l'outil pointeur et de les faire glisser vers le haut, le bas, la gauche ou la droite. Vous pouvez sélectionner plusieurs points en cliquant dessus tout en maintenant la touche Maj enfoncée. Vous pouvez supprimer les points sélectionnés en appuyant sur Supprimer.
Pour créer des courbes lisses entre les points d'automatisation, utilisez l'outil de courbe d'automatisation. Faites glisser vers la gauche, la droite, le haut ou le bas sur la ligne d'automatisation avec l'outil de courbe d'automatisation pour créer des courbes d'automatisation. Vous pouvez temporairement passer de l'outil pointeur à l'outil de courbe d'automatisation en maintenant enfoncée la touche Shift-Control tout en faisant glisser la courbe d'automatisation.
Déplacement de régions avec ou sans automatisation dans Logic Pro X
Vous devrez peut-être apporter une modification à une piste ou à votre arrangement de morceau après avoir commencé à automatiser votre mixage. Le déplacement de régions avec automatisation peut entraîner des complications si vous ne le faites pas correctement. C'est pourquoi l'état par défaut de Logic Pro est de vous demander si vous voulez vraiment déplacer les régions qui ont une automatisation. Vous pouvez modifier ce comportement dans les préférences du système d'automatisation. Choisissez Logic Pro X → Préférences → Automatisation pour ouvrir les préférences d'automatisation, puis choisissez le comportement par défaut dans le menu Déplacer l'automatisation de piste avec les régions. Vous pouvez également choisir le comportement par défaut dans le menu Mix → Move Track Automation with Regions.

Les préférences d'automatisation.
Le moyen le plus précis d'automatiser votre mixage consiste à saisir des données d'automatisation dans la zone des pistes. Mais lorsque l'automatisation a été créée sur des consoles de mixage matérielles, l'automatisation a été effectuée en temps réel pendant la lecture du projet. L'enregistrement de l'automatisation en direct est une expérience agréable car vous pouvez jouer avec votre morceau et peut-être créer de la magie en cours de route. Voici comment enregistrer une automatisation en direct :
Choisissez un mode d'automatisation sur les pistes que vous souhaitez automatiser.
Vous pouvez choisir Toucher, Verrouiller ou Écrire.
Jouez votre projet et ajustez les paramètres que vous souhaitez automatiser.
Les données d'automatisation sont ajoutées aux pistes.
Lorsque vous avez terminé l'automatisation, arrêtez le projet et réglez le mode d'automatisation de la piste sur Lire.
Si vous souhaitez accélérer le processus d'automatisation, vous pouvez le combiner avec des commandes intelligentes. Vous pouvez utiliser les commandes intelligentes pour enregistrer l'automatisation en direct, et vous pouvez également automatiser les commandes intelligentes à partir de la zone des pistes. Étant donné que les commandes intelligentes peuvent contrôler plus d'un paramètre à la fois, vous pouvez créer rapidement des mixages dynamiques.
L'automatisation est l'outil dont vous avez besoin pour garder votre mix dynamique. Au fur et à mesure que les sections de chansons changent et que l'intensité de la musique change, l'automatisation vous aide à ajuster votre mix pour le garder équilibré et intéressant. Lorsque votre automatisation de mixage est terminée, vous êtes prêt à masteriser votre piste. Il est parfois difficile de savoir exactement quand votre mix est terminé, alors gardez ce conseil en tête : pensez comme un pro et fixez-vous des délais. Le mélange parfait n'existe pas. Faites de votre mieux, mélangez beaucoup et vous continuerez à vous améliorer.
Découvrez comment exporter votre projet Logic Pro X pour collaborer avec d
Logic Pro X n'est pas seulement un séquenceur audio/MIDI. Vous pouvez également importer une vidéo et ajouter votre propre musique de film. La notation de films et de séries télévisées avec Logic Pro X est intuitive et vous constaterez que l'ajout de films à votre projet est simple. Ajouter un film à votre projet Vous pouvez ajouter des films QuickTime à votre projet en […]
Les périphériques MIDI peuvent inclure des claviers, des pads de batterie, des contrôleurs alternatifs tels que des systèmes MIDI de guitare, etc. Bien que vous n'ayez pas besoin d'un contrôleur MIDI pour faire de la musique avec Logic Pro, c'est beaucoup plus amusant si vous avez un moyen de jouer des instruments logiciels. Et les joueurs entraînés peuvent utiliser leurs compétences pour saisir de la musique […]
L'essentiel de l'arrangement et de l'édition de Logic Pro consistera probablement à travailler avec des régions dans la zone des pistes. Ici, vous découvrez les bases de l'édition de régions. Glisser, déplacer et redimensionner des régions Les régions peuvent être glissées vers différents emplacements sur la timeline. Ils peuvent également être déplacés entièrement sur différentes pistes, et ils peuvent […]
Si vous prévoyez d'enregistrer de l'audio à partir d'un microphone ou d'un instrument, vous aurez besoin d'un moyen d'obtenir l'audio dans Logic Pro. Votre Mac a probablement une entrée de ligne ou un microphone intégré. Bien que ceux-ci puissent fonctionner à la rigueur, les enregistrements professionnels nécessitent des périphériques d'entrée de meilleure qualité. La documentation de la plupart du matériel professionnel vous montrera […]
Le réglage de la fréquence d'échantillonnage de votre projet est l'une des premières choses que vous devez faire avant de commencer à enregistrer de l'audio. Si votre projet se compose uniquement d'instruments logiciels et MIDI, vous pouvez modifier la fréquence d'échantillonnage à tout moment. Mais lorsque l'audio est inclus dans votre projet, la modification de la fréquence d'échantillonnage nécessitera que votre audio […]
Lorsque vous créez votre projet dans Logic Pro X, il est automatiquement enregistré dans le dossier Logic sous le nom temporaire Untitled.logicx. (Vous pouvez accéder au dossier Logic dans le Finder en accédant à Users→USERNAME→Music→Logic.) Pour enregistrer votre projet manuellement, choisissez File→Save. Dans la boîte de dialogue Enregistrer qui apparaît, nommez votre projet et choisissez un emplacement ou […]
Les rectangles arrondis dans votre zone de pistes sont appelés régions. Considérez les régions comme des espaces réservés flexibles pour vos données audio et MIDI. Les régions peuvent être vides, attendant que vous ajoutiez du contenu, ou créées lorsque vous enregistrez un nouveau contenu. Les régions sont des références à vos données MIDI et audio. Ils peuvent même référencer une référence, permettant […]
Comme pour les prises audio, vous pouvez enregistrer plusieurs prises MIDI pour créer une prise parfaite. La création d'une prise composite finale à partir de plusieurs prises s'appelle la compilation. Pour créer un dossier de prises lors de l'enregistrement en mode cycle, vous devez d'abord choisir Enregistrer → Options d'enregistrement MIDI → Créer des dossiers de prises. Les options d'enregistrement MIDI définiront le comportement de votre projet […]
L'échantillonneur Logic Pro EXS24 lit des fichiers audio appelés échantillons. Les échantillonneurs sont utiles pour recréer des instruments acoustiques car vous lisez des fichiers audio enregistrés. Mais vous pouvez également échantillonner des sons synthétiques ou modifier des échantillons acoustiques jusqu'à ce qu'ils ne soient plus reconnaissables pour créer des sons uniques avec Logic Pro X. Ici, vous apprenez à utiliser […]





