Exportez votre projet Logic Pro X pour la collaboration

Découvrez comment exporter votre projet Logic Pro X pour collaborer avec d
Le moyen le plus rapide de naviguer dans Logic Pro consiste à utiliser les commandes clavier. Apprendre de nouveaux raccourcis clavier récemment ? Ouvrez la fenêtre Raccourcis clavier en appuyant sur Option-K ou en choisissant Logic Pro X → Raccourcis clavier → Modifier. Votre curseur est automatiquement placé dans le champ de recherche.
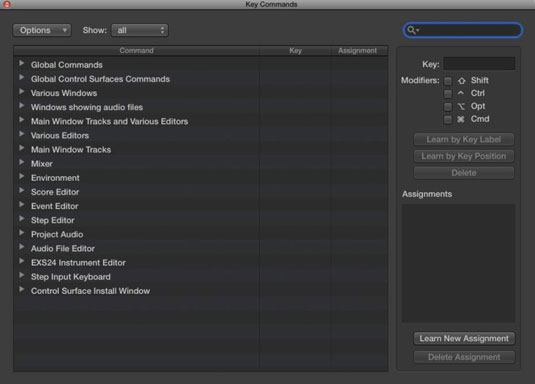
Tapez le nom de la commande que vous recherchez, même si vous devez deviner les mots-clés, et les résultats de votre recherche seront affichés dans la liste des commandes-clés. Si vous appuyez sur Tab, votre curseur se déplacera vers la liste des raccourcis clavier et en appuyant sur n'importe quelle combinaison de touches, vous accéderez instantanément à la commande associée.
Le raccourci clavier pour ouvrir les raccourcis clavier est Option-K. Si vous ne vous souvenez pas de la touche de modification à utiliser, cela ne fait pas de mal d'essayer toutes les touches de modification jusqu'à ce que vous ayez bien compris. Tout ce que vous faites à votre projet, vous pouvez l'annuler.
À partir de la fenêtre des raccourcis clavier, vous pouvez créer vos propres raccourcis clavier :
Recherchez ou parcourez la commande.
Sélectionnez la commande, puis cliquez sur le bouton Apprendre par étiquette de touche.
Si vous disposez d'un clavier avec pavé numérique et que vous souhaitez faire la distinction entre les touches numériques du clavier alphanumérique ou du clavier numérique, appuyez plutôt sur le bouton Apprendre par position des touches. Un clavier pleine taille est un excellent outil pour la production musicale. Le clavier supplémentaire peut stocker de nombreuses commandes de touches.
Appuyez sur la touche et la ou les touches de modification.
Si le raccourci clavier est déjà utilisé, une alerte vous demandera d'annuler l'opération ou de remplacer le raccourci clavier.
Cliquez à nouveau sur le bouton Apprendre par étiquette de touche pour terminer.
Quelle est la meilleure chose à faire pour pouvoir attribuer des commandes de pensée ? Que diriez-vous d'assigner des commandes à votre contrôleur MIDI ? Suivez simplement ces étapes :
Recherchez ou parcourez la commande.
Cliquez sur le bouton Apprendre un nouveau devoir.
Appuyez sur un bouton de votre contrôleur MIDI.
Cliquez à nouveau sur le bouton Apprendre un nouveau devoir pour terminer.
Pour supprimer un raccourci clavier, sélectionnez la commande et cliquez sur le bouton Supprimer. Pour supprimer une affectation de contrôleur, sélectionnez la commande et cliquez sur le bouton Supprimer l'affectation.
En haut de la fenêtre des raccourcis clavier se trouve un menu déroulant Options avec les options suivantes :
Préréglages : choisissez un préréglage de raccourci clavier pour une autre langue et, dans certains cas, d'autres préréglages installés sur votre ordinateur.
Importer les raccourcis clavier/Exporter les raccourcis clavier : Si vous avez des raccourcis clavier personnalisés que vous utilisez régulièrement et que vous devez travailler sur un autre ordinateur, vous pouvez simplement importer vos raccourcis clavier à partir de ce menu. Soyez un bon invité et sauvegardez d'abord les commandes de touches du propriétaire.
Copier les raccourcis clavier dans le presse-papiers : cet élément de menu est utile si vous souhaitez imprimer vos raccourcis clavier pour référence, les 30 pages environ.
Tout développer/Réduire tout : Il y a tellement de raccourcis clavier disponibles qu'il est nécessaire de les regrouper en catégories. Pouvoir développer et réduire les menus de raccourcis clavier vous aidera à parcourir tous vos choix.
Faire défiler jusqu'à la sélection : si vous avez sélectionné un raccourci clavier au bas de la liste mais que vous êtes allé en haut de la liste à la recherche d'un autre raccourci clavier, vous pouvez rapidement accéder à votre sélection à l'aide de cette commande.
Initialiser tous les raccourcis clavier : cet élément réinitialise tous vos raccourcis clavier à leur état d'origine, effaçant toutes les modifications de raccourci clavier que vous avez pu apporter. Heureusement, l'ensemble original de raccourcis clavier est un excellent point de départ.
À droite du menu Options se trouve un menu déroulant supplémentaire pour afficher tous les raccourcis clavier utilisés ou inutilisés. Certaines fonctions ne sont disponibles qu'à l'aide d'un raccourci clavier. Si vous ouvrez la fenêtre des raccourcis clavier une fois par session et apprenez un nouveau raccourci clavier, ce sera une session précieuse.
Découvrez comment exporter votre projet Logic Pro X pour collaborer avec d
Logic Pro X n'est pas seulement un séquenceur audio/MIDI. Vous pouvez également importer une vidéo et ajouter votre propre musique de film. La notation de films et de séries télévisées avec Logic Pro X est intuitive et vous constaterez que l'ajout de films à votre projet est simple. Ajouter un film à votre projet Vous pouvez ajouter des films QuickTime à votre projet en […]
Les périphériques MIDI peuvent inclure des claviers, des pads de batterie, des contrôleurs alternatifs tels que des systèmes MIDI de guitare, etc. Bien que vous n'ayez pas besoin d'un contrôleur MIDI pour faire de la musique avec Logic Pro, c'est beaucoup plus amusant si vous avez un moyen de jouer des instruments logiciels. Et les joueurs entraînés peuvent utiliser leurs compétences pour saisir de la musique […]
L'essentiel de l'arrangement et de l'édition de Logic Pro consistera probablement à travailler avec des régions dans la zone des pistes. Ici, vous découvrez les bases de l'édition de régions. Glisser, déplacer et redimensionner des régions Les régions peuvent être glissées vers différents emplacements sur la timeline. Ils peuvent également être déplacés entièrement sur différentes pistes, et ils peuvent […]
Si vous prévoyez d'enregistrer de l'audio à partir d'un microphone ou d'un instrument, vous aurez besoin d'un moyen d'obtenir l'audio dans Logic Pro. Votre Mac a probablement une entrée de ligne ou un microphone intégré. Bien que ceux-ci puissent fonctionner à la rigueur, les enregistrements professionnels nécessitent des périphériques d'entrée de meilleure qualité. La documentation de la plupart du matériel professionnel vous montrera […]
Le réglage de la fréquence d'échantillonnage de votre projet est l'une des premières choses que vous devez faire avant de commencer à enregistrer de l'audio. Si votre projet se compose uniquement d'instruments logiciels et MIDI, vous pouvez modifier la fréquence d'échantillonnage à tout moment. Mais lorsque l'audio est inclus dans votre projet, la modification de la fréquence d'échantillonnage nécessitera que votre audio […]
Lorsque vous créez votre projet dans Logic Pro X, il est automatiquement enregistré dans le dossier Logic sous le nom temporaire Untitled.logicx. (Vous pouvez accéder au dossier Logic dans le Finder en accédant à Users→USERNAME→Music→Logic.) Pour enregistrer votre projet manuellement, choisissez File→Save. Dans la boîte de dialogue Enregistrer qui apparaît, nommez votre projet et choisissez un emplacement ou […]
Les rectangles arrondis dans votre zone de pistes sont appelés régions. Considérez les régions comme des espaces réservés flexibles pour vos données audio et MIDI. Les régions peuvent être vides, attendant que vous ajoutiez du contenu, ou créées lorsque vous enregistrez un nouveau contenu. Les régions sont des références à vos données MIDI et audio. Ils peuvent même référencer une référence, permettant […]
Comme pour les prises audio, vous pouvez enregistrer plusieurs prises MIDI pour créer une prise parfaite. La création d'une prise composite finale à partir de plusieurs prises s'appelle la compilation. Pour créer un dossier de prises lors de l'enregistrement en mode cycle, vous devez d'abord choisir Enregistrer → Options d'enregistrement MIDI → Créer des dossiers de prises. Les options d'enregistrement MIDI définiront le comportement de votre projet […]
L'échantillonneur Logic Pro EXS24 lit des fichiers audio appelés échantillons. Les échantillonneurs sont utiles pour recréer des instruments acoustiques car vous lisez des fichiers audio enregistrés. Mais vous pouvez également échantillonner des sons synthétiques ou modifier des échantillons acoustiques jusqu'à ce qu'ils ne soient plus reconnaissables pour créer des sons uniques avec Logic Pro X. Ici, vous apprenez à utiliser […]





