Exportez votre projet Logic Pro X pour la collaboration

Découvrez comment exporter votre projet Logic Pro X pour collaborer avec d
Vous aurez probablement besoin de zoomer et dézoomer beaucoup sur les pistes, en particulier lorsque vous effectuez des modifications dans Logic Pro X. Heureusement, vous pouvez zoomer sur les pistes de plusieurs manières. La première astuce consiste à activer le zoom de suivi automatique en appuyant sur Ctrl-Z ou en choisissant Affichage → Zoom de suivi automatique dans la barre d'outils de la zone de suivi. Lorsque le zoom de piste automatique est activé, la piste actuellement sélectionnée zoomera automatiquement horizontalement.
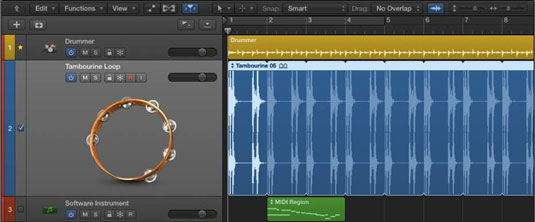
Vous voyez non seulement plus de contenu de la piste, mais aussi un indicateur rapide de la piste sélectionnée et qui a le focus. Le raccourci clavier permet de basculer facilement entre les deux états de zoom.
En haut à droite de la barre d'outils de la zone des pistes se trouvent deux curseurs de zoom, vertical à gauche et horizontal à droite. Faites glisser les curseurs pour régler le niveau de zoom. Vous pouvez également utiliser des raccourcis clavier pour zoomer ; mémorisez-les parce qu'ils sont si faciles à utiliser.
Pour zoomer verticalement sur toutes vos pistes, appuyez sur Commande-flèche vers le bas ; pour effectuer un zoom arrière, appuyez sur la flèche de commande vers le haut. De même, pour zoomer horizontalement, appuyez sur Commande + flèche droite ; pour effectuer un zoom arrière, appuyez sur Commande + flèche gauche.
Si vous souhaitez zoomer sur une zone spécifique de vos pistes, vous pouvez utiliser l'outil de zoom. Il est toujours disponible lorsque votre curseur est dans la zone des pistes : appuyez simplement sur Ctrl-Option tout en faisant glisser sur la zone que vous souhaitez zoomer.
Votre curseur se transforme temporairement en outil de zoom et la zone que vous sélectionnez zoome automatiquement lorsque vous relâchez le curseur. Pour revenir au niveau de zoom précédent, appuyez sur Ctrl-Option tout en cliquant n'importe où dans la zone des pistes.
Vous pouvez rappeler jusqu'à trois niveaux de zoom en utilisant l'outil de zoom. Cela signifie que vous pouvez zoomer sur une grande partie de votre projet, zoomer sur une section plus petite, zoomer sur une seule partie d'une région, puis rappeler chacune dans l'ordre en appuyant simplement sur Ctrl-Option et en cliquant sur la zone des pistes.
Un autre raccourci clavier utile à mémoriser est Z, qui bascule la commande Zoom pour ajuster la sélection ou Tout le contenu. Si une région n'est pas sélectionnée, cette commande de zoom effectue un zoom arrière pour s'adapter à tout le contenu de la zone des pistes. Les pistes et les régions sont plus petites et vous pouvez afficher tout votre contenu. Si vous avez sélectionné des régions, la même commande zoomera sur ces régions.
Un autre zoom à considérer est le zoom vertical de la forme d'onde. Appuyez sur Commande-moins (–) ou Commande-plus (+) pour zoomer uniquement sur vos formes d'onde audio. Cette fonction de zoom agrandit vos formes d'onde audio dans les régions sans agrandir les régions elles-mêmes.
Vous pouvez utiliser cette fonction pour l'édition audio et le travail de voix off lorsque les formes d'onde ne sont pas hautes car elles ne sont pas enregistrées à des volumes élevés. Si vous oubliez le raccourci clavier, utilisez l'icône de zoom vertical de la forme d'onde à gauche des curseurs de zoom dans la barre d'outils de la zone des pistes.
L'état par défaut du zoom devrait être de voir l'ensemble du projet. Vous avez appris à effectuer un zoom arrière pour voir l'intégralité de votre projet en appuyant sur Z sans aucune région sélectionnée. À partir de cette position, vous pouvez facilement voir où vous voulez vous concentrer et y arriver rapidement en faisant glisser Option-Commande sur la zone. Lorsque vous avez terminé, effectuez un zoom arrière et décidez quoi faire ensuite. Cette méthode de zoom crée un flux de travail efficace.
Découvrez comment exporter votre projet Logic Pro X pour collaborer avec d
Logic Pro X n'est pas seulement un séquenceur audio/MIDI. Vous pouvez également importer une vidéo et ajouter votre propre musique de film. La notation de films et de séries télévisées avec Logic Pro X est intuitive et vous constaterez que l'ajout de films à votre projet est simple. Ajouter un film à votre projet Vous pouvez ajouter des films QuickTime à votre projet en […]
Les périphériques MIDI peuvent inclure des claviers, des pads de batterie, des contrôleurs alternatifs tels que des systèmes MIDI de guitare, etc. Bien que vous n'ayez pas besoin d'un contrôleur MIDI pour faire de la musique avec Logic Pro, c'est beaucoup plus amusant si vous avez un moyen de jouer des instruments logiciels. Et les joueurs entraînés peuvent utiliser leurs compétences pour saisir de la musique […]
L'essentiel de l'arrangement et de l'édition de Logic Pro consistera probablement à travailler avec des régions dans la zone des pistes. Ici, vous découvrez les bases de l'édition de régions. Glisser, déplacer et redimensionner des régions Les régions peuvent être glissées vers différents emplacements sur la timeline. Ils peuvent également être déplacés entièrement sur différentes pistes, et ils peuvent […]
Si vous prévoyez d'enregistrer de l'audio à partir d'un microphone ou d'un instrument, vous aurez besoin d'un moyen d'obtenir l'audio dans Logic Pro. Votre Mac a probablement une entrée de ligne ou un microphone intégré. Bien que ceux-ci puissent fonctionner à la rigueur, les enregistrements professionnels nécessitent des périphériques d'entrée de meilleure qualité. La documentation de la plupart du matériel professionnel vous montrera […]
Le réglage de la fréquence d'échantillonnage de votre projet est l'une des premières choses que vous devez faire avant de commencer à enregistrer de l'audio. Si votre projet se compose uniquement d'instruments logiciels et MIDI, vous pouvez modifier la fréquence d'échantillonnage à tout moment. Mais lorsque l'audio est inclus dans votre projet, la modification de la fréquence d'échantillonnage nécessitera que votre audio […]
Lorsque vous créez votre projet dans Logic Pro X, il est automatiquement enregistré dans le dossier Logic sous le nom temporaire Untitled.logicx. (Vous pouvez accéder au dossier Logic dans le Finder en accédant à Users→USERNAME→Music→Logic.) Pour enregistrer votre projet manuellement, choisissez File→Save. Dans la boîte de dialogue Enregistrer qui apparaît, nommez votre projet et choisissez un emplacement ou […]
Les rectangles arrondis dans votre zone de pistes sont appelés régions. Considérez les régions comme des espaces réservés flexibles pour vos données audio et MIDI. Les régions peuvent être vides, attendant que vous ajoutiez du contenu, ou créées lorsque vous enregistrez un nouveau contenu. Les régions sont des références à vos données MIDI et audio. Ils peuvent même référencer une référence, permettant […]
Comme pour les prises audio, vous pouvez enregistrer plusieurs prises MIDI pour créer une prise parfaite. La création d'une prise composite finale à partir de plusieurs prises s'appelle la compilation. Pour créer un dossier de prises lors de l'enregistrement en mode cycle, vous devez d'abord choisir Enregistrer → Options d'enregistrement MIDI → Créer des dossiers de prises. Les options d'enregistrement MIDI définiront le comportement de votre projet […]
L'échantillonneur Logic Pro EXS24 lit des fichiers audio appelés échantillons. Les échantillonneurs sont utiles pour recréer des instruments acoustiques car vous lisez des fichiers audio enregistrés. Mais vous pouvez également échantillonner des sons synthétiques ou modifier des échantillons acoustiques jusqu'à ce qu'ils ne soient plus reconnaissables pour créer des sons uniques avec Logic Pro X. Ici, vous apprenez à utiliser […]





