10 situs game teratas yang tidak diblokir di sekolah tahun 2024

10 situs web game teratas yang tidak diblokir di sekolah tahun 2024. Temukan dunia game yang tidak diblokir dan nikmati permainan tanpa batasan.

Apakah Anda sering melihat kesalahan BSOD pada PC Windows 10 atau 11 Anda dan file Dump crash memori menunjuk ke ntkrnlmp.exe sebagai penyebabnya? Ingin tahu apa kesalahan layar biru ntkrnlmp.exe ini dan bagaimana cara memperbaiki kesalahan BSOD ini .
Maka jangan tegang karena dalam posting hari ini saya akan membagikan perbaikan terbaik yang berhasil untuk berbagai pengguna yang terpengaruh untuk menyelesaikan kesalahan BSOD ntkrnlmp.exe .
Banyak pengguna berhasil memperbaiki kesalahan layar biru ntkrnlmp.exe dengan menonaktifkan status EIST & C di BIOS (dijelaskan di bawah). Tetapi jika ini tidak berhasil untuk Anda, maka memperbarui driver dapat membantu Anda.
Kami telah melakukan penelitian lengkap kami tentang kesalahan dan setelah menyelidiki kami menemukan ada banyak alasan berbeda yang memicu kesalahan, jadi di sini cari tahu informasi lengkap terkait kesalahan beserta kemungkinan perbaikannya.
Mari kita mulai..!
Apa itu Ntkrnlmp.exe?
ntkrnlmp.exe ( NT Kernel Multi-Processor ) adalah salah satu file yang dapat dieksekusi yang dikaitkan dengan OS Windows. Setiap kali OS Windows mulai dijalankan bersama dengan program ntkrnlmp.exe itu juga mulai memuat ke dalam RAM. Program ini berjalan sebagai proses NT Kernel & System .
Tetapi ada situasi seperti itu yang muncul di mana Anda akan mulai membuat kesalahan layar biru ntkrnlmp.exe. Dan layar biru kematian setelah menabrak atribut ke ntkrnlmp.exe ketika pengguna memeriksa log kerusakan .
Tetapi ini tidak berarti bahwa file ntkrnlmp.exe menyebabkan kesalahan BSOD. Ini hanyalah indikator bahwa file ntkrnlmp.exe menangani data buruk selama crash.
Apa Penyebab Kesalahan BSOD Ntkrnlmp.exe di Windows?
Kernel dari sistem OS terutama bertanggung jawab untuk menampung banyak proses, program sehingga PC akan berjalan dengan mulus.
Ketika salah satu dari program ini mengalami masalah apa pun, itu akan menyebabkan kesalahan BSOD Ntkrnlmp.exe dan membuat PC crash.
Di sini periksa beberapa yang mungkin:
Bagaimana Memperbaiki Kesalahan Layar Biru Ntkrnlmp.Exe?
Daftar isi
Perbaiki 1: Boot PC Anda dalam Safe Mode
Karena kesalahan BSOD, Anda tidak dapat mengakses layar login Anda. Jadi, jika dalam kasus Anda, Anda tidak dapat mem-boot PC Anda setelah melihat kesalahan BSOD ntkrnlmp.exe , maka boot pertama dalam mode aman.
Coba langkah-langkah yang diberikan di bawah ini untuk mem-boot PC Anda dalam mode aman.
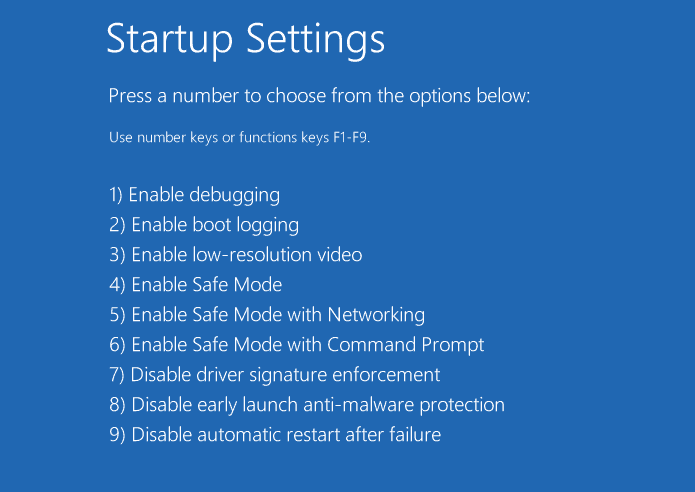
Setelah mem-boot PC Anda dalam mode aman, kemungkinan besar Anda tidak akan melihat pesan kesalahan karena ini memulai PC dengan sumber daya dan driver minimum. Sekarang mulailah mengikuti perbaikan yang diberikan satu per satu untuk memperbaiki kesalahan secara permanen.
Perbaiki 2: Perbarui Driver Kartu Grafis
Penyebab utama kesalahan BSOD ntkrnlmp.exe adalah sinkronisasi yang tidak tepat antara driver dan OS Windows.
Masalah ini dapat diperbaiki dengan memperbarui driver yang salah untuk memperbaiki masalah BSOD. Berikut adalah langkah-langkah yang perlu Anda ikuti:
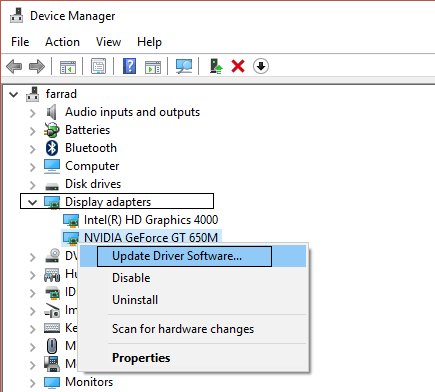
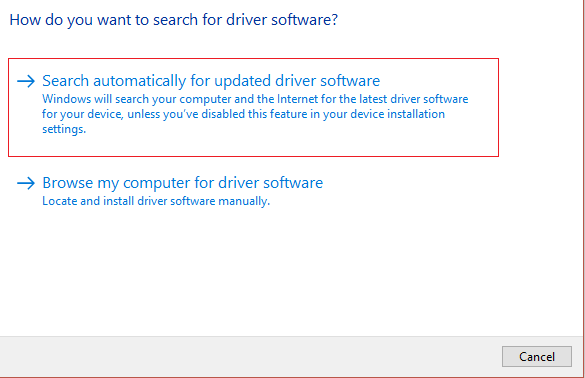
Ketika seluruh proses selesai, cukup restart PC Anda. Sekarang lakukan cross-check apakah error BSOD ntkrnlmp.exe sudah teratasi atau belum.
Atau, Anda juga dapat memperbarui driver grafis dengan mudah tanpa mengikuti langkah manual yang memakan waktu dengan menggunakan alat Driver Easy .
Driver Easy mengenali PC Anda dan mengambil driver yang tepat dan menginstalnya secara otomatis.
Dapatkan Driver Mudah untuk Memperbarui Driver Kartu Grafis Secara Otomatis
Fix 3: Nonaktifkan EIST & C-states Di BIOS
Intel Enhanced Intel SpeedStep Technology [EIST] adalah salah satu fitur hemat daya yang memungkinkan Anda mengatur kecepatan clock core prosesor Intel Anda.
Dan kesalahan ntkrnlmp.exe layar biru juga ditemui ketika fitur ini terus dihidupkan. Jadi untuk memperbaiki masalah ini, Anda perlu menonaktifkan C-states dan EIST di BIOS untuk memperbaiki masalah.
Berikut adalah langkah-langkah yang perlu Anda lakukan:
1) Matikan PC Anda.
2) Nyalakan PC Anda dengan menekan tombol Power .
3) Boot PC ke mode BIOS . Nah, langkah-langkah ini mungkin berbeda dari satu PC ke PC lainnya. Cukup tekan tombol F2 atau DEL ketika di layar Anda akan melihat logo.
4) Buka menu Lanjutan dan tekan konfigurasi CPU .
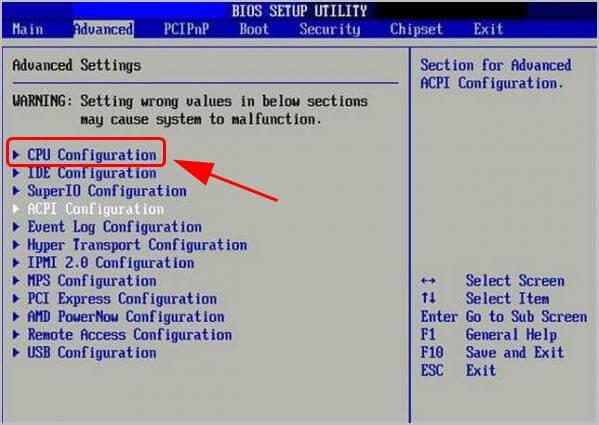
5) Pergi ke Manajemen Daya CPU .
6) Nonaktifkan Intel EIST dan C-state .
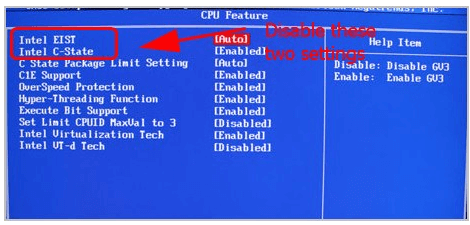
7) Simpan semua perubahan yang Anda lakukan dan keluar dengan mudah.
8) Nyalakan kembali PC untuk memeriksa apakah masalah telah teratasi atau belum.
Perbaiki 4: Perbaiki File Sistem Windows yang Rusak
Kesalahan BSOD ntkrnlmp.exe juga muncul karena file sistem yang rusak, hilang atau rusak pada PC. Jadi memperbaiki file sistem Windows berfungsi agar Anda bisa melewati kesalahan.
Jalankan pemindaian SFC
Anda dapat menggunakan perintah System File Checker ( SFC ) bawaan yang membantu pemindaian file sistem lengkap Anda dengan mudah. Setelah itu perbaiki file sistem yang hilang atau rusak.
Ikuti langkah-langkah di bawah ini untuk menjalankan pemindaian SFC :
1) Dari keyboard Anda, tekan tombol logo Windows, dan di kotak pencarian ketik teks " cmd" . Setelah itu lakukan klik kanan pada Command Prompt lalu tekan Run as administrator .
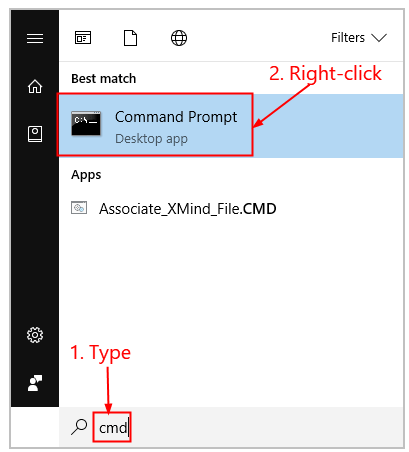
2) Tekan tombol Ya untuk melakukan konfirmasi.
3) Di jendela prompt perintah yang terbuka, tetapkan perintah " sfc / scannow" dan tekan tombol Enter .
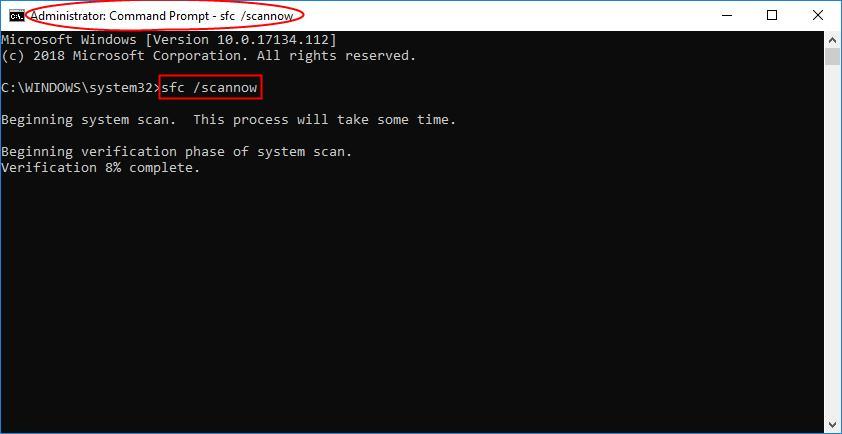
Seluruh proses membutuhkan waktu untuk mengganti file sistem yang rusak dengan yang baru.
4) Nyalakan kembali PC untuk melihat semua perubahan yang Anda lakukan.
5) Periksa apakah kesalahan ntkrnlmp.exe diperbaiki sepenuhnya atau tidak.
Perbaiki 5: Nonaktifkan Driver Verifier
Banyak pengguna mengonfirmasi bahwa menonaktifkan pemverifikasi driver berfungsi untuk memperbaiki kesalahan ntkrnlmp.exe. Mari kita tahu bagaimana hal itu dilakukan:
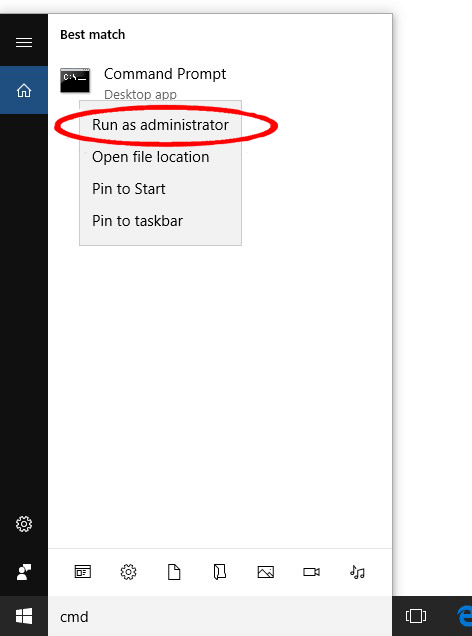
Perbaiki 6: Pindai Infeksi Virus Dan Malware
Malware atau virus juga menyebabkan kesalahan layar biru ntkrnlmp.exe dan kemudian mencegah PC Anda untuk memulai secara normal. Jadi, pastikan untuk melakukan pemindaian antivirus yang mendalam dengan alat antivirus yang bagus.
Tidak diragukan lagi prosesnya memakan waktu tetapi itu layak dilakukan. Terkadang bek Windows gagal mendeteksi program virus jahat, jadi akan lebih baik jika Anda menggunakan beberapa aplikasi anti-virus pihak ketiga yang tepercaya seperti Alat Penghapus Virus SpyHunter
Dapatkan SpyHunter untuk Menghapus Infeksi Virus/Malware Sepenuhnya
Fix 7: Konfigurasikan Driver Verifier Manager
Driver Verifier mengelola driver grafis dan driver mode kernel . Ini membantu dalam pendeteksian driver yang mudah dalam sistem dan memberikan solusi yang tersedia untuk jenis masalah ini.
Berikut adalah cara melakukannya:
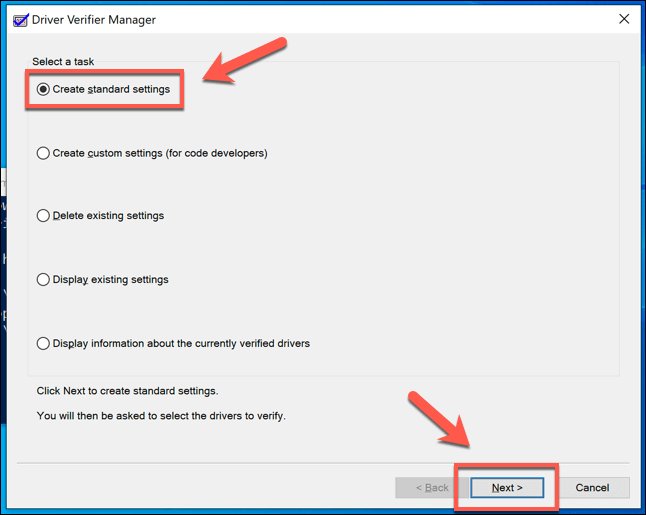
Langkah-langkah untuk menghentikan proses Driver Verifer:
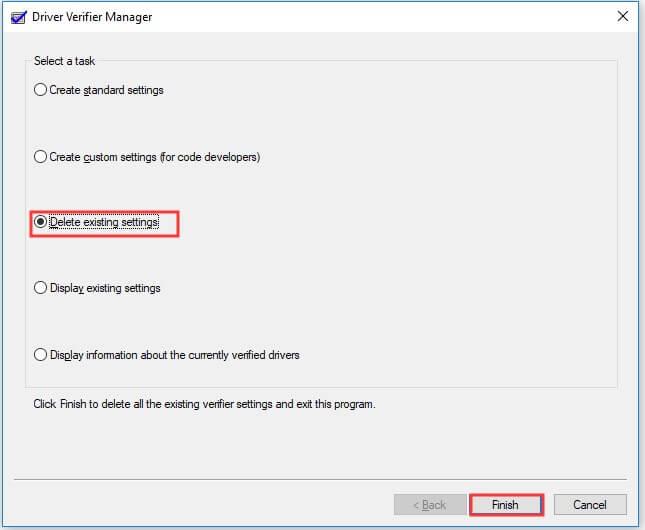
Perbaiki 8: Lakukan Titik Pemulihan Sistem
Diperkirakan bahwa yang tercantum di atas berfungsi untuk Anda memperbaiki kesalahan Ntkrnlmp.exe BSOD, tetapi jika masih melihat kesalahan maka melakukan pemulihan sistem mungkin berhasil untuk Anda.
Ini akan mengembalikan sistem Anda ke pengaturan sebelumnya ketika tidak ada masalah yang terjadi. Tetapi Anda bisa mendapatkan manfaatnya, hanya jika Anda telah membuat titik pemulihan sistem. Jadi, solusinya hanya untuk pengguna yang membuat titik pemulihan sebelumnya.
Ikuti langkah-langkah untuk melakukannya:
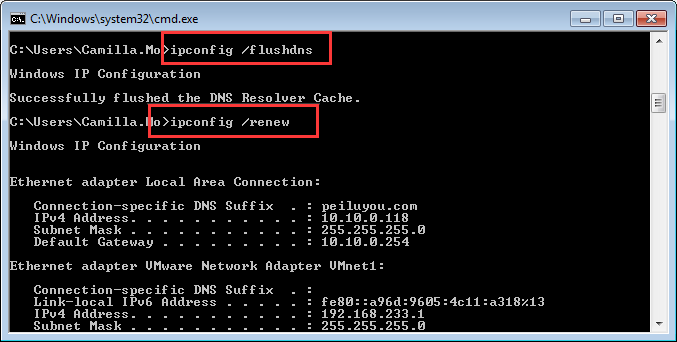
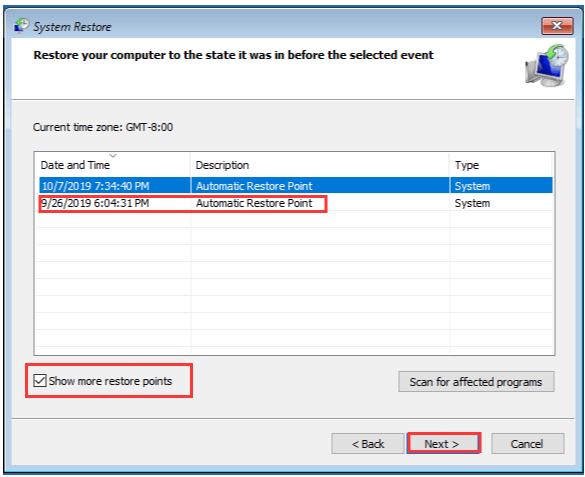
Perbaiki 9: Alat yang Direkomendasikan Untuk Memperbaiki Kesalahan BSOD ntkrnlmp.exe
Sebagian besar terlihat bahwa Windows PC/laptop cenderung melambat setelah jangka waktu tertentu atau mulai menunjukkan berbagai kesalahan BSOD yang membandel. Jadi, dalam hal ini, disarankan untuk memindai sistem Anda dengan Alat Perbaikan PC .
Ini adalah alat multifungsi yang menonjol dengan memindai sekaligus mendeteksi dan memperbaiki berbagai kesalahan dan masalah komputer. Ini mampu menyelesaikan masalah dengan berbagai merek laptop dan PC.
Dengan menggunakan alat ini Anda dapat menyelesaikan berbagai kesalahan seperti kesalahan BSOD, kesalahan DLL, melindungi sistem Anda dari infeksi virus atau malware, kesalahan aplikasi, mencegah kehilangan file, dan memperbaiki file sistem yang rusak, dan banyak lainnya.
Sangat mudah untuk mengunduh, cukup unduh dan instal alat, selebihnya pekerjaan dilakukan secara otomatis.
Dapatkan Alat Perbaikan PC, untuk memperbaiki Kesalahan BSOD ntkrnlmp.exe
Kesimpulan:
Diperkirakan bahwa setelah mengikuti perbaikan yang diberikan dari posting ini Anda tidak akan menghadapi masalah seperti kesalahan BSOD ntkrnlmp.exe .
Terima kasih sudah membaca..!
Overclocking CPU juga bisa menjadi salah satu penyebab PC Anda mengalami crash. Anda cukup menonaktifkannya dengan menuju ke pengaturan UEFI Firmware di komputer Anda.
Pertama, buka Start Menu dan klik ikon 'Pengaturan'.

Kemudian, pastikan Anda telah memilih tab 'Sistem' dari sidebar kiri.
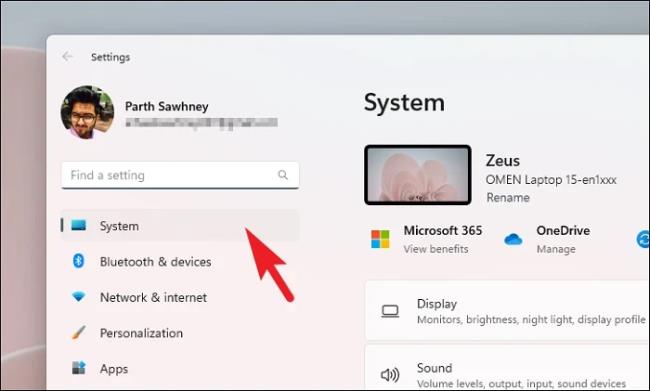
Sekarang, dari bagian kanan, cari dan klik ubin 'Pemulihan'.
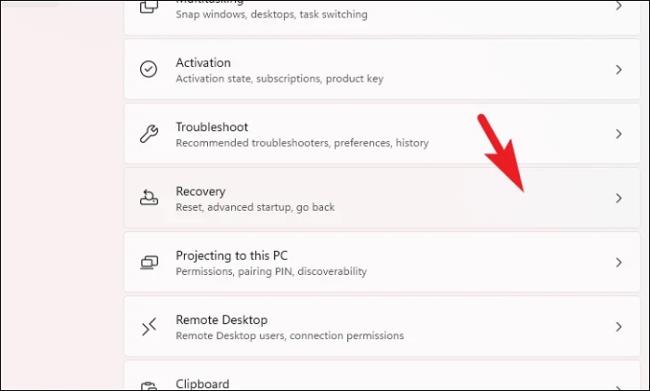
Setelah itu, klik tombol 'Restart sekarang' untuk melanjutkan. Ini akan membawa prompt ke layar Anda.
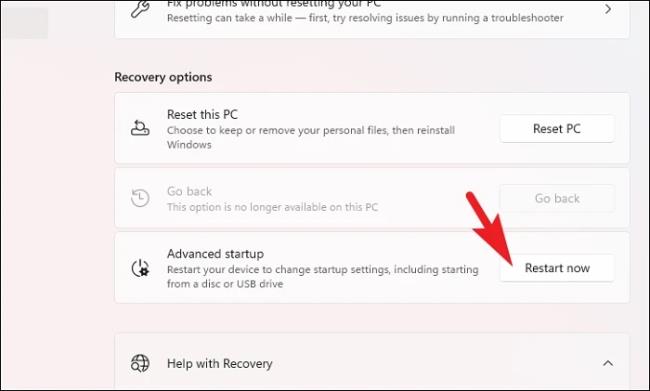
Selanjutnya, klik tombol 'Restart sekarang' untuk segera me-restart PC Anda.
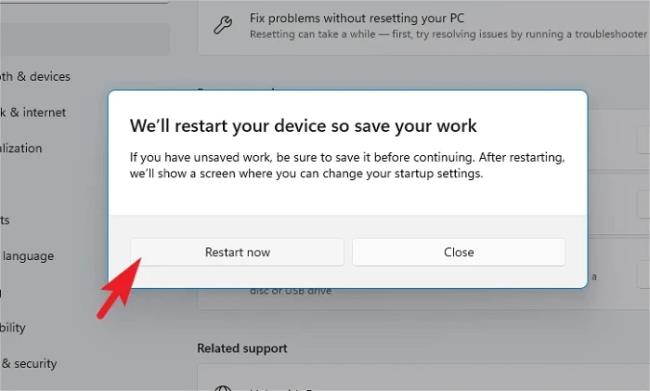
Setelah PC Anda restart, klik ubin 'Pemecah Masalah'.
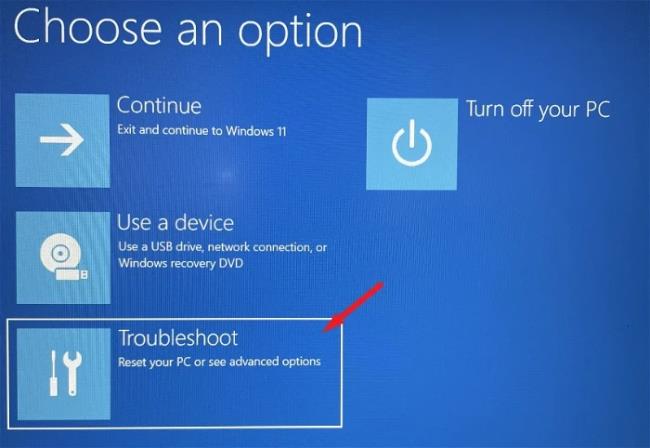
Setelah itu, klik ubin 'Opsi lanjutan' untuk melanjutkan.
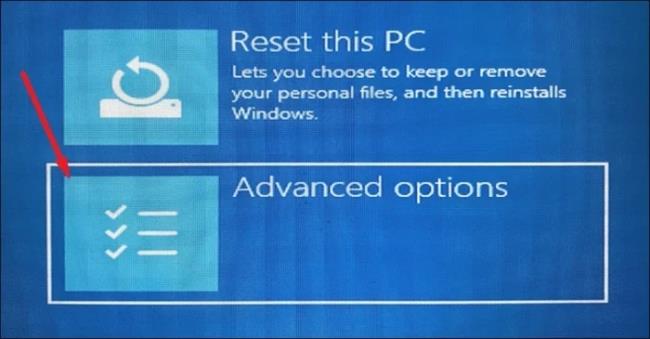
Kemudian, klik ubin 'Pengaturan Firmware UEFI' untuk melanjutkan. PC Anda akan restart lagi.
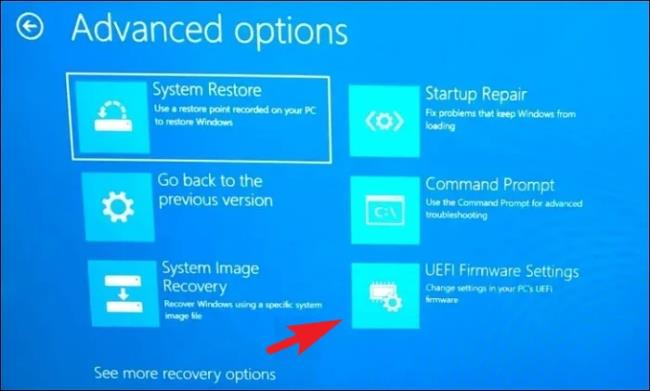
Kemudian, setelah restart, klik opsi 'BIOS Setup'.
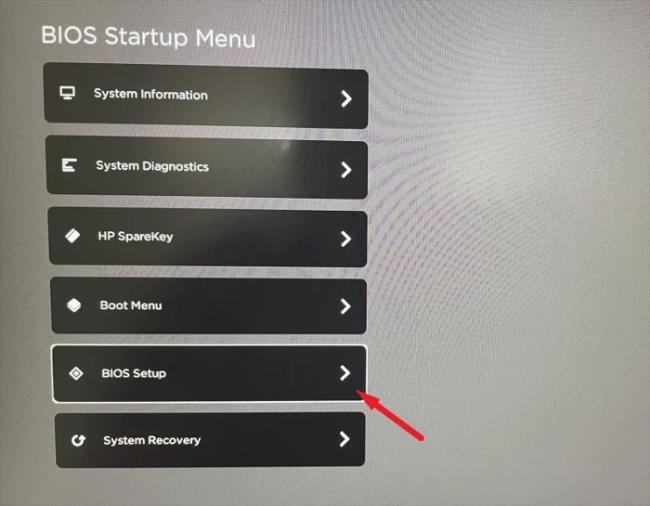
Sekarang, klik tab 'AI Tweaker/Advanced', lalu cari opsi 'CPU Overclock/ Overclock' dan nonaktifkan.
Catatan: Karena setiap produsen memiliki antarmuka pengguna yang berbeda, Anda mungkin menemukan nomenklatur opsi berbeda dari yang ditampilkan di sini. Namun prosesnya tetap sama.
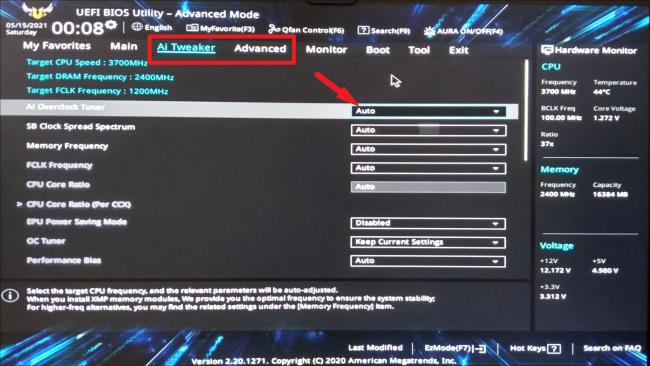
Jika Anda tidak dapat menemukan opsi tersebut, klik opsi 'Keluar'. Ini akan membawa prompt ke layar Anda.
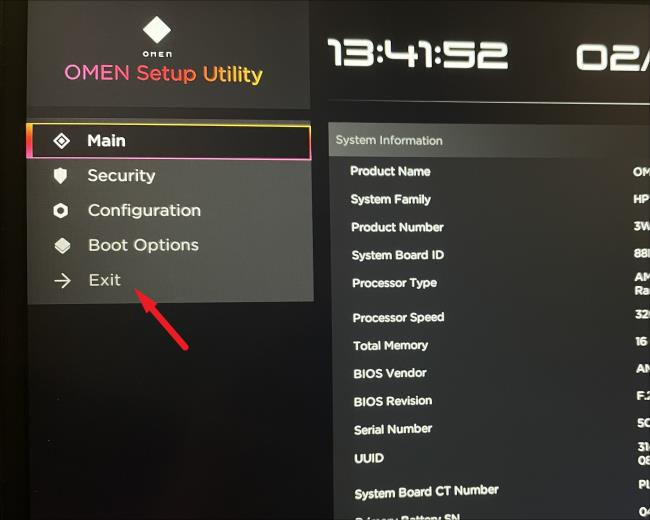
Sekarang, klik opsi 'Muat default dan keluar'. Ini akan mengatur ulang BIOS Anda ke default pabrik.
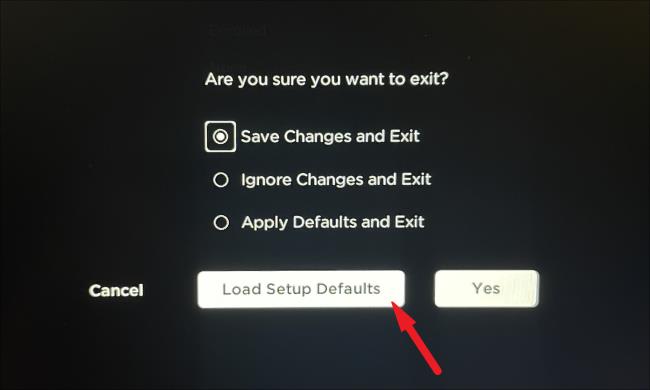
Setelah memulai ulang, periksa apakah masalah masih berlanjut.
10 situs web game teratas yang tidak diblokir di sekolah tahun 2024. Temukan dunia game yang tidak diblokir dan nikmati permainan tanpa batasan.
Mendapatkan masalah DNS di komputer Windows 10? Ikuti perbaikan yang diberikan dalam artikel ini untuk memperbaiki masalah DNS paling umum yang dihadapi pengguna di komputer Windows 10.
Pelajari cara memperbaiki Steam tidak dapat menyinkronkan file Anda. Hapus folder data pengguna, hapus ClientRegistry.blob, verifikasi integritas file game, dan banyak lagi.
Dapatkan detail lengkap tentang Kesalahan Printhead yang Hilang Atau Gagal. Coba perbaikan terbaik untuk mengatasi HP Officejet hilang atau gagal Printhead error.
Baca artikel untuk memperbaiki URL yang diminta ditolak. Silakan berkonsultasi dengan administrator, kesalahan browser dan buka halaman web yang diperlukan dengan mudah
Jika Anda menghadapi masalah PS5 tidak akan terhubung ke Wi-Fi, artikel ini memberikan solusi yang efektif untuk masalah tersebut.
Pelajari cara memperbaiki kesalahan aktivasi Windows 10 saat mengaktifkan Windows 10, juga cara membeli kunci produk & memperbaiki kesalahan aktivasi terkait kunci produk sepenuhnya…
Baca artikel untuk memperbaiki PS5 tidak dapat memuat kesalahan konten. Temukan solusi yang efektif untuk mengatasi masalah ini dengan langkah-langkah yang jelas.
Tidak dapat melakukan Streaming Game Resident Evil 7 kemudian ikuti panduan langkah demi langkah untuk menyelesaikan kesalahan game dan mainkan game tanpa gangguan.
Pelajari cara mudah menghapus folder $WINDOWS.~BT dan $WINDOWS.~WS di Windows 10 dengan trik efektif ini. Cobalah sekarang dan optimalkan kinerja PC Anda.
![[8 Solusi] Bagaimana Cara Memperbaiki Masalah DNS Pada Windows 10? [8 Solusi] Bagaimana Cara Memperbaiki Masalah DNS Pada Windows 10?](https://luckytemplates.com/resources1/images2/image-7837-0408150552885.png)

![Memperbaiki Error Missing or Failed Printhead pada Printer HP [8 Trik] Memperbaiki Error Missing or Failed Printhead pada Printer HP [8 Trik]](https://luckytemplates.com/resources1/images2/image-2788-0408151124531.png)


![24 Kode Kesalahan Aktivasi Windows 10 Paling Umum dan Perbaikannya [DIPERBARUI] 24 Kode Kesalahan Aktivasi Windows 10 Paling Umum dan Perbaikannya [DIPERBARUI]](https://luckytemplates.com/resources1/images2/image-1256-0408150743246.jpg)

![[Memperbaiki] Game Resident Evil 7 Biohazard Crash, Error & Lainnya! [Memperbaiki] Game Resident Evil 7 Biohazard Crash, Error & Lainnya!](https://luckytemplates.com/resources1/images2/image-994-0408150718487.png)
