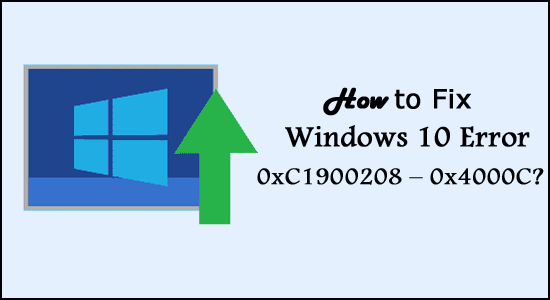
Apakah Anda tidak dapat memutakhirkan sistem Anda ke Windows 10 karena Kode Kesalahan 0xC1900208 – 0x4000C?
Jika jawaban Anda YA, maka Anda berada di tempat yang tepat, di sini Anda akan mendapatkan solusi lengkap yang memungkinkan untuk memperbaiki kesalahan tersebut.
Kesalahan pemutakhiran Windows 10 0xC1900208 – 0x4000C sangat menjengkelkan dan muncul karena ketidakcocokan dengan aplikasi dan perangkat keras.
Bagaimanapun, jika Anda juga mendapatkan kesalahan dan pemutakhiran Windows macet , periksa kompatibilitas sistem dan solusi lain yang mungkin untuk memperbaiki kesalahan tersebut.
Gejala umum meliputi:
- Akan muncul kotak dialog dengan Error Code 0xC1900208 – 0x4000C
- Anda tidak dapat menyelesaikan proses pemutakhiran Microsoft Windows 10 .
Apa Penyebab Kode Kesalahan Peningkatan Windows 10 0xC1900208 – 0x4000C?
Penyebab utama Error 0xC1900208 – 0x4000C adalah tidak kompatibelnya aplikasi atau program yang saat ini terinstal di komputer Anda. Ada beberapa penyebab lainnya, seperti aplikasi yang ketinggalan jaman, perangkat lunak yang rusak , driver sistem yang ketinggalan jaman, dan masih banyak lagi.
Aplikasi, driver sistem, dan lainnya yang tidak kompatibel ini akan menghalangi Anda untuk mengupgrade komputer/Laptop ke Microsoft Windows 10 .
Tidak peduli aplikasi apa yang memicu kesalahan pemutakhiran ini, itu akan membuat Anda benar-benar tidak berdaya dalam memutakhirkan sistem Windows 10 Anda dan menampilkan pesan kesalahan dengan Kode Kesalahan 0xC1900208 – 0x4000C .
Namun, untungnya ada perbaikan yang patut dicoba untuk memperbaiki kesalahan 0xc1900208.
Bagaimana Cara Memperbaiki Kode Kesalahan 0xC1900208 – 0x4000C di Windows 10?
Daftar isi
Beralih
Perbaiki 1 – Perbaikan Awal
Kode kesalahan 0xC1900208 – 0x4000C sangat umum dan Anda dapat dengan mudah memperbaiki masalah ini tanpa memerlukan keahlian profesional apa pun.
- Verifikasi bahwa semua aplikasi yang diinstal kompatibel , atau jika ditemukan masalah kompatibilitas, cari dan hapus program tersebut sesegera mungkin. Setelah menemukan satu program yang tidak kompatibel, jangan berhenti dan memeriksa semua aplikasi lain untuk mengetahui masalah kompatibilitas.
- Selain itu, pastikan semua program dan perangkat lunak yang diinstal diperbarui dan mendukung versi Windows Anda. Jika Anda menemukannya, perbarui aplikasi tertentu dengan pembaruan terkini.
- Periksa apakah driver perangkat Anda diperbarui dan kompatibel dengan Microsoft Windows 10, jika Anda menemukan driver yang ketinggalan jaman, ganti atau perbarui. Perbarui dan perbaiki driver sistem yang ketinggalan jaman atau rusak dengan pembaru driver otomatis – Pembaru Driver . Ini hanya dengan memindai sekali, mendeteksi dan memperbarui seluruh driver sistem.
Perbaiki 2 – Periksa Masalah Kompatibilitas
Anda dapat mengambil bantuan aplikasi Microsoft Windows 10 di komputer Anda untuk memeriksa kompatibilitasnya, terapkan langkah-langkah yang diberikan di bawah ini untuk menjalankan pemeriksaan.
- Di sisi kanan bilah tugas , Anda akan melihat ikon untuk Microsoft Windows 10 , klik kanan ikon tersebut. Temukan opsi di menu untuk memeriksa status peningkatan Anda. Opsi ini akan membuka aplikasi untuk mendapatkan Microsoft Windows 10 .
- Setelah itu, Anda akan melihat 3 garis di atas satu sama lain di sisi kiri atas, ini akan membuka menu drop-down, dari sini temukan opsi untuk memeriksa kompatibilitas komputer Anda .
- Microsoft Windows kemudian akan secara otomatis menjalankan pemeriksaan komputer Anda untuk memverifikasi kompatibilitas dengan Microsoft Windows 10 . Setelah proses ini selesai, Anda akan melihat jendela pop-up yang menampilkan apakah komputer Anda akan bekerja dengan Microsoft Windows 10 atau tidak. Dalam pesan ini, Anda juga akan mendapatkan daftar perangkat keras dan perangkat lunak apa pun yang tidak kompatibel dengan peningkatan.
Setelah menemukan aplikasi yang tidak kompatibel sekarang Anda harus menghapus/uninstall aplikasi tersebut.
- Buka Panel Kontrol.
- Pilih “ Program ”
- Dari opsi yang tersedia, pilih tautan ' Program dan Fitur '.
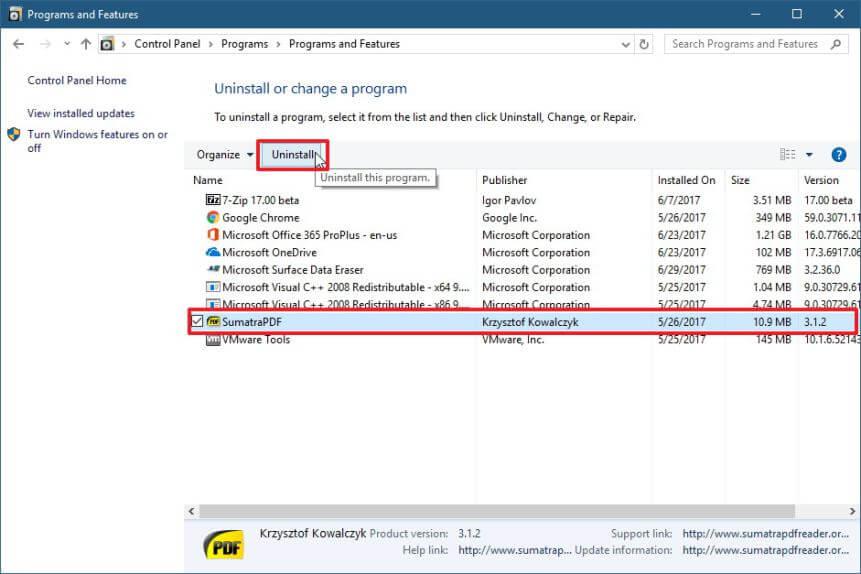
- Temukan aplikasi di antrian atau menu.
- Klik kanan dan pilih opsi uninstall.
Seringkali mencopot pemasangan aplikasi secara manual tidak akan menghapusnya sepenuhnya. Entri registri dan file sampah tertinggal yang menyebabkan gangguan. Jadi, di sini disarankan untuk menghapusnya sepenuhnya dengan uninstaller pihak ketiga.
Perbaiki 3 – Reset Komponen Pembaruan Windows
Untuk menerapkan trik ini Anda harus membuka command prompt dengan hak istimewa admin. Untuk melakukan ini, klik tombol Start dan ketik cmd lalu pilih opsi open as administrator.
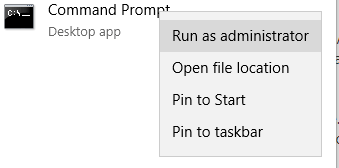
Sekarang, Anda harus menjalankan perintah yang diberikan di bawah ini satu per satu melalui command prompt. Perintah ini akan menghentikan layanan terkait Pembaruan Windows. Untuk menjalankannya secara terpisah, Anda harus menekan tombol Enter setelah setiap perintah:
bit stop bersih
net stop wuauserv
net stop appidsvc
net stop cryptsvc
Setelah menghentikan layanan pembaruan Windows , sekarang Anda harus mengganti nama salinan cadangan folder distribusi perangkat lunak . Untuk melakukan ini, jalankan perintah yang diberikan di bawah ini satu per satu.
ren %systemroot%\SoftwareDistribution SoftwareDistribution.bak
ren %systemroot%\system32\catroot2 catroot2.bak
Terakhir, mulai kembali Layanan Pembaruan Windows yang Anda hentikan sebelumnya. Untuk melakukan ini, Anda perlu menjalankan perintah berikut:
bit awal bersih
mulai bersih wuauserv
mulai bersih appidsvc
mulai bersih cryptsvc
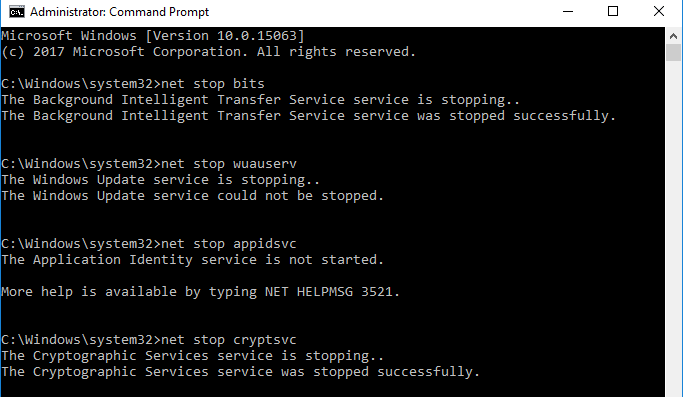
Reboot PC atau Laptop Anda dan coba perbarui sistem Anda.
Sekarang periksa apakah kode kesalahan 0xc1900208 0x4000c di Windows 10 sudah diperbaiki atau belum.
Perbaiki 4 – Lakukan Boot Bersih
Jika Anda masih tidak dapat memutakhirkan ke Windows 10 dan mendapatkan pesan kesalahan yang sama maka Anda harus mencoba melakukan boot bersih . Trik ini akan mengisolasi perangkat lunak yang tidak cocok atau tidak kompatibel. Untuk melakukan ini, ikuti langkah-langkah yang diberikan di bawah ini:
- Buka kotak dialog run dengan menekan ( Tombol Windows + R) , ketik msconfig dan klik OK.
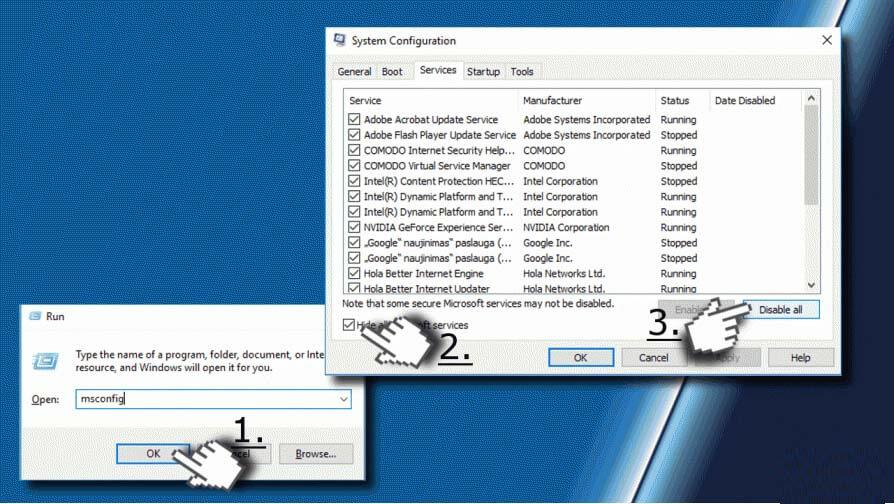
- Ini akan membuka Jendela Konfigurasi. Sekarang Anda harus membuka tab Layanan dan menandai kotak centang Sembunyikan semua layanan Microsoft .
- Klik pada Nonaktifkan semua dan beralih ke tab Startup .
- Setelah itu, klik tautan Open Task Manager dan buka tab Startup . Sekarang Anda harus mengklik setiap item Startup dan memilih Disable.
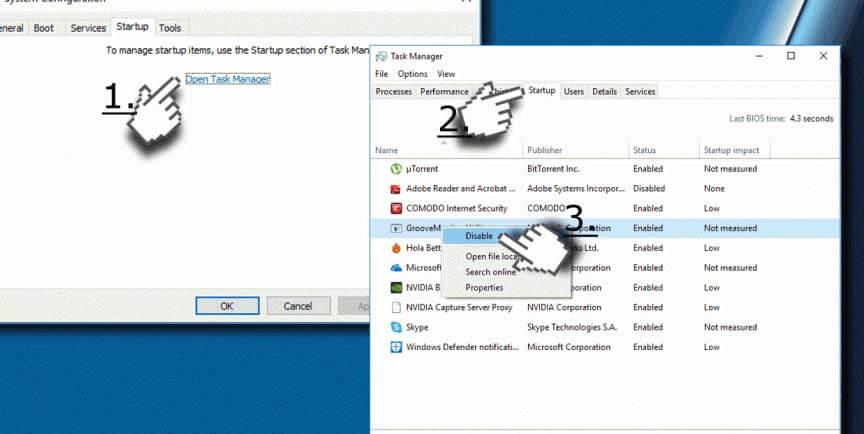
- Terakhir, keluar dari Task Manager dan klik OK di jendela Konfigurasi Sistem. Nyalakan kembali PC/Laptop Anda .
Melakukan boot bersih dengan baik pasti akan memperbaiki kesalahan Windows 10 0xc1900208-0x4000c.
Solusi Mudah Memperbaiki Kode Error 0xc1900208-0x4000c
Jika tidak ada solusi manual yang tercantum di atas yang berhasil untuk Anda perbaiki kesalahan pemutakhiran Windows 10 atau Anda sedang mencari solusi mudah untuk memperbaiki kesalahan secara otomatis. Kemudian di sini disarankan untuk memindai sistem Anda dengan Alat Perbaikan PC .
Ini adalah utilitas perbaikan tingkat lanjut yang hanya dengan memindai sekali, mendeteksi dan memperbaiki berbagai kesalahan terkait Windows serta mengoptimalkan kinerja PC Windows dengan memperbaiki file sistem Windows yang rusak.
Anda hanya perlu mengunduh dan menginstal alat tersebut, sisanya pekerjaan dilakukan secara otomatis.
Kesimpulan
Jadi, ini semua tentang kode kesalahan 0xc1900208-0x4000c di Windows 10 . Saya mencoba yang terbaik untuk membuat daftar solusi terbaik untuk memperbaiki kesalahan dan menghilangkan masalah pembaruan Windows yang macet.
Pastikan untuk mengikuti solusi yang diberikan dan memperbaiki kesalahan Windows 10.
Semoga artikel ini bermanfaat untuk Anda, tetapi jika ada sesuatu yang saya lewatkan atau Anda memiliki pertanyaan lain, jangan ragu untuk berbagi dengan kami di halaman Facebook kami .
Juga, jangan lupa untuk menyukai dan membagikan halaman kami
Semoga beruntung..!

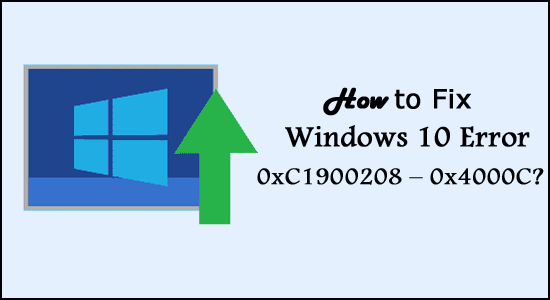
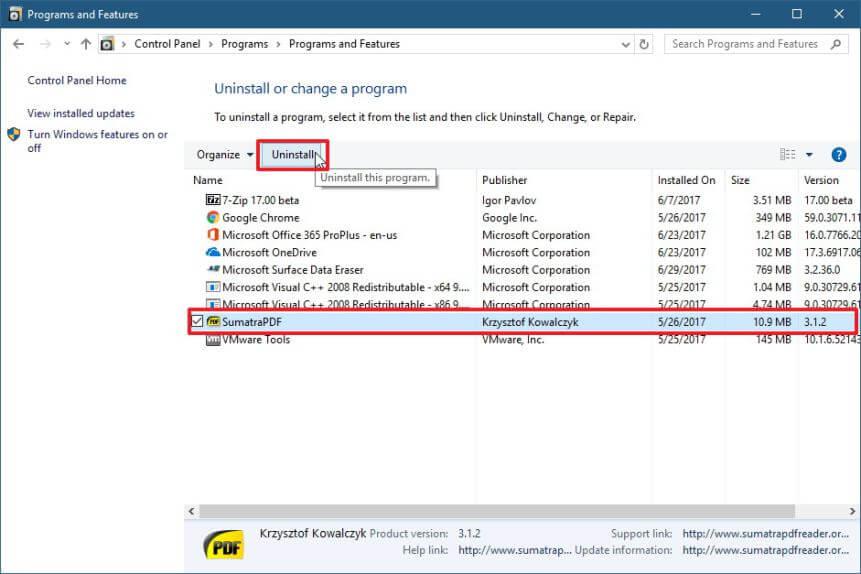
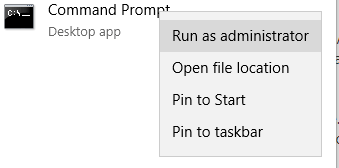
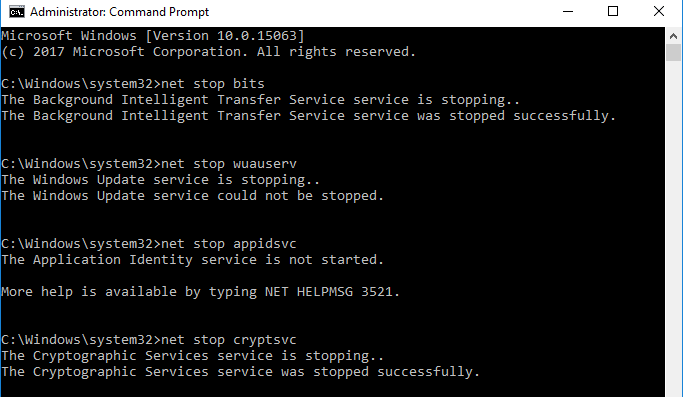
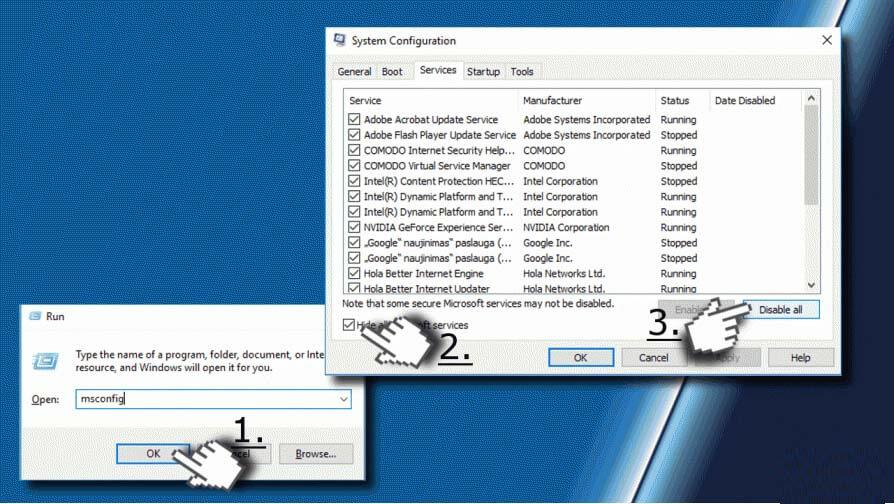
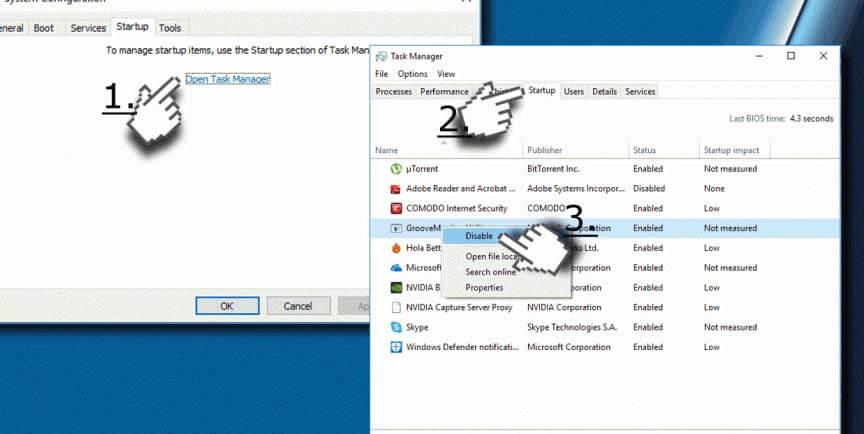
![Kesalahan Outlook 0x800CCC13 Tidak Dapat Terhubung Ke Jaringan [ASK] Kesalahan Outlook 0x800CCC13 Tidak Dapat Terhubung Ke Jaringan [ASK]](https://luckytemplates.com/resources1/l1update/image-1944-1220134145180.png)






![[11 Cara] Memperbaiki Kesalahan DLL atau Masalah File DLL yang Hilang di Windows 10 & 11 [11 Cara] Memperbaiki Kesalahan DLL atau Masalah File DLL yang Hilang di Windows 10 & 11](https://luckytemplates.com/resources1/l1update/image-5496-1220134145192.png)