
Apakah kartu SD Anda menunjukkan ukuran yang salah? Jika kartu SD Anda menampilkan kapasitas penyimpanan yang salah, jangan khawatir. Dalam panduan ini, kami akan memandu Anda mendapatkan kembali ukuran sebenarnya kartu SD Anda dalam empat cara tanpa kehilangan data berharga Anda. Kami juga akan membagikan alasan kartu SD tidak menampilkan kapasitas penuh dan cara menghindari masalah ini di masa mendatang. Jadi, mari kita mulai!
Bagian 1: Mengapa Kartu SD Anda Menampilkan Ukuran yang Salah?
Jika kartu SD Anda menunjukkan ukuran yang salah, mungkin ada beberapa penyebab masalah ini. Berikut beberapa penjelasan umum:
- Kerusakan sistem file.
- Kartu SD tidak dipartisi dengan benar.
- Serangan virus atau infeksi malware.
- Memformat kartu SD dengan tidak benar atau menggunakan sistem file yang tidak kompatibel.
- Kerusakan fisik pada kartu SD Anda, seperti retak atau pin bengkok.
Cara paling mudah untuk mengatasi masalah 'Kartu SD tidak menunjukkan kapasitas penuh' adalah dengan memformat ulang. Namun, memformat ulang kartu SD akan menghapus semua data di dalamnya, jadi pastikan untuk membuat cadangan file penting sebelum melanjutkan.
Bagian 2: Memulihkan Data Sebelum Memperbaiki Kartu SD tidak Menampilkan Kapasitas Penuh
Jika Anda tidak dapat mengakses kartu SD Anda, kami sarankan untuk mencoba alat pemulihan data sebelum mencoba memulihkan kartu SD ke kapasitas penuh. Ini karena perbaikan di bawah ini akan memformat kartu memori Anda dan menghapus semua data.
Alat Pemulihan Data Tenorshare 4DDiG memungkinkan Anda memulihkan data yang hilang dari berbagai perangkat penyimpanan seperti kartu SD, drive eksternal, dan stik USB. Selain itu, ia hadir dengan fitur-fitur seperti mode pemindaian mendalam, pratinjau file Anda, dan deteksi file langsung. Berikut beberapa manfaat luar biasa menggunakan alat ini:
- Berfungsi untuk semua situasi kehilangan data seperti pemformatan, penghapusan tidak disengaja, virus, kerusakan sistem, dll.
- Memulihkan 2000+ tipe data – foto, video, audio, dokumen, dan arsip.
- Ramah pengguna dan mudah digunakan; tidak diperlukan keterampilan teknis.
- Tingkat keberhasilan tinggi dan keamanan 100%.
Langkah 1: Pilih kartu SD tempat Anda kehilangan data, dan tekan “Pindai.” Anda juga dapat menentukan jenis file.

Langkah 2: Alat ini akan mulai mencari data Anda yang hilang. Anda dapat menjeda atau menghentikannya kapan saja. Ini mengkategorikan temuan ke dalam File yang Dihapus, File yang Ada, Lokasi Hilang, File RAW, dan File Tag dalam Tampilan Pohon. Atau beralih ke Tampilan File untuk melihat Foto, Video, Dokumen, Audio, dan Email. Gunakan Filter di sebelah kanan untuk menyaring pencarian Anda.

Langkah 3: Setelah file target ditemukan, Anda dapat melihat pratinjau dan memulihkannya. Ingatlah untuk menyimpan data yang dipulihkan di partisi lain untuk menghindari penimpaan dan kehilangan data permanen.

Setelah berhasil mencadangkan data, Anda dapat dengan yakin mengembalikan kartu SD ke kapasitas penuhnya.
Bagian 3: Cara Mengembalikan Kartu SD ke Kapasitas Penuh tanpa Kehilangan Data
Solusi 1: Kembalikan kartu SD ke Kapasitas Penuh Menggunakan Diskpart
Masalah partisi dan pemformatan adalah salah satu penyebab kartu SD menunjukkan ukuran yang salah. Biasanya, pengguna Windows yang memiliki pengetahuan teknis akan menggunakan utilitas baris perintah yang disebut Diskpart untuk memulihkan kartu SD ke kapasitas penuhnya. Ikuti langkah ini:
Langkah 1: Tekan tombol “ Win + X” dan pilih “Command Prompt (Admin).” Jika Anda tidak dapat melihatnya, cari “cmd” di “ Start menu”, klik kanan, dan pilih “ Run as admin. ”
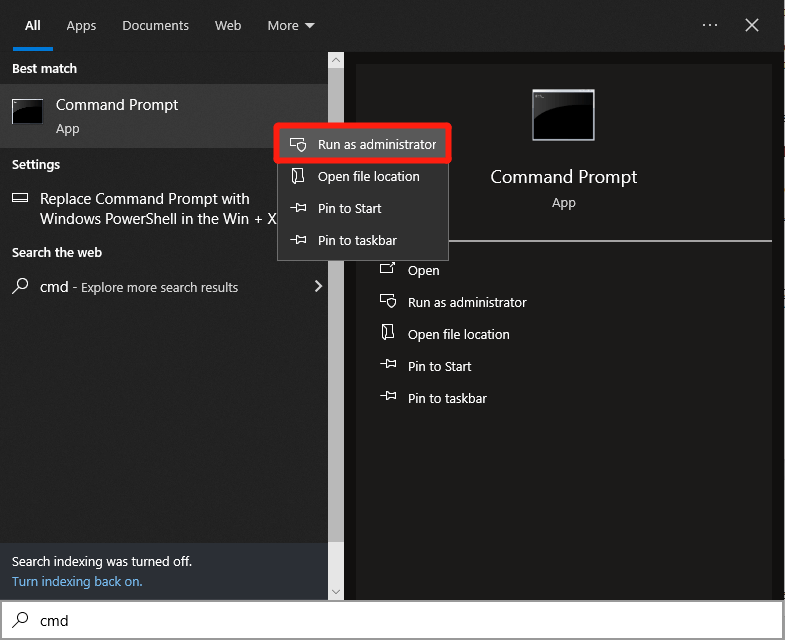
Langkah 2: Ketik “ diskpart ” dan tekan “ Enter. ”
Langkah 3: Ketik perintah: “ daftar disk. ” Lalu, tekan tombol “ Enter ”.
Langkah 4: Lanjutkan mengetik “ pilih disk 1 ,” di mana “1” mewakili nomor kartu SD dalam daftar.
Langkah 5: Masukkan “ clean ” dan tekan “ Enter .”
Langkah 6: Ketik “ buat partisi utama. ” Tekan “ Masuk .”
Langkah 7: Ketik “ format fs=fat32 cepat. ” Tekan “ Masuk .” Anda juga dapat memilih untuk memformat kartu SD ke sistem file NTFS, bukan FAT32.
Langkah 8: Selanjutnya, tetapkan huruf drive ke kartu SD Anda dengan mengetik “assign letter=X,” di mana “X” adalah huruf drive yang tersedia (misalnya, D, E, F).
Solusi 2: Kembalikan Kartu SD ke Kapasitas Penuh Dengan Manajemen Disk
Anda juga dapat memperbaiki masalah 'Kartu SD tidak menampilkan kapasitas penuh' menggunakan Manajemen Disk Windows, alat bawaan Windows yang menangani hard drive dan perangkat penyimpanan. Ini dapat membantu memulihkan kartu SD Anda ke ukuran penuh dengan memformatnya.
Tindakan ini akan menghapus semua data, mengembalikan kartu ke keadaan semula, yang berguna jika masalah disebabkan oleh masalah sistem file atau ruang yang tidak terisi. Berikut cara mengembalikan kartu SD ke kapasitas penuh menggunakan Disk Management:
Langkah 1: Klik kanan tombol “ Start ” dan pilih “ Manajemen Disk .” Temukan kartu SD Anda dalam daftar, klik kanan, dan pilih “ Format .”

Langkah 2: Pilih sistem file dan tetapkan huruf drive jika perlu. Klik " Berikutnya " dan kemudian " Selesai " untuk menyelesaikan pemformatan.
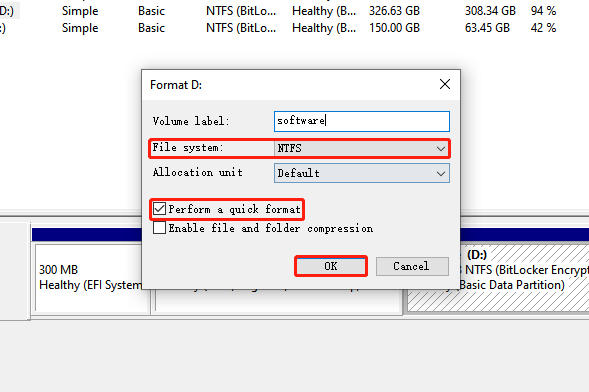
Solusi 3: Kembalikan Kartu SD ke Kapasitas Penuh dari File Explorer
Anda mungkin tidak paham teknologi, jadi ada juga cara cepat dan mudah untuk memulihkan kartu SD ke kapasitas penuh. Begini caranya:
Langkah 1: Pastikan kartu SD Anda dicolokkan ke PC Anda, lalu tekan tombol “ Windows + E ”. Ini akan membuka “ Penjelajah File.”
Langkah 2: Buka “ Komputer ” dan “ Perangkat dan drive. ” Klik kanan pada kartu SD Anda dan pilih “ Format .”

Langkah 3: Pilih sistem file dan centang kotak di sebelah Quick Format. Terakhir, klik tombol “Start ” untuk melanjutkan. Ini akan menyelesaikan masalah dengan kartu SD Anda yang menampilkan ukuran yang salah.
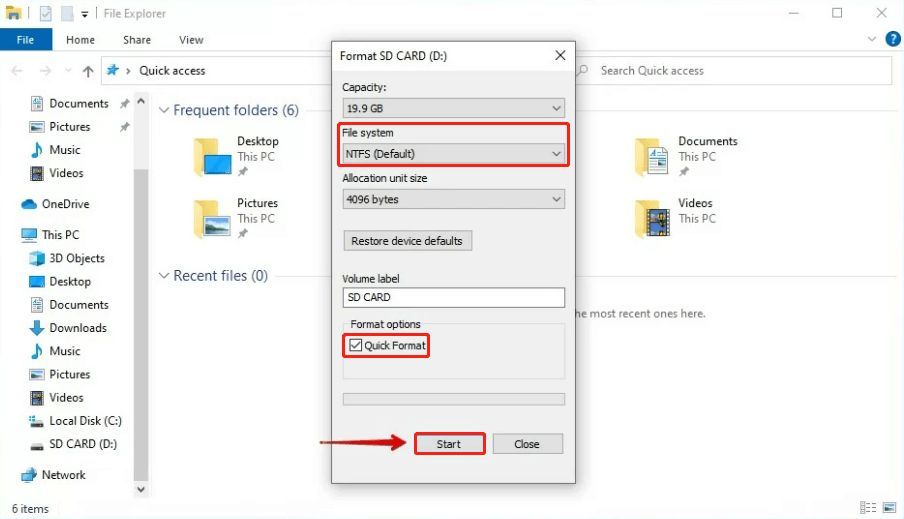
Solusi 4: Kembalikan Kartu SD ke Kapasitas Penuh melalui Perangkat Lunak Pihak Ketiga
Jika tidak ada alat di atas yang dapat mengembalikan Kartu SD ke kapasitas penuh, Anda dapat mencoba menggunakan pemformat pihak ketiga seperti 4DDiG Partition Manager. Berikut cara menggunakannya:
Langkah 1: Mulailah dengan mengunduh dan meluncurkan 4DDiG Partition Manager. Selanjutnya, buka “ Manajemen Partisi ” dan klik kanan pada partisi yang ingin Anda format. Pilih “ Format .”

Langkah 2: Sesuaikan label partisi, sistem file, dan ukuran cluster sesuai kebutuhan. Setelah Anda mahir dengan pengaturannya, tekan "OK" untuk melanjutkan.
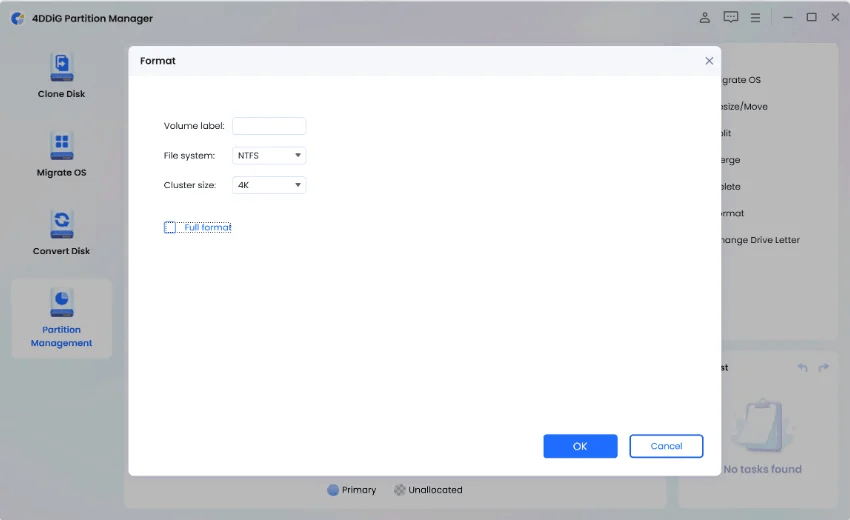
Langkah 3 : Saat Anda siap memformat partisi, cukup klik “Ya.”
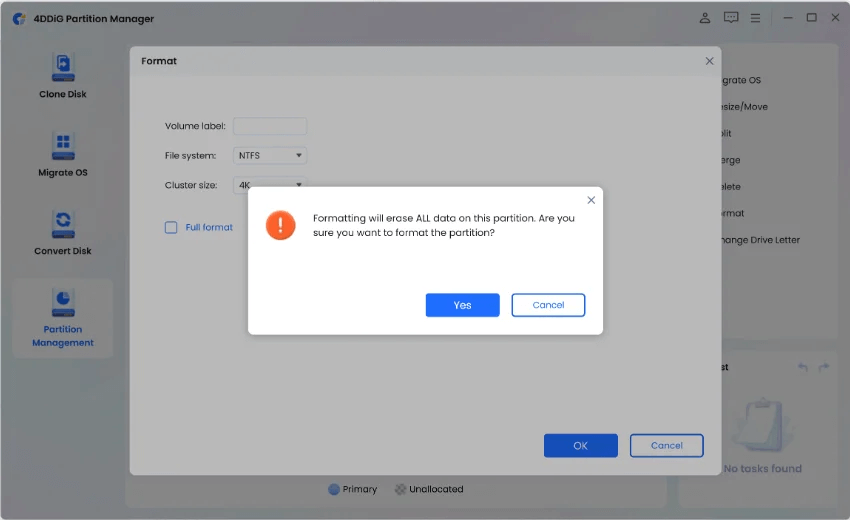
Langkah 4: Setelah partisi diformat, Anda dapat memeriksa hasilnya. Jika Anda menyukainya, klik “ Jalankan 1 Tugas ” lalu tekan “ OK ” untuk memulai pemformatan partisi.
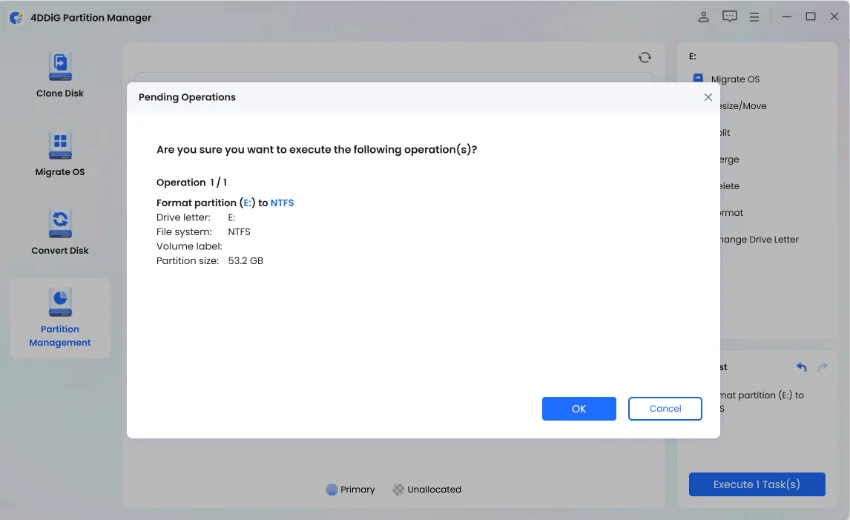
Langkah 5: Terakhir, biarkan seluruh proses pemformatan selesai dan Anda tidak perlu lagi khawatir tentang cara mengembalikan kartu SD ke kapasitas penuhnya.
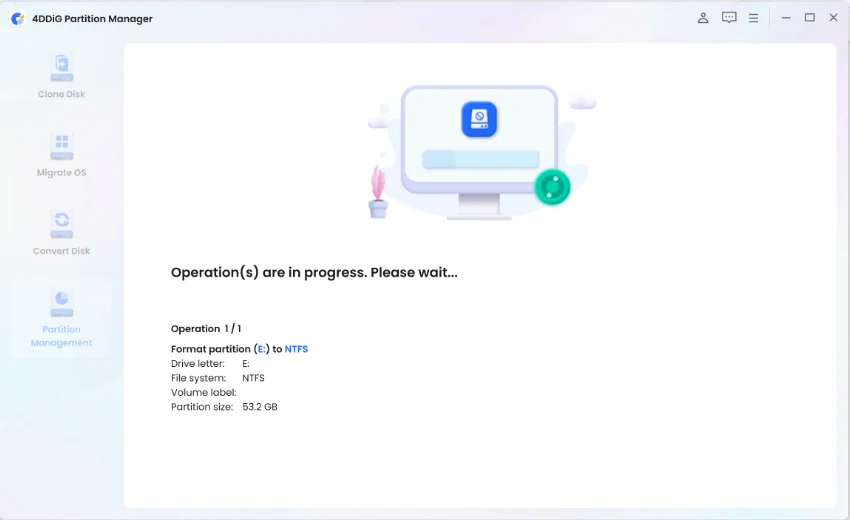
Bagian 4: Bagaimana Menghindari Kartu SD Menampilkan Ukuran yang Salah di Masa Depan?
Untuk menghindari masalah 'Kartu SD menunjukkan ukuran yang salah' di masa mendatang, ikuti tips praktis berikut:
- Selalu pastikan untuk mengeluarkan kartu SD dengan benar dari perangkat atau pembaca kartu Anda untuk mencegah kerusakan data atau kerusakan pada sistem file kartu.
- Cadangkan data kartu SD Anda secara rutin ke sumber penyimpanan lain seperti komputer atau penyimpanan cloud untuk menjaga keamanan data Anda.
- Saat Anda menggunakan kartu SD, formatlah dengan sistem file yang tepat (seperti FAT32 atau exFAT) dan ukuran cluster yang sesuai dengan kebutuhan Anda.
- Dapatkan kartu SD berkualitas tinggi dari produsen terkemuka atau dealer resmi jika Anda bisa. Ini membantu memastikan keandalan.
FAQ Kartu SD Menampilkan Ukuran Salah:
Q1: Mengapa kartu SD 128 GB saya ditampilkan sebagai 119 GB?
Produsen biasanya mengiklankan kapasitas penyimpanan menggunakan satuan desimal (basis 10), dimana 1 GB sama dengan 1.000.000.000 byte. Namun, sistem operasi dan perangkat lunak menggunakan unit biner (basis 2), dimana 1 GB sama dengan 1,073,741,824 byte. Perbedaan satuan pengukuran ini mengakibatkan kapasitas yang diiklankan lebih besar dibandingkan kapasitas aktual yang dapat digunakan.
Q2: Bagaimana cara memformat kartu SD saya ke FAT32, lebih besar dari 32GB?
Alat pemformatan bawaan Windows biasanya membatasi FAT32 hingga 32 GB. Namun, Anda dapat menggunakan alat pemformatan pihak ketiga atau utilitas DiskPart untuk mencapai hal ini.
Q3: Mengapa kartu SD saya tertulis penuh tetapi tidak penuh?
Beberapa file mungkin disembunyikan atau disimpan dalam direktori yang tidak langsung terlihat saat Anda menelusuri kartu. Ini termasuk file sistem tersembunyi, recycle bin, dan file terkait sistem lainnya.
Kesimpulan
Kami telah menjelajahi empat metode efektif yang menunjukkan kepada Anda cara mengembalikan kartu SD ke kapasitas penuh. Namun sebelum mencoba salah satu perbaikan ini, sebaiknya gunakan Tenorshare 4DDiG Data Recovery untuk memulihkan data berharga Anda. Alat ini menawarkan antarmuka yang ramah pengguna dan secara otomatis dapat mengambil 2000+ jenis file dengan tingkat pemulihan yang tinggi.





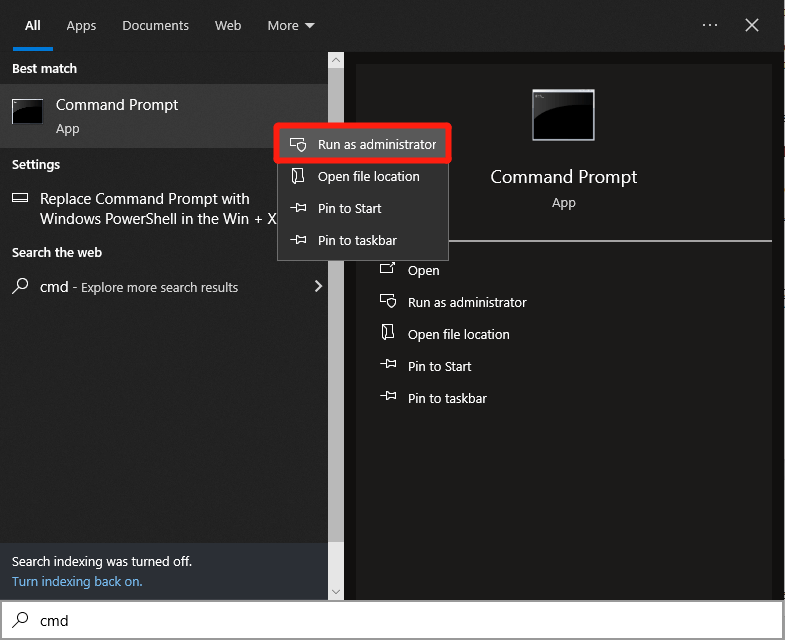

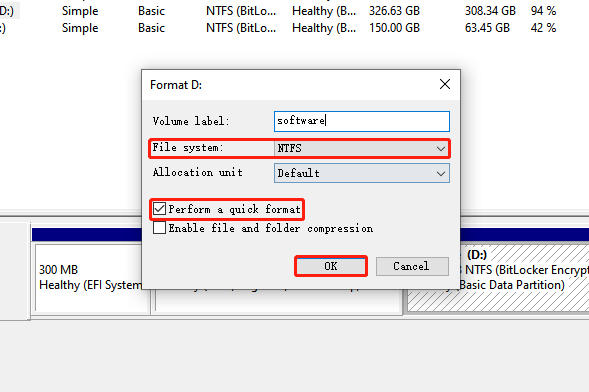

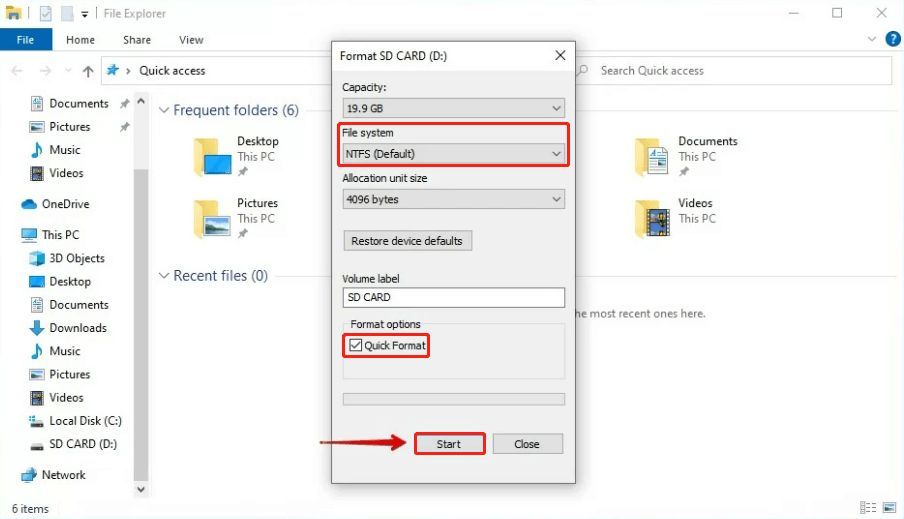

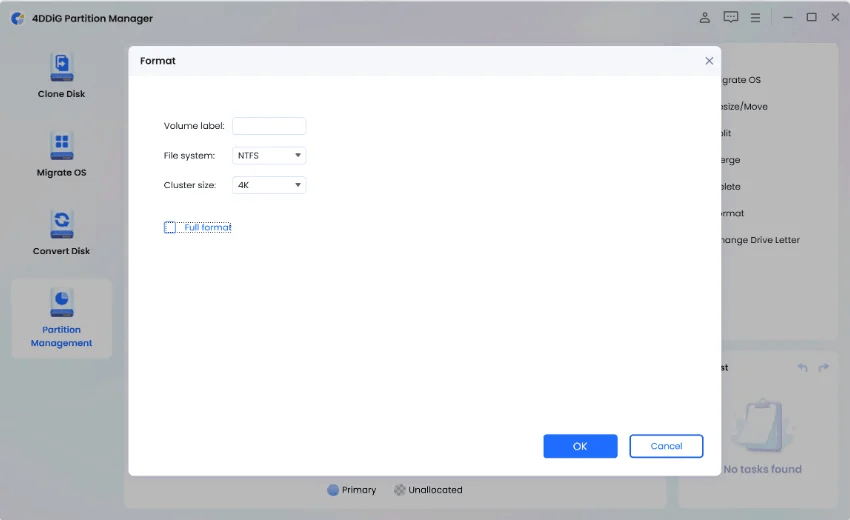
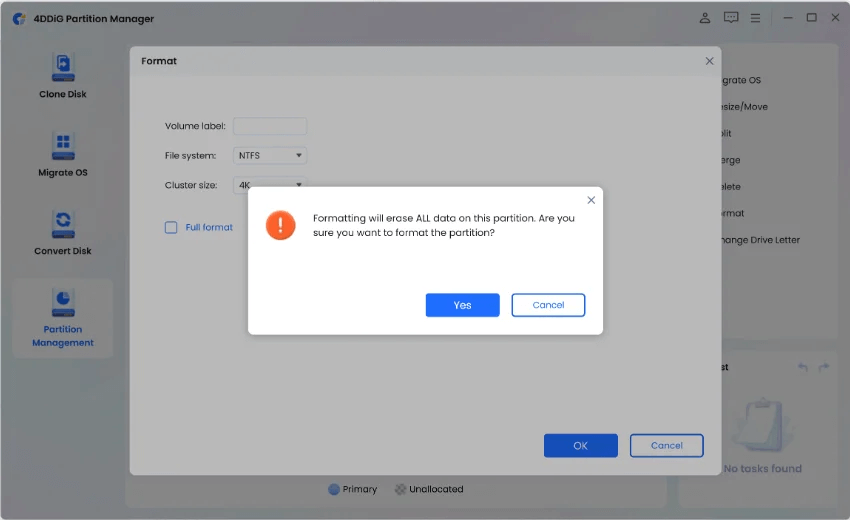
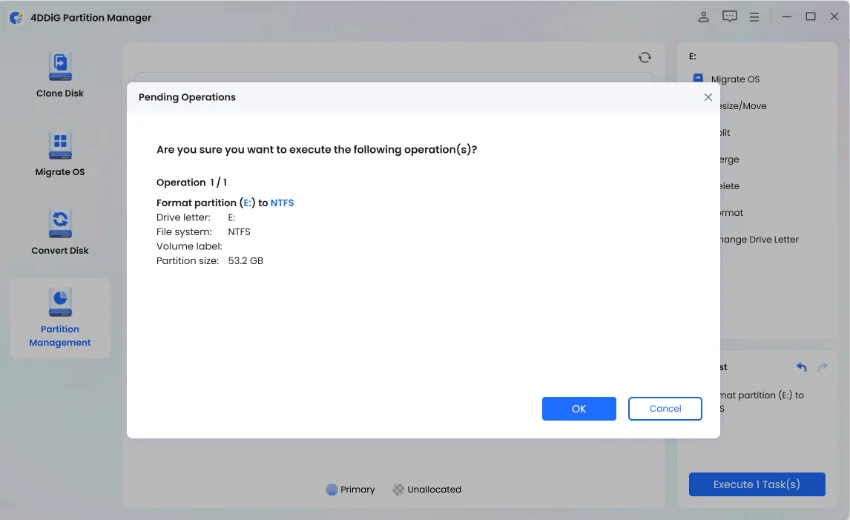
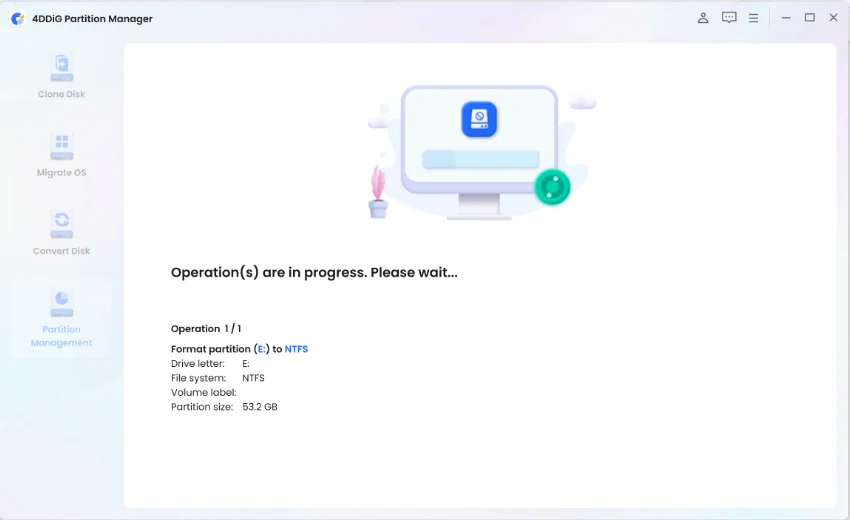
![Kesalahan Outlook 0x800CCC13 Tidak Dapat Terhubung Ke Jaringan [ASK] Kesalahan Outlook 0x800CCC13 Tidak Dapat Terhubung Ke Jaringan [ASK]](https://luckytemplates.com/resources1/l1update/image-1944-1220134145180.png)






![[11 Cara] Memperbaiki Kesalahan DLL atau Masalah File DLL yang Hilang di Windows 10 & 11 [11 Cara] Memperbaiki Kesalahan DLL atau Masalah File DLL yang Hilang di Windows 10 & 11](https://luckytemplates.com/resources1/l1update/image-5496-1220134145192.png)