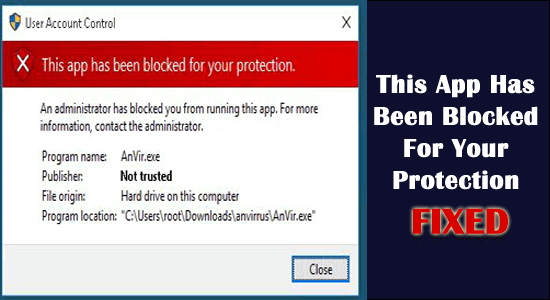
Banyak pengguna melaporkan pesan kesalahan “Aplikasi ini telah diblokir untuk perlindungan Anda” dengan pesan singkat “ Administrator telah memblokir Anda dari menjalankan aplikasi ini” meskipun mereka menjalankan aplikasi dengan hak administratif.
Ini sangat membingungkan karena aplikasi lain terbuka dengan baik dan kesalahan hanya muncul saat meluncurkan satu aplikasi tertentu
Nah, ini diblokir oleh UAC (Kontrol Akun Pengguna ) Windows 10, yang mencegah menjalankan dan menginstal aplikasi dengan tanda tangan digital yang dicabut atau kedaluwarsa. Namun, hal ini dapat diverifikasi di properti file yang dapat dieksekusi pada tab Tanda Tangan Digital .
Jadi, di sini cari tahu perbaikan yang diikuti oleh pengguna untuk memperbaiki aplikasi ini telah diblokir untuk perlindungan Anda. “Administrator telah memblokir Anda untuk menjalankan aplikasi ini. Untuk informasi lebih lanjut, hubungi administrator”.
Ikuti solusi yang diberikan untuk mengatasi kesalahan di Windows 10.
Bagaimana Cara Memperbaiki “Aplikasi Ini Telah Diblokir untuk Perlindungan Anda” Windows 10?
Anda mungkin mendapatkan kesalahan “aplikasi ini telah diblokir untuk perlindungan Anda” di Windows 10 dan Windows 11 karena akun Administrator bawaan yang tersembunyi. Akun tersembunyi ini memblokir file .exe untuk dieksekusi.
Daftar isi
Beralih
Solusi 1 – Aktifkan Akun Administrator Tersembunyi
Coba aktifkan akun administrator tersembunyi karena ini berfungsi untuk memperbaiki kesalahan aplikasi ini telah diblokir.
1: Luncurkan Command Prompt dengan hak istimewa administrator .
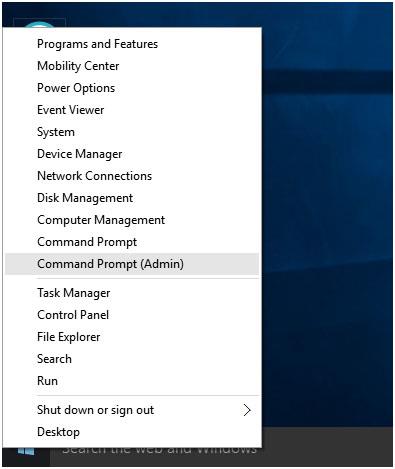
2: Pada prompt perintah, ketik perintah “ net user administrator /active:yes ” dan tekan tombol enter. Pesan sukses akan muncul.
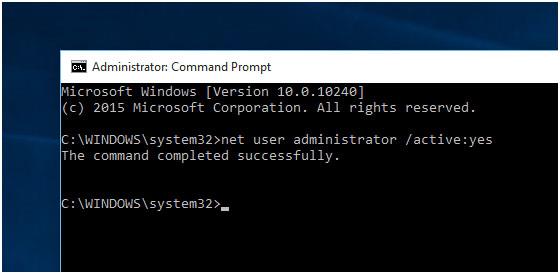
3: Setelah itu Sign Out , dan cari akun “ Administrator ”.
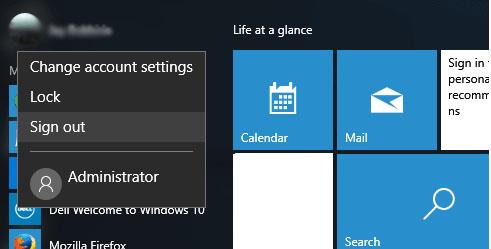
4: Setelah mengklik opsi masuk pada akun Administrator , diperlukan waktu untuk menyiapkan aplikasi.
5: Setelah itu, cari Software atau .exe apa pun yang ingin Anda instal.
6: Anda akan melihat bahwa kesalahan telah hilang dan setelah instalasi perangkat lunak selesai, keluar dari akun Administrator Anda dan masuk ke Akun Asli.
7: Selesai, cari tahu aplikasi atau software yang diinstal pada akun Administrator tersembunyi .
8: Setelah itu, Nonaktifkan Akun Administrator Tersembunyi . Sekali lagi luncurkan Command prompt (sebagai Admin) dan tempelkan perintah di bawah ini,
administrator pengguna bersih /aktif:tidak
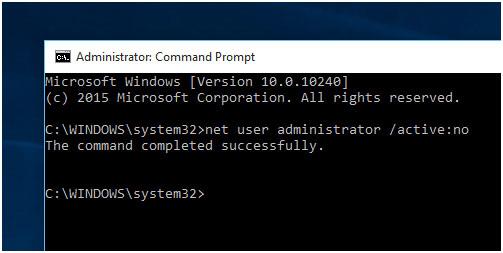
Jika Anda tidak dapat memperbaiki kesalahan, lanjutkan ke solusi berikutnya.
Solusi 2 – Jalankan Aplikasi dari Command Prompt yang Ditinggikan
Solusi ini berhasil untuk banyak pengguna, jadi di sini disarankan untuk mencoba menginstal dan menjalankan aplikasi dari Command Prompt yang ditinggikan.
Ikuti langkah-langkah untuk melakukannya:
- Pertama, buka lokasi application.exe dengan mengklik kanan pada shortcut > pilih Dan dari kotak Properties dan salin path lengkapnya.
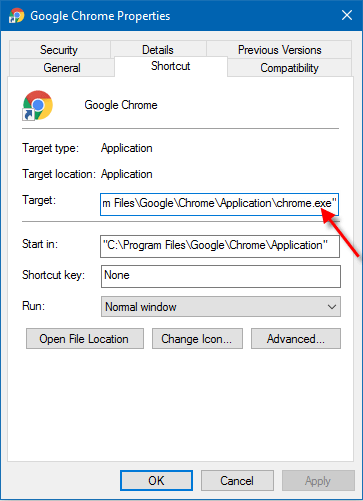
- Sekarang tekan tombol Windows + X , dan tekan tombol A > untuk membuka Command Prompt sebagai admin
- Dan di Command Prompt > ketik atau paste path aplikasi yang Anda copy tadi > tekan Enter
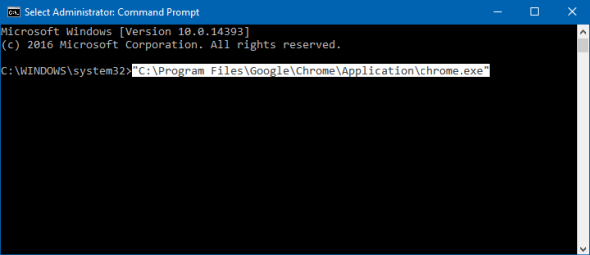
- Ketika proses selesai > tutup Command Prompt.
Semoga ini berhasil bagi Anda untuk memperbaiki aplikasi ini telah diblokir karena kesalahan perlindungan Anda.
Solusi 3 – Ubah Kebijakan Grup Lokal
Coba ubah Kebijakan Grup Lokal, jika solusi di atas tidak berhasil untuk Anda dan perbaiki aplikasi ini telah diblokir oleh administrator sistem Anda.
Ikuti langkah-langkah untuk melakukannya:
- Tekan tombol Win+R > dan di kotak Run ketik gpedit.msc > tekan Enter
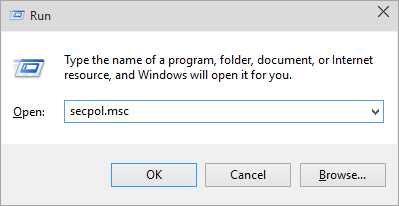
- Kemudian di jendela kiri Editor Kebijakan Grup Lokal > klik Konfigurasi Komputer > klik Pengaturan Windows >selanjutnya klik Pengaturan Keamanan > dan Kebijakan Lokal > Opsi Keamanan .
- Sekarang di jendela sebelah kanan > klik dua kali pada Kontrol Akun Pengguna: Jalankan semua administrator dalam Mode Persetujuan Admin .
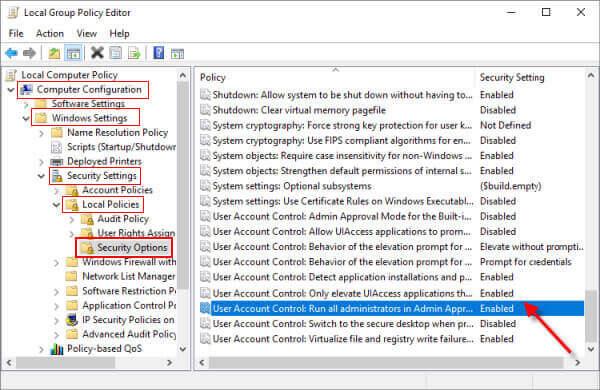
- Dan nonaktifkan pengaturan keamanan > klik OK
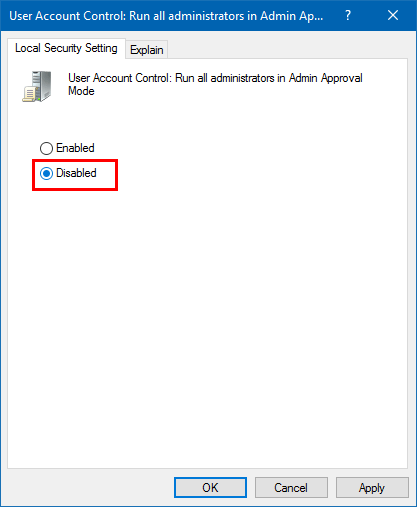
- Terakhir tutup Editor Kebijakan Grup Lokal > restart PC Anda
Harap Dicatat : Mengubah Kebijakan Grup Lokal, akan mematikan UAC secara otomatis.
Namun mematikan UAC, mungkin tidak memperbaiki aplikasi ini telah diblokir karena kesalahan perlindungan Anda. Di sini Anda perlu menonaktifkan Windows SmartScreen.
Ikuti langkah-langkah untuk menonaktifkannya di solusi berikutnya.
Solusi 4 – Nonaktifkan Windows SmartScreen
Menonaktifkan Windows SmartScreen berhasil bagi banyak pengguna untuk memperbaiki kesalahan, jadi ikuti langkah-langkah untuk melakukannya.
- Buka Panel Kontrol > cari Layar Cerdas
- Klik “ Ubah Pengaturan Layar Cerdas ” yang ada di Bawah Keamanan & Pemeliharaan.
- Kemudian klik Keamanan untuk melihat Opsi Drop Down.
- Klik pada Ubah Pengaturan untuk Layar Cerdas Windows .
- Setelah itu, Pilih Jangan lakukan apa pun (Matikan Windows Smartscreen) dan klik OK
Setelah itu, coba instal aplikasi Anda, Anda akan melihat bahwa kesalahan telah hilang dan aplikasi Anda diinstal tanpa masalah apa pun.
Diperkirakan sekarang aplikasi ini telah diblokir untuk perlindungan Anda. Kesalahan Windows 10 telah diperbaiki.
Solusi yang Disarankan untuk Memperbaiki Kesalahan Windows 10
Jika PC Windows 10 Anda berjalan lambat atau menghadapi berbagai kesalahan maka di sini disarankan untuk memindai sistem Anda dengan Alat Perbaikan PC .
Ini adalah alat yang sangat canggih yang menonjol dengan memindai sekaligus mendeteksi dan memperbaiki berbagai kesalahan seperti kesalahan umum komputer, mencegah kehilangan file, melindungi komputer Anda dari infeksi virus.
Ini juga memperbaiki berbagai kesalahan komputer seperti kesalahan BSOD, kesalahan DLL, perbaikan entri registri, kesalahan runtime, dan banyak lainnya. Cukup unduh dan instal alat ini dan jadikan PC Anda bebas kesalahan secara otomatis.
Kesimpulan
Jadi, ini semua tentang " aplikasi ini telah diblokir untuk perlindungan Anda " di Windows 10. Di sini saya mencoba yang terbaik untuk membuat daftar perbaikan lengkap yang mungkin dilakukan untuk mengatasi kesalahan tersebut.
Diperkirakan salah satu solusi yang tercantum berhasil menghilangkan kesalahan tersebut.
Saya harap Anda menyukai artikelnya, jangan lupa juga untuk menekan tombol suka dan bagikan di halaman Facebook kami .

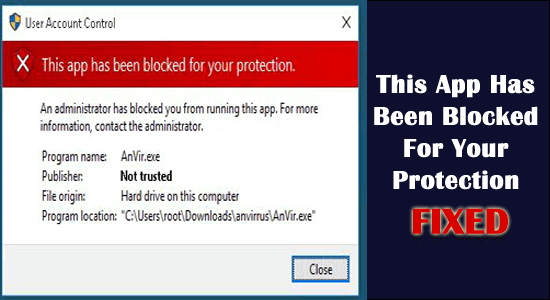
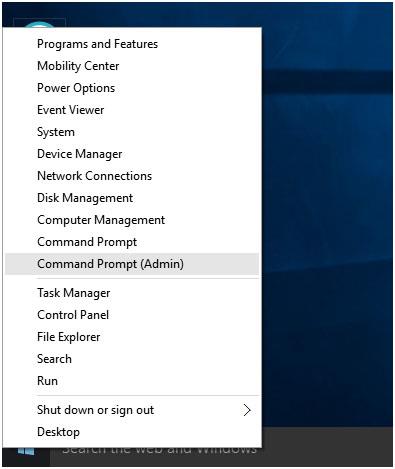
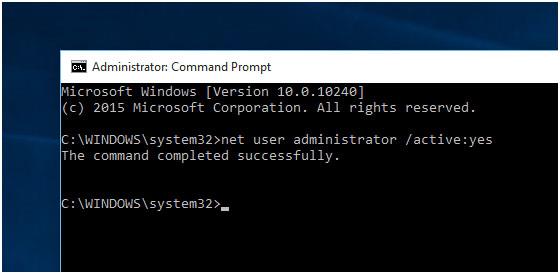
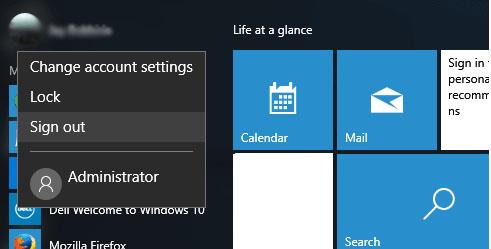
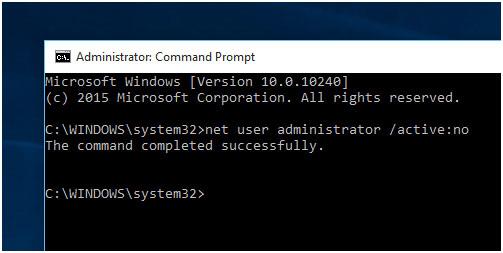
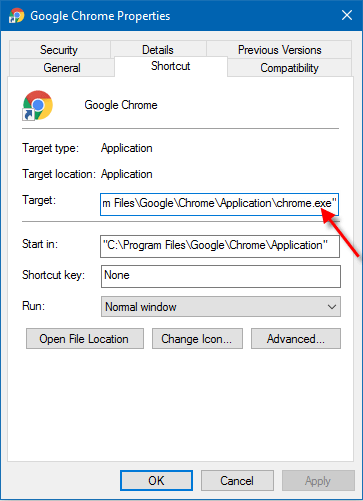
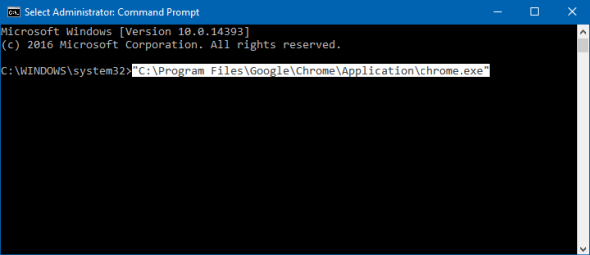
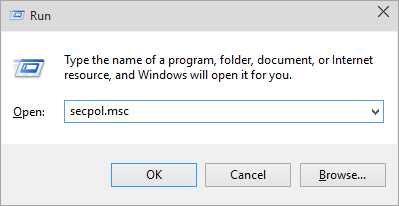
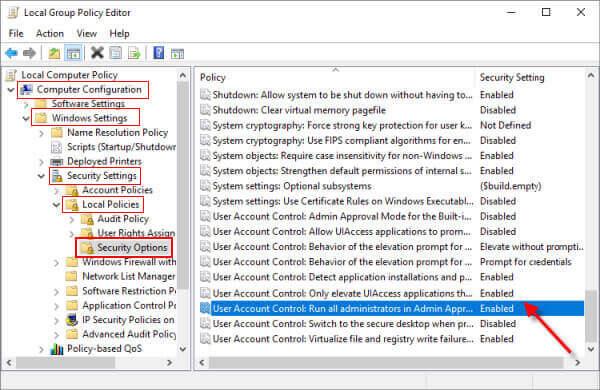
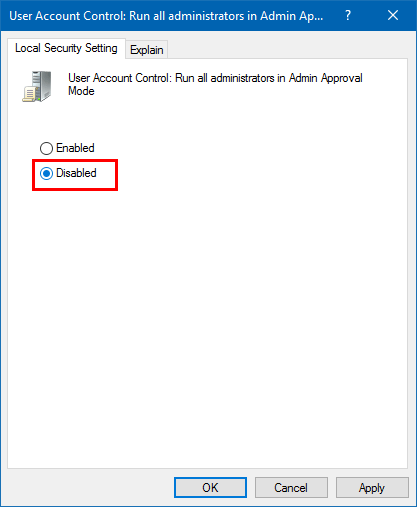
![Kesalahan Outlook 0x800CCC13 Tidak Dapat Terhubung Ke Jaringan [ASK] Kesalahan Outlook 0x800CCC13 Tidak Dapat Terhubung Ke Jaringan [ASK]](https://luckytemplates.com/resources1/l1update/image-1944-1220134145180.png)






![[11 Cara] Memperbaiki Kesalahan DLL atau Masalah File DLL yang Hilang di Windows 10 & 11 [11 Cara] Memperbaiki Kesalahan DLL atau Masalah File DLL yang Hilang di Windows 10 & 11](https://luckytemplates.com/resources1/l1update/image-5496-1220134145192.png)