Windows 11 telah keluar selama lebih dari dua minggu dan sejauh ini, tampaknya stabil. Sebagian besar pengguna kemungkinan harus memaksakan pembaruan karena OS hanya memasukkan beberapa model CPU ke daftar putih meskipun banyak dari mereka yang kompatibel. Pembaruan berukuran sedikit di atas 4,5 GB dan pemasangan akan memakan waktu antara 20 menit hingga beberapa jam, tergantung pada kecepatan CPU dan disk Anda.
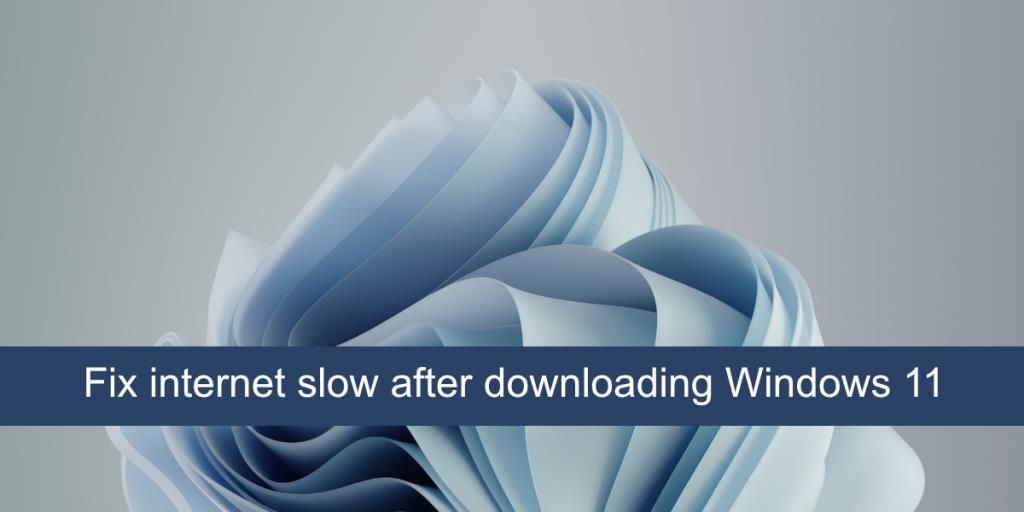
Perbaiki internet lambat Windows 11
Pengguna Windows 11 belum melaporkan bug utama apa pun tetapi jumlah pengguna yang telah mengupgrade ke OS baru ini tetap kecil. Karena semakin banyak pengguna yang meningkatkan, kami dapat melihat dengan lebih baik seberapa stabilnya. Konon, beberapa pengguna mengeluh tentang internet yang lambat setelah memutakhirkan atau membersihkan instalasi Windows 11.
Periksa pembaruan
Saat Anda menginstal Windows, terlepas dari apakah itu Windows 10 atau Windows 11, itu akan mengunduh dan menginstal pembaruan tambahan setelah penginstalan selesai. Ini termasuk driver, codec, dan pembaruan aplikasi. Berikan sedikit waktu dan cobalah untuk meninggalkan sistem tanpa pengawasan sehingga semuanya dapat diunduh.
Jika sistem menunggu dimulai ulang, mulai ulang agar setiap pembaruan driver yang perlu selesai diinstal.
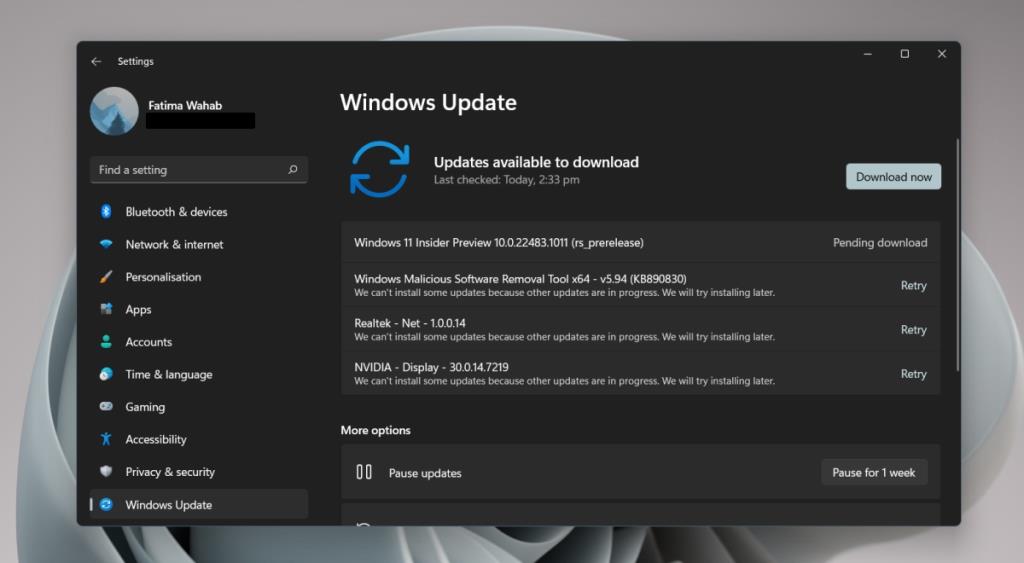
Perbarui driver adaptor jaringan
Windows 11 masih baru dan mungkin tidak dapat mendeteksi dan memperbarui driver terbaru yang tersedia untuk adaptor jaringan Anda. Anda dapat secara manual memeriksa dan menginstal driver.
- Buka Pengelola Perangkat.
- Perluas Adaptor jaringan.
- Klik kanan adaptor jaringan Anda untuk koneksi nirkabel, dan pilih Perbarui driver.
- Periksa online untuk pembaruan driver.
- Instal pembaruan yang tersedia.
- Ikuti langkah 2-5 untuk kartu jaringan LAN.
- Mulai ulang sistem.
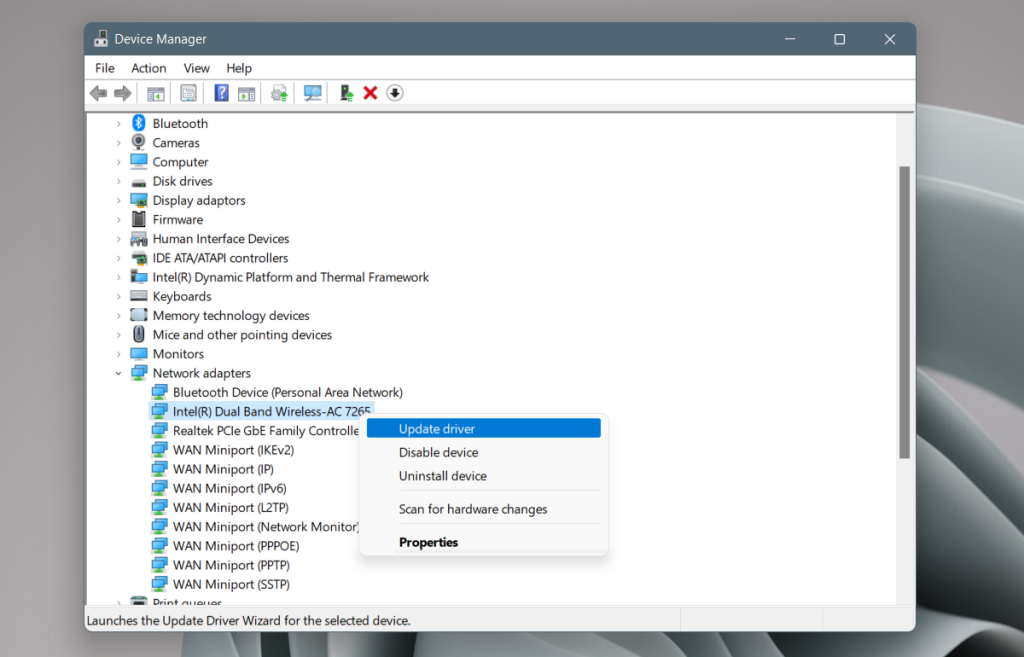
Copot dan instal ulang adaptor jaringan
Banyak pengguna yang memiliki masalah dengan internet lambat setelah memperbarui ke Windows 11 telah dapat menyelesaikan masalah dengan menghapus dan menginstal ulang adaptor jaringan.
- Buka Pengelola Perangkat.
- Perluas Adaptor jaringan.
- Klik kanan adaptor jaringan dan pilih Uninstall device dari menu konteks.
- Izinkan perangkat untuk mencopot pemasangan.
- Mulai ulang sistem.
- Buka Pengelola Perangkat.
- Klik tombol Pindai perubahan perangkat keras.
- Windows 11 akan mendeteksi dan menginstal adaptor jaringan lagi.
- Jika tidak, perluas Adaptor jaringan.
- Klik kanan adaptor jaringan dan pilih Aktifkan atau Instal perangkat.
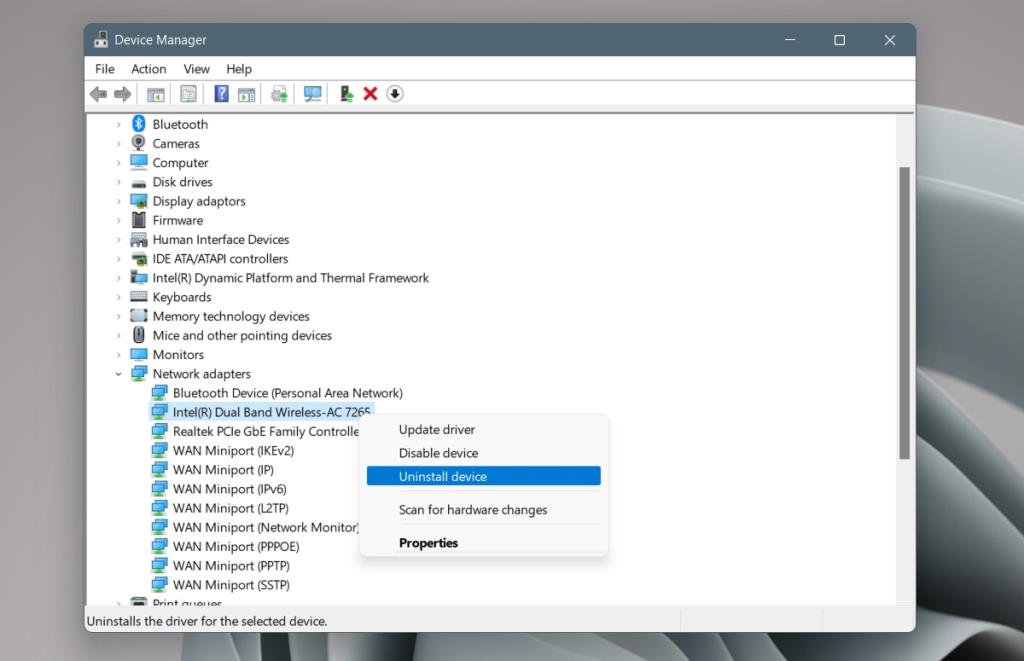
Unduh driver jaringan secara manual
Pabrikan perangkat jaringan Anda mungkin telah memperbarui driver untuk Windows 11 yang siap dan tersedia. Windows 11 mungkin belum menginstalnya. Anda dapat mengunduhnya secara manual dan menginstal driver sendiri.
- Buka halaman unduhan driver pabrikan perangkat Anda.
- Masukkan informasi sistem Anda atau gunakan tag layanannya untuk mengidentifikasinya.
- Unduh driver jaringan terbaru yang tersedia.
- Jalankan file yang diunduh (itu akan menjadi EXE).
- Ikuti petunjuk di layar dan instal driver.
- Mulai ulang sistem.
Hentikan layanan jaringan Pembunuh
Killer Network Service adalah layanan yang diketahui menyebabkan masalah internet dan penelusuran di Windows 10 dan Windows 11. Hentikan layanan dan masalahnya akan hilang.
- Ketuk pintasan keyboard Win+R untuk membuka kotak run.
- Di kotak jalankan, masukkan services.msc.
- Cari layanan berikut;
Layanan Analisis Pembunuh
Manajemen Bandwidth Dinamis Pembunuh
Layanan Jaringan Pembunuh
Layanan pemilihan Killer Smart AP.
- Klik kanan setiap layanan (Satu per satu) dan pilih Berhenti dari menu konteks.
- Klik dua kali setiap layanan (satu per satu) dan buka tab Umum.
- Buka dropdown Jenis Startup dan pilih Manual.
- Mulai ulang sistem.
Kesimpulan
Kecepatan internet cenderung menurun ketika OS diperbarui atau baru diinstal. Ini sering dikaitkan dengan pembaruan yang diinstal di latar belakang. Kadang-kadang, Anda mungkin menemukan bahwa beberapa layanan tidak kompatibel dengan OS baru dan mereka harus ditangguhkan sepenuhnya. Jika sistem Anda ditandai sebagai tidak cocok untuk pembaruan Windows 11, tunggu beberapa bulan hingga pembaruan driver tersedia untuk berbagai komponen perangkat keras Anda.
Nonaktifkan VPN Anda
Meskipun VPN merupakan persyaratan wajib di dunia yang semakin kehilangan privasi, kami semakin dekat—dan mungkin itulah sebabnya Microsoft kini menawarkan VPN di browser Edge-nya—menggunakannya bukan tanpa biaya. Dengan menutupi alamat IP Anda, VPN menambahkan langkah tambahan untuk mentransfer paket data ke sana kemari dari ISP Anda.
Jika koneksi internet Anda berada pada spektrum yang lebih lambat, maka membeli dan menambahkan VPN di atasnya diperkirakan akan semakin memperlambat segalanya.
Nah, untuk memastikan apakah memang benar VPN yang menjadi penyebab lambatnya kecepatan internet di Windows 11 kamu, coba matikan sebentar. Jika Anda melihat peningkatan instan dalam kecepatan internet, Anda sekarang tahu apa kesalahannya.
Jalankan pemecah masalah
Dengan risiko terulang kembali, saya akan mengatakan lagi bahwa bug seperti ini adalah masalah umum di dunia komputasi personal. Meskipun Microsoft telah melakukan banyak hal untuk menghilangkan kesalahan acak seperti ini, Windows masih jauh dari sempurna. Mereka juga mengetahuinya, dan itulah sebabnya mereka menyediakan alat khusus untuk memecahkan masalah bug seperti ini.
Anda dapat mencoba dan memperbaiki kecepatan internet yang lambat di Windows 11 dengan menjalankan panduan pemecahan masalah ini. Anda dapat mengaksesnya dari pengaturan Pemecahan Masalah pada PC Anda. Begini caranya.
- Buka bilah pencarian Menu Mulai , ketik 'pengaturan', dan pilih yang paling cocok. Menu pengaturan akan diluncurkan.
- Sekarang, pilih Sistem > Pemecah masalah lainnya.
- Sesampai di sana, cari opsi Koneksi Internet dan klik Jalankan< i=4>.
- Pemecah masalah akan mulai memindai kesalahan pada sistem Anda dan akan menyelesaikannya jika ditemukan.


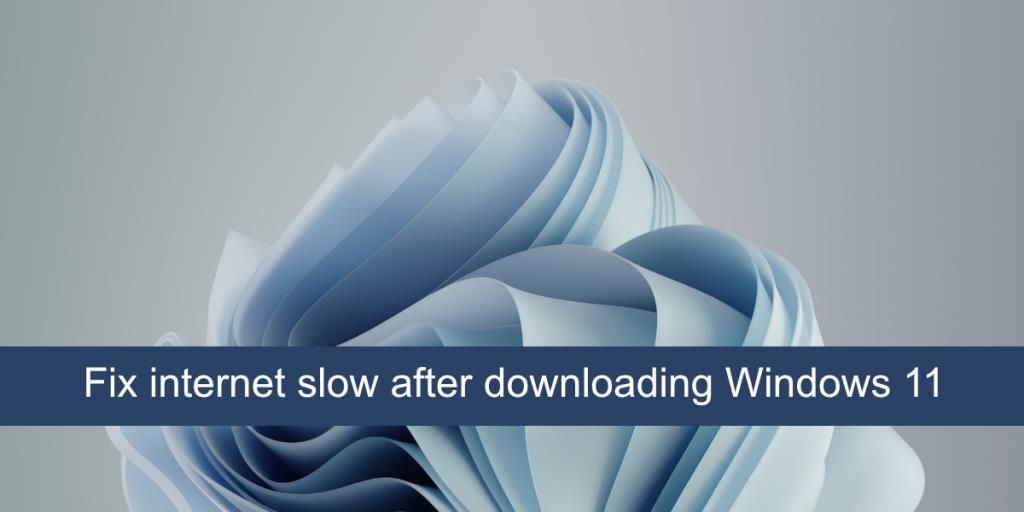
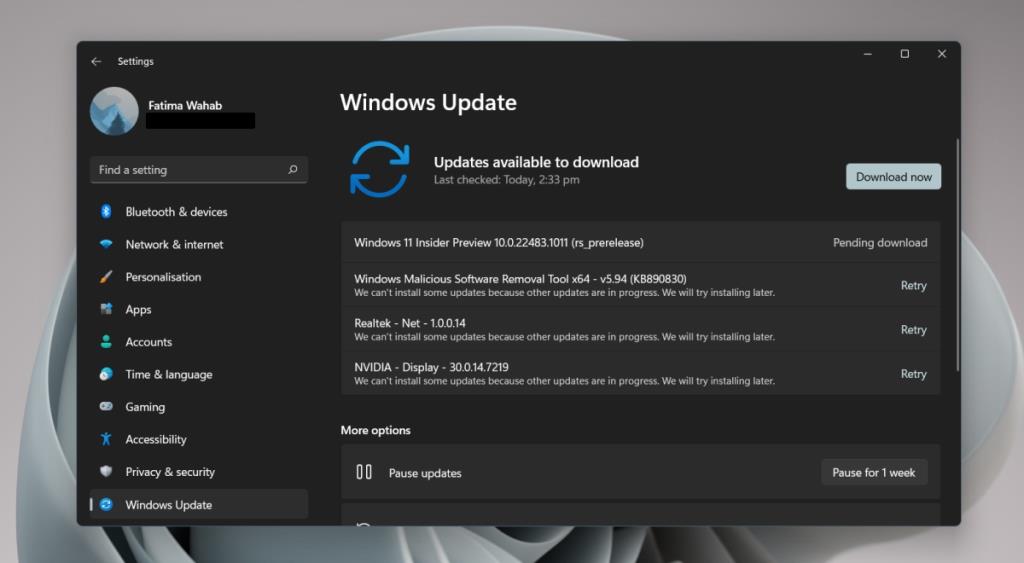
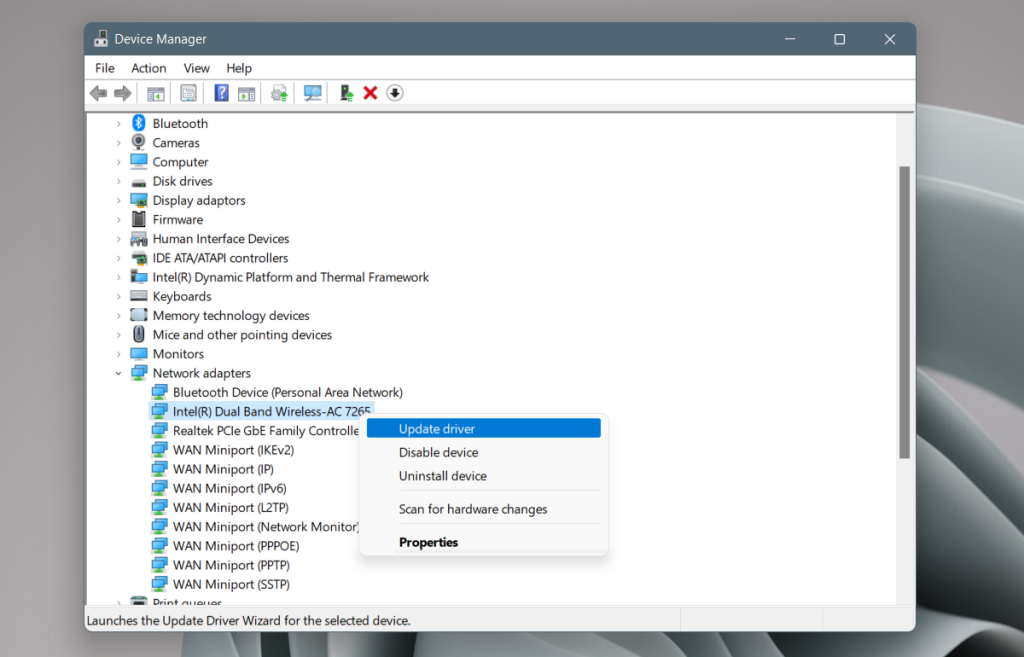
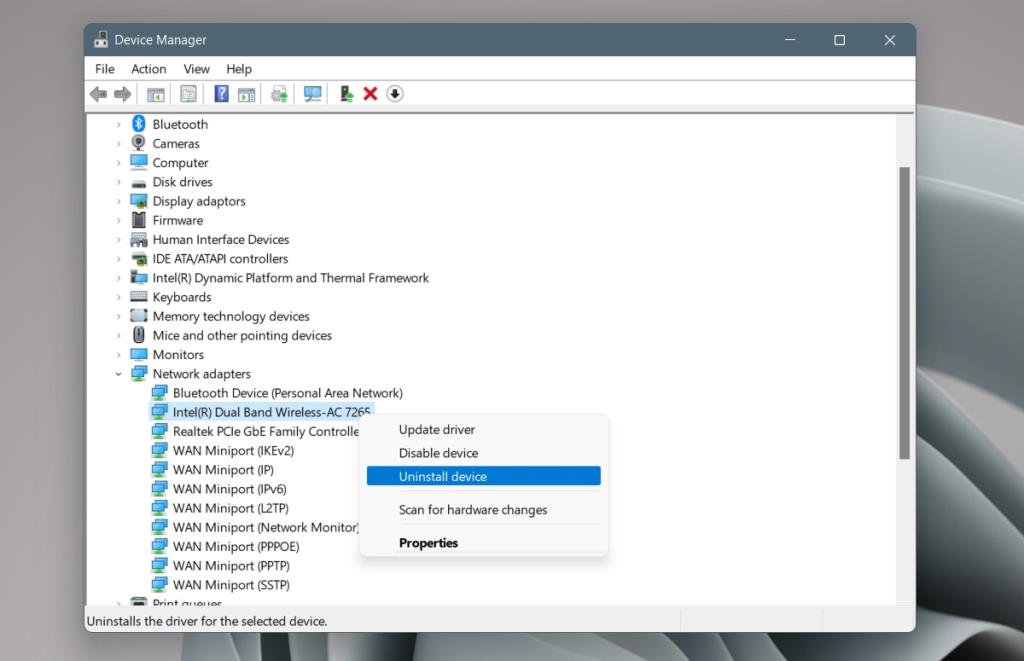

![Kesalahan Outlook 0x800CCC13 Tidak Dapat Terhubung Ke Jaringan [ASK] Kesalahan Outlook 0x800CCC13 Tidak Dapat Terhubung Ke Jaringan [ASK]](https://luckytemplates.com/resources1/l1update/image-1944-1220134145180.png)






![[11 Cara] Memperbaiki Kesalahan DLL atau Masalah File DLL yang Hilang di Windows 10 & 11 [11 Cara] Memperbaiki Kesalahan DLL atau Masalah File DLL yang Hilang di Windows 10 & 11](https://luckytemplates.com/resources1/l1update/image-5496-1220134145192.png)