Microsoft telah mencoba untuk mendorong platform UWP untuk aplikasi Windows tetapi aplikasi desktop tetap menjadi jenis aplikasi yang dominan di Windows 10. Aplikasi seperti VLC player dan Spotify memiliki versi desktop dan versi UWP. Microsoft tidak memaksa pengembang untuk memilih UWP dan mengabaikan aplikasi desktop. Demikian juga, dengan Windows 11, semua aplikasi yang dapat berjalan di Windows 10, 8/8.1, dan 7 kompatibel dengan OS baru. Satu-satunya pengecualian sejauh ini adalah Oracle's VirtualBox.
Oracle's VritualBox adalah alat VM gratis yang populer dan banyak digunakan. Ini kuat dan jauh lebih baik daripada banyak alternatif berbayar. Sayangnya, sebagian besar pengguna yang mencoba menjalankan VirtualBox di Window 11 tidak dapat memulai mesin virtual. Aplikasi itu sendiri terinstal dengan sangat baik di Windows 11 tetapi ketika harus memuat dan menjalankan mesin virtual, mesin tidak mulai.
Microsoft telah mengakui bahwa ada masalah dengan VirtualBox yang berjalan di Windows 11. Untuk menyiasatinya, pengguna harus menonaktifkan Hyper-V di sistem mereka.
Untuk menonaktifkan Hyper-V di Windows 11, ikuti langkah-langkah berikut.
Catatan: jika Anda tidak melihat Hyper-V, cari Platform Windows Hypervisor atau Windows Sandbox dan nonaktifkan.
Masalah kompatibilitas VirtualBox ada di pihak Oracle. Ini berarti bahwa versi baru VirtualBox harus dirilis oleh Oracle, dan versi baru ini harus mengatasi masalah kompatibilitas. Oracle sedang mengerjakan pembaruan tetapi sampai sekarang, tidak ada tanggal kapan perbaikan akan diluncurkan.
Setelah pembaruan tersedia, hanya versi berikutnya yang akan berjalan di Windows 11 yang berarti Anda mungkin perlu memutakhirkan pengaturan mesin VM Anda agar dapat berjalan di versi terbaru.
Jika Anda tidak menggunakan VirtualBox, Anda dapat menghapus aplikasi dan meningkatkan ke Windows 11 tanpa masalah. Jika Anda telah menemukan alternatif untuk VirtualBox yang sesuai dengan kebutuhan Anda, aman untuk menghapus aplikasi dari sistem Anda dan kemudian melakukan peningkatan. Saat ini, Microsoft memblokir pemutakhiran pada sistem yang menjalankan VirtualBox.
Microsoft belum memblokir VirtualBox di Windows 11. Ini adalah masalah kompatibilitas aplikasi sederhana. Itu dapat diperbaiki ketika aplikasi ditingkatkan dan melakukannya tidak melibatkan membuat perubahan drastis atau mengikuti aturan baru untuk pengembangan. Oracle harus segera mengeluarkan pembaruan, mengingat tidak banyak pengguna di Windows 11, perusahaan dapat memilih untuk merilis pembaruan lebih lambat daripada lebih cepat.
Mengaktifkan atau menonaktifkan virtualisasi perangkat keras di BIOS/UEFI
Virtualisasi berbantuan perangkat keras, sering dikenal sebagai VT-x (Intel) atau AMD-V (AMD), adalah fitur yang ditemukan di sebagian besar prosesor modern yang memberikan dukungan penuh untuk virtualisasi. Fitur ini sangat penting agar software virtualisasi seperti VirtualBox dapat berfungsi secara optimal. Jika fitur ini dinonaktifkan di pengaturan BIOS atau UEFI komputer Anda, Anda mungkin menghadapi masalah saat menjalankan mesin virtual. Berikut cara memeriksa dan mengubah pengaturan ini.
Langkah-langkah untuk mengaktifkan atau menonaktifkan virtualisasi perangkat keras di BIOS/UEFI:
Mulailah dengan mematikan sistem Anda dan menyalakannya kembali. Segera setelah komputer mulai boot, tekan tombol BIOS/UEFI. Kunci ini bervariasi antar produsen, namun biasanya berupa salah satu dari berikut ini: .Hapus, atau ESC, F12, F10, F2
Saat masuk ke menu BIOS/UEFI, cari tab atau bagian berlabel Advanced, CPU Konfigurasi, atau yang serupa.
Telusuri opsi berlabel Intel Virtualization Technology, Intel VT-x< a i=4>, AMD-V, atau serupa. Ini adalah fitur virtualisasi berbantuan perangkat keras.
Jika Anda ingin mengaktifkan virtualisasi perangkat keras, setel opsi ini ke Diaktifkan. Jika Anda ingin menonaktifkannya (untuk pemecahan masalah atau tujuan lainnya), setel ke Nonaktif.
.Simpan & Keluar dari opsi atau memilih opsi F10
Biarkan komputer Anda restart secara normal. Perubahan akan berlaku saat booting.
Tidak semua prosesor mendukung virtualisasi yang dibantu perangkat keras. Pastikan CPU Anda memiliki fitur ini sebelum mencarinya di pengaturan BIOS/UEFI. Beberapa komputer mungkin memiliki setelan keamanan tambahan terkait virtualisasi, seperti . Ini dapat dibiarkan apa adanya kecuali Anda memiliki persyaratan khusus.Virtualisasi I/O MMU atau Intel VT-d
Periksa log peristiwa dan kode kesalahan
VirtualBox, seperti banyak aplikasi perangkat lunak lainnya, mencatat operasi dan kesalahannya. Dengan memeriksa log ini, Anda sering kali dapat mengidentifikasi akar penyebab masalah dan mencari solusinya.
Memahami log peristiwa
Log peristiwa menyediakan catatan pemberitahuan aplikasi dan sistem, peringatan, dan kesalahan. Windows menggabungkan log ini di Peraga Peristiwa, yang mengkategorikannya untuk navigasi yang lebih mudah.
Langkah-langkah untuk mengakses log VirtualBox di Peraga Peristiwa
Tekan tombol + untuk membuka dialog jalankan. Ketik dan tekan .WindowsReventvwr.mscEnter
Di panel kiri, perluas Windows Logs. Biasanya, entri terkait VirtualBox akan muncul di bawah Aplikasi.
Di panel kanan, gunakan opsi Temukan untuk mencari acara yang terkait dengan VirtualBox.
Cari simbol kesalahan (tanda seru merah) atau peringatan (segitiga kuning). Entri ini akan memberikan wawasan tentang apa yang mungkin menyebabkan masalah.
Menafsirkan kode kesalahan
Meskipun log memberikan konteks tentang suatu masalah, kode kesalahan bisa sangat informatif. Mereka mungkin muncul sebagai kombinasi huruf dan angka. Inilah yang harus dilakukan terhadap mereka:
Jika Anda menemukan pesan kesalahan di VirtualBox, catat kode kesalahan yang menyertainya.
VirtualBox memiliki dokumentasi resmi yang ekstensif. Gunakan fungsi pencarian untuk menemukan penyebutan kode kesalahan Anda.
mungkin memiliki rangkaian pesan yang telah membahas masalah serupa dan memberikan solusi atau solusi.Reddit
Peraga Peristiwa bisa sangat banyak dengan jumlah log yang disajikannya. Ingatlah untuk menggunakan filter untuk menyederhanakan pencarian Anda. Selalu pastikan bahwa versi VirtualBox Anda adalah yang terbaru, karena beberapa kode kesalahan mungkin terkait dengan bug yang telah diperbaiki pada rilis yang lebih baru.
Menyesuaikan Pengaturan VM di VirtualBox
Memastikan bahwa pengaturan mesin virtual dikonfigurasi dengan benar sangat penting untuk kinerja optimal dan mencegah masalah. Pengaturan yang salah dikonfigurasi dapat menyebabkan berbagai masalah, seperti kinerja buruk, aplikasi mogok, atau bahkan ketidakmampuan untuk memulai VM. Berikut panduan terperinci untuk menyesuaikan pengaturan VM di VirtualBox:
Alokasikan RAM dan CPU yang sesuai
Jumlah RAM dan inti CPU yang Anda alokasikan ke VM secara signifikan memengaruhi performanya. Menetapkan sumber daya yang tidak mencukupi dapat menyebabkan kinerja lamban atau VM gagal memulai.
Buka VirtualBox dan pilih VM yang ingin Anda sesuaikan.
Klik Setelan > Sistem.
Di tab Motherboard , gunakan penggeser untuk mengalokasikan RAM yang diinginkan. Pastikan Anda tidak mengalokasikan lebih dari 50% total memori sistem untuk menghindari masalah kinerja sistem host.
Pindah ke tab Prosesor dan mengalokasikan jumlah inti CPU. Seperti RAM, hindari penggunaan lebih dari setengah inti yang tersedia untuk VM.
Aktifkan Akselerasi 3D
Akselerasi 3D dapat meningkatkan performa grafis di VM, terutama jika Anda menjalankan aplikasi atau sistem operasi dengan antarmuka pengguna grafis.
Navigasi ke Setelan > Tampilan.
Di bawah tab Layar , centang kotak Aktifkan Akselerasi 3D.
Sesuaikan memori video
Meningkatkan memori video dapat meningkatkan kinerja grafis, terutama ketika menjalankan aplikasi yang memerlukan kemampuan grafis lebih tinggi.
Masih dalam setelan Tampilan , alokasikan memori video menggunakan penggeser. Menyetelnya ke jumlah maksimum yang tersedia sering kali memberikan hasil terbaik.
Rekomendasi umum lainnya
- Pastikan hard drive virtual VM memiliki ruang yang cukup. Kehabisan ruang dapat menyebabkan perilaku yang tidak terduga.
- Tergantung pada kebutuhan Anda, Anda mungkin ingin mengaktifkan atau menonaktifkan fitur integrasi tertentu, seperti folder bersama atau fungsionalitas drag-and-drop antara host dan sistem tamu.
- Pastikan pengaturan adaptor jaringan sesuai dengan kebutuhan jaringan Anda. Konfigurasi yang salah dapat menyebabkan masalah konektivitas.
- Sesuaikan pengaturan satu per satu dan uji performa VM setelah setiap perubahan untuk menentukan dampaknya.
- Beberapa pengaturan mungkin berwarna abu-abu jika VM sedang berjalan. Pastikan Anda telah mematikan VM sebelum melakukan penyesuaian.

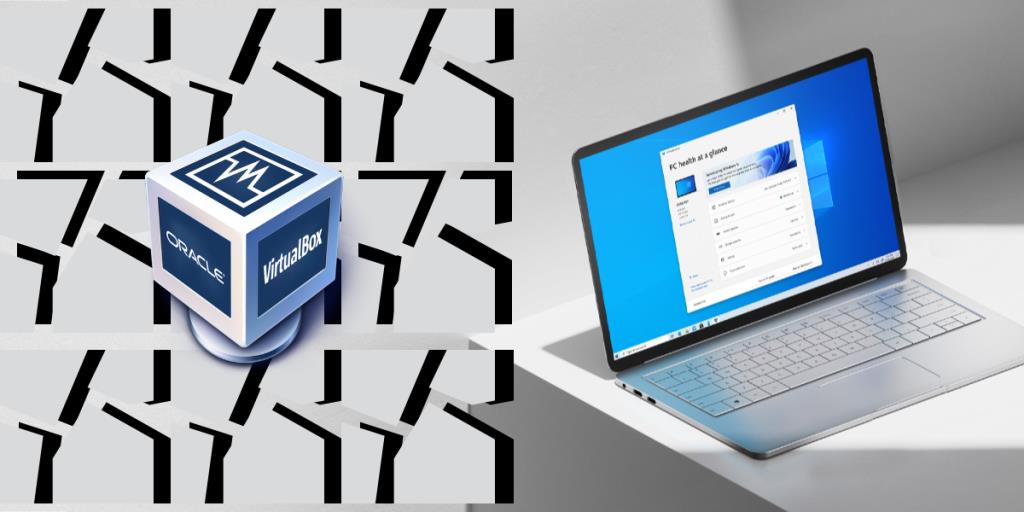
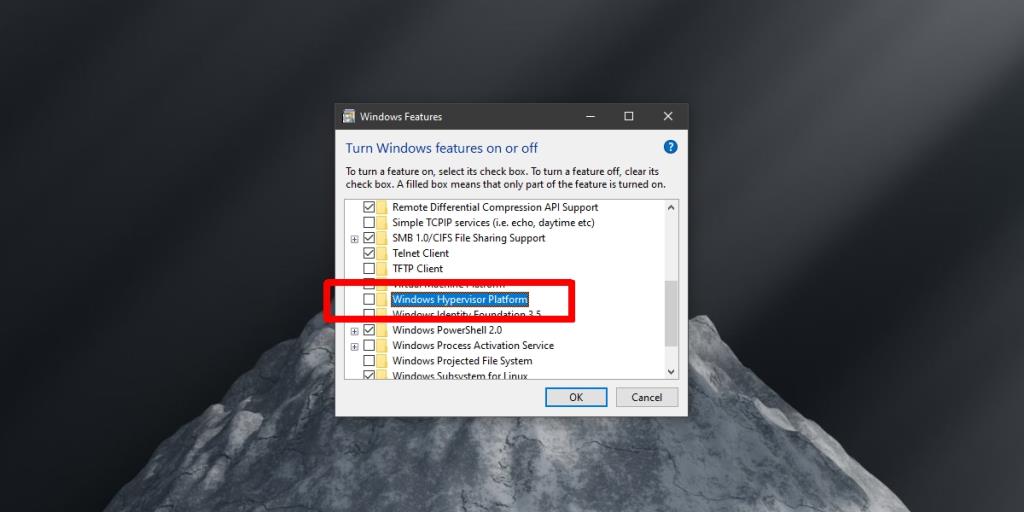
![Kesalahan Outlook 0x800CCC13 Tidak Dapat Terhubung Ke Jaringan [ASK] Kesalahan Outlook 0x800CCC13 Tidak Dapat Terhubung Ke Jaringan [ASK]](https://luckytemplates.com/resources1/l1update/image-1944-1220134145180.png)






![[11 Cara] Memperbaiki Kesalahan DLL atau Masalah File DLL yang Hilang di Windows 10 & 11 [11 Cara] Memperbaiki Kesalahan DLL atau Masalah File DLL yang Hilang di Windows 10 & 11](https://luckytemplates.com/resources1/l1update/image-5496-1220134145192.png)