Windows 11 memiliki UI baru, Start Menu baru , dan berbagai perubahan desain lainnya. Ini masih berfungsi mirip dengan Windows 10 dalam banyak hal. Windows 11 masih memiliki Start Menu, dan masih memungkinkan pengguna untuk menjalankan aplikasi atau membuka file saat boot. Untuk menjalankan aplikasi saat boot, mereka harus ditambahkan ke folder Startup.
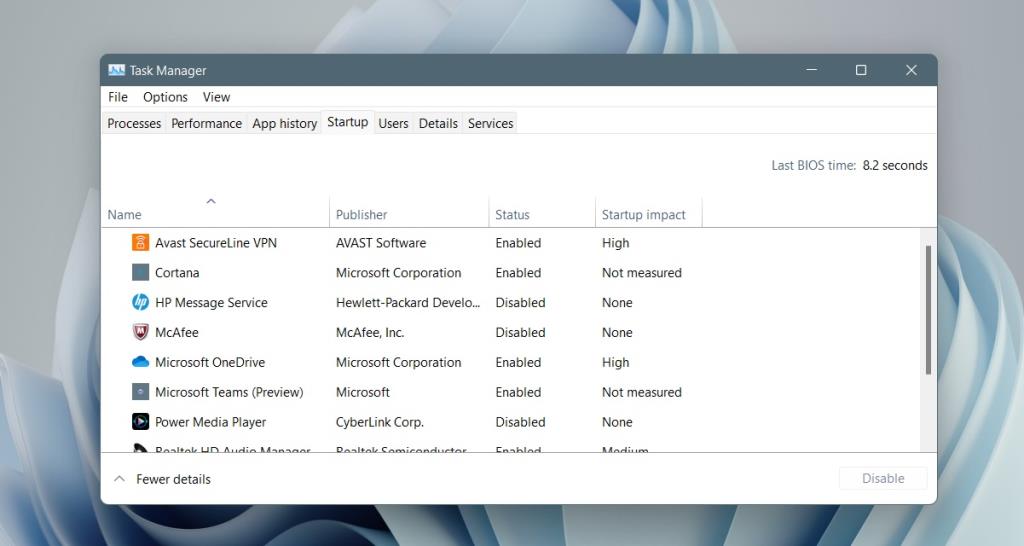
Lokasi folder Startup Windows 11
Windows 11 memiliki dua folder Startup. Ini memiliki folder Startup publik atau semua pengguna. Item yang ditambahkan ke folder ini akan terbuka untuk semua pengguna yang dikonfigurasi pada sistem. folder Startup kedua khusus untuk pengguna. Setiap pengguna yang dikonfigurasi pada sistem Windows 11 akan memiliki folder Startup mereka sendiri dan item yang ditambahkan ke dalamnya akan terbuka saat boot hanya untuk pengguna tersebut.
Lokasi folder startup Windows 11 – Semua pengguna
Folder startup Windows 11 untuk semua pengguna terletak di alamat di bawah ini.
C>ProgramData>Microsoft>Windows>Start Menu>Programs>StartUp
Folder ProgramData adalah folder tersembunyi jadi pastikan Anda telah mengaktifkan tampilan file tersembunyi di Windows 11 sebelum Anda mencarinya.
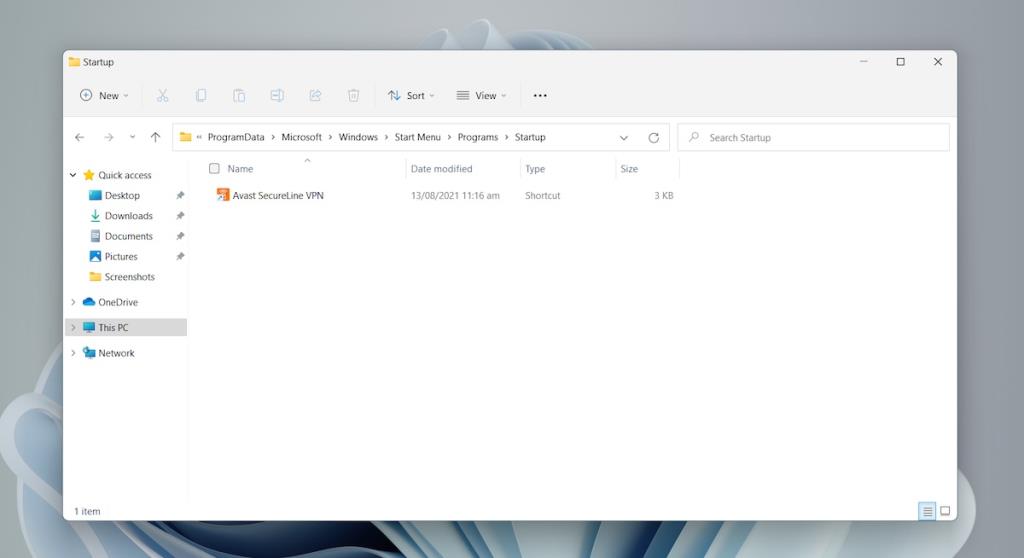
Lokasi folder startup Windows 11 – Folder pengguna
Untuk mengakses folder startup Windows 11 untuk pengguna saat ini, ikuti langkah-langkah berikut.
- Ketuk pintasan keyboard Win+R untuk membuka kotak run.
- Di kotak jalankan, masukkan
%AppData% dan ketuk tombol Enter.
- Di folder yang terbuka, buka
Microsoft>Windows>Start Menu>Programs>Startup .
Atau, Anda dapat menggunakan jalur ini tetapi mengganti Nama Pengguna dengan nama pengguna Anda.
C:\Users\Username\AppData\Roaming\Microsoft\Windows\Start Menu\Programs\Startup
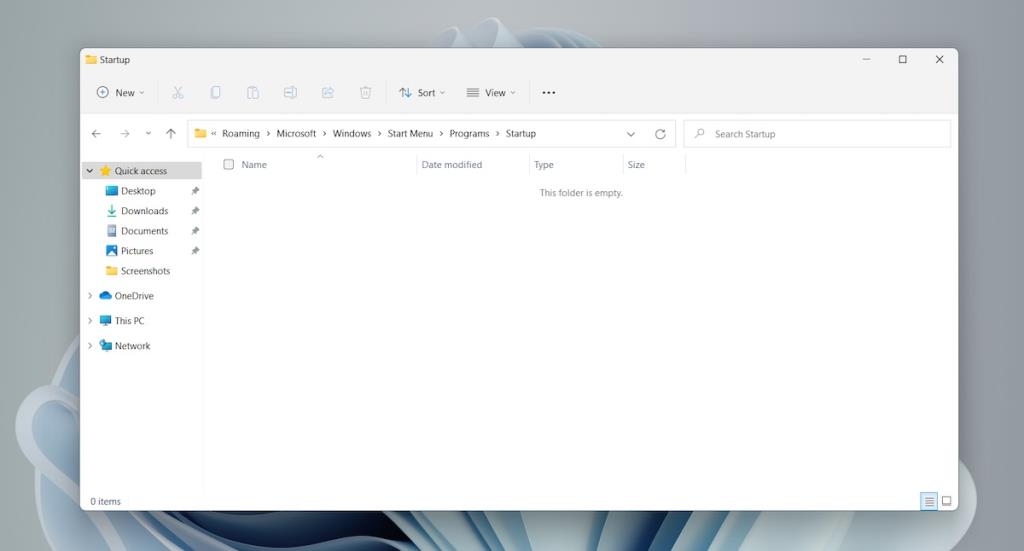
Tambahkan aplikasi ke folder Startup Windows 11
Menambahkan aplikasi, skrip, atau file ke folder Startup sangatlah mudah setelah Anda membuka folder tersebut. Gunakan metode ini hanya jika aplikasi tidak memiliki opsi untuk dijalankan saat startup bawaan.
- Buat pintasan ke EXE aplikasi.
- Buka folder Startup.
- Rekatkan pintasan ke aplikasi di folder ini.
- Lain kali Anda mem-boot sistem, aplikasi akan terbuka secara otomatis.
Mengelola item startup
Menambahkan aplikasi dan file ke folder Startup mudah dan nyaman untuk membuka aplikasi penting Anda secara otomatis. Karena itu, Anda harus selalu berusaha menjaga jumlah item di folder startup kecil. Terlalu banyak item akan menunda berapa lama waktu yang dibutuhkan untuk memulai sistem Anda. Windows 11 tidak memprioritaskan item berdasarkan dampak startup. Anda mungkin akan menunggu beberapa menit sebelum sistem Anda selesai booting.
Kesimpulan
Windows 11 terlihat berbeda dari Windows 10 tetapi perubahannya sejauh ini tampaknya hanya kosmetik. Beberapa pengaturan telah dipindahkan, dan beberapa telah dihapus tetapi Anda akan menemukan bahwa OS masih berfungsi kurang lebih sama dengan Windows 10.
Menggunakan Run Command Box (untuk pengguna tertentu)

melalui menu Start. Anda juga dapat menggunakan Tombol Windows + r untuk membukanya. Buka Kotak Perintah Jalankan

di bidang Terbuka di Kotak Perintah Jalankan. Pastikan untuk mengganti [nama pengguna] dengan nama pengguna pilihan Anda. Masukkan alamat di bawah
C:\Users\[nama pengguna]\AppData\Roaming\Microsoft\Windows\Start Menu\Programs\Startup

, atau tekan enter. Jika alamat Anda benar, File Explorer Anda akan terbuka dengan folder StartUp Anda ditampilkan.Klik Oke
Menggunakan Run Command Box (untuk semua pengguna)

melalui menu Start. Anda juga dapat menggunakan Tombol Windows + r untuk membukanya.Buka Kotak Perintah Jalankan

di bidang Terbuka di Kotak Perintah Jalankan. Masukkan alamat di bawah
C:\ProgramData\Microsoft\Windows\Start Menu\Programs\StartUp

, atau tekan enter. Jika alamat Anda benar, folder StartUp untuk semua pengguna akan dibuka di File Explorer Anda. Klik Oke

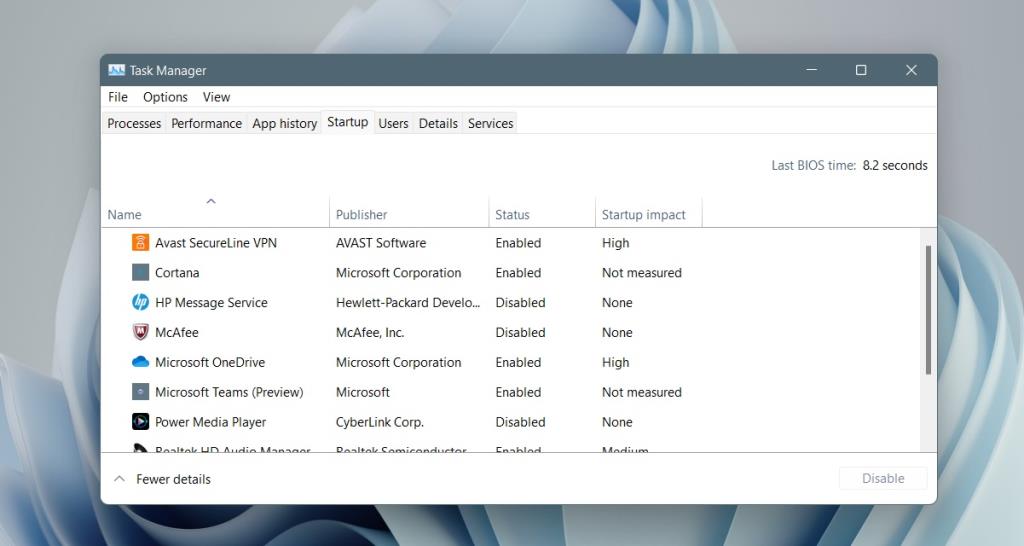
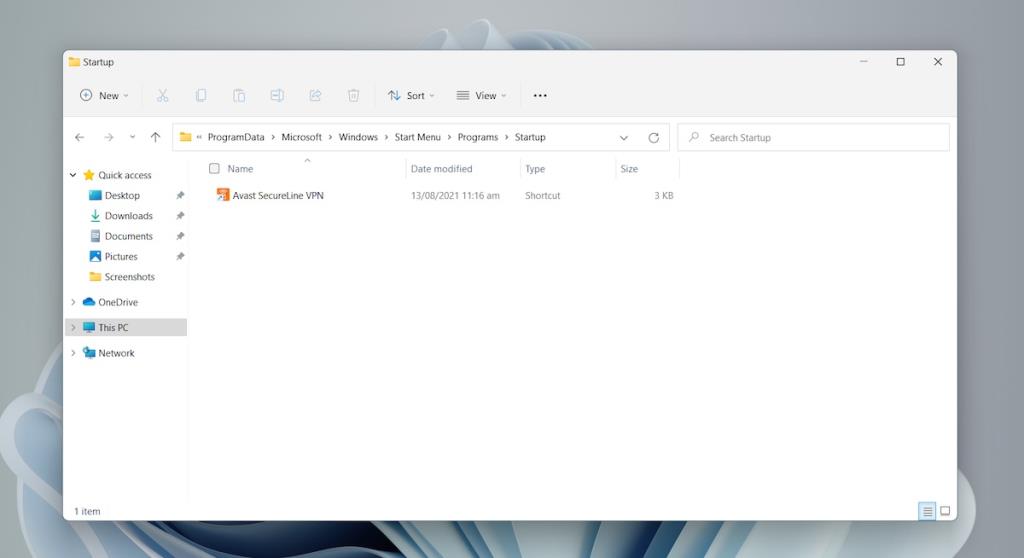
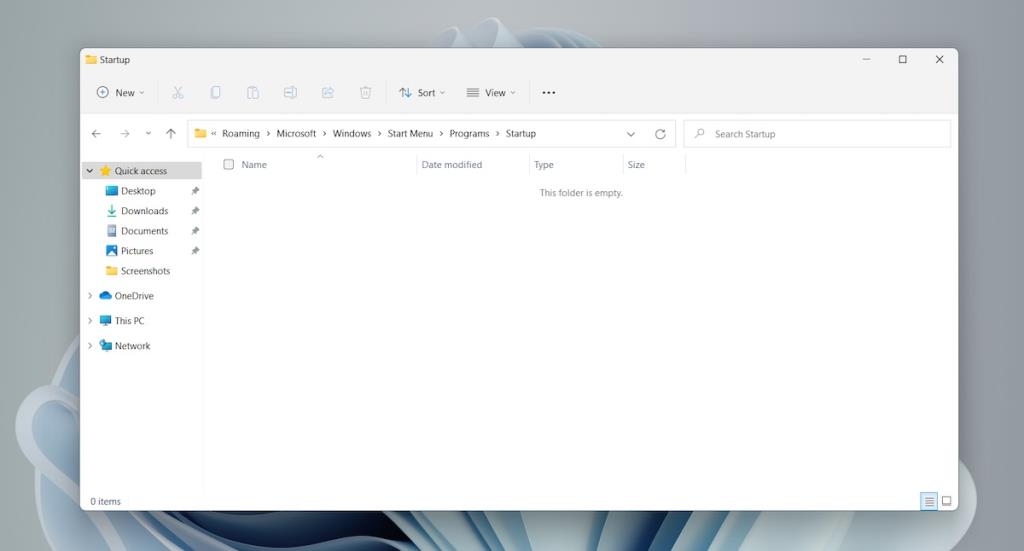






![Kesalahan Outlook 0x800CCC13 Tidak Dapat Terhubung Ke Jaringan [ASK] Kesalahan Outlook 0x800CCC13 Tidak Dapat Terhubung Ke Jaringan [ASK]](https://luckytemplates.com/resources1/l1update/image-1944-1220134145180.png)






![[11 Cara] Memperbaiki Kesalahan DLL atau Masalah File DLL yang Hilang di Windows 10 & 11 [11 Cara] Memperbaiki Kesalahan DLL atau Masalah File DLL yang Hilang di Windows 10 & 11](https://luckytemplates.com/resources1/l1update/image-5496-1220134145192.png)