Saat Anda memasangkan perangkat Bluetooth di Windows 11 , perangkat itu berpasangan dengan namanya sendiri. Nama ini ditentukan oleh produsen perangkat dan modelnya. Jika Anda, misalnya, memasangkan headset Beats, headset itu akan muncul dengan nama Beats di perangkat Bluetooth. Jika nama perangkat Anda tidak ramah pengguna, Anda akan kesulitan mencari tahu yang mana.
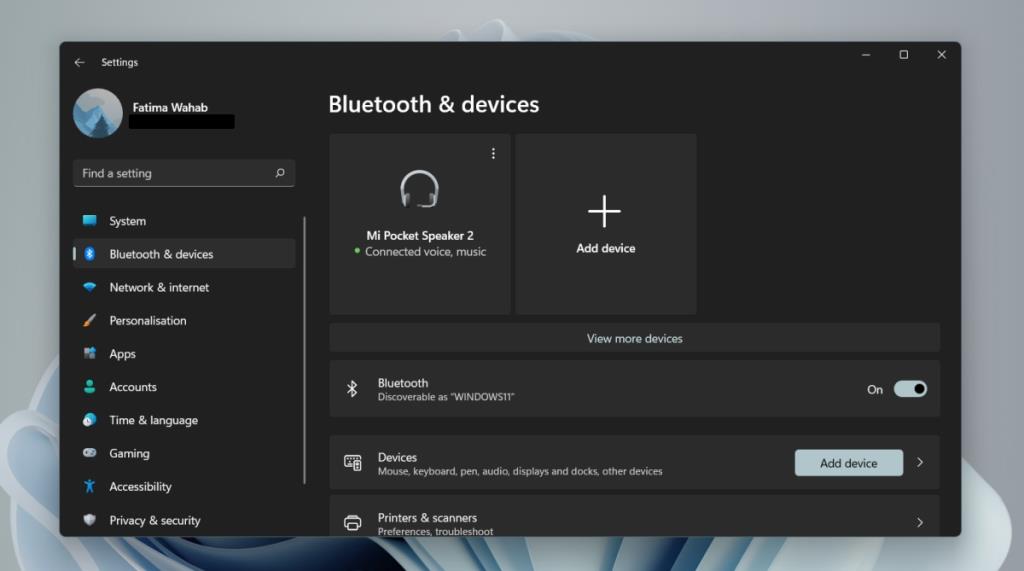
Ganti nama perangkat Bluetooth di Windows 11
Perangkat Bluetooth harus memiliki nama, nama apa pun, saat dipasangkan dengan Windows 11. Inilah sebabnya mengapa selalu ada nama stok/default untuk perangkat. Konon, pengguna memiliki kebebasan untuk mengganti nama perangkat Bluetooth. Nama yang lebih baik dan ramah pengguna dapat ditambahkan untuk perangkat apa pun yang terhubung dan nama tersebut dapat diubah sesering yang dibutuhkan pengguna.
Cara mengganti nama perangkat Bluetooth di Windows 11
Untuk mengganti nama perangkat Bluetooth di Windows 11, pastikan;
- Perangkat telah dipasangkan ke sistem Windows 11
- Perangkat terhubung ke perangkat (ini tidak selalu diperlukan tetapi ide yang baik untuk memastikan perubahan tetap).
Untuk mengganti nama perangkat, ikuti langkah-langkah berikut;
- Buka Panel kontrol.
- Pergi ke Perangkat Keras dan Suara.
- Pilih Perangkat dan printer.
- Perangkat Bluetooth akan terdaftar di bagian atas.
- Klik kanan perangkat Bluetooth yang ingin Anda ganti namanya.
- Pilih Properti dari menu konteks.
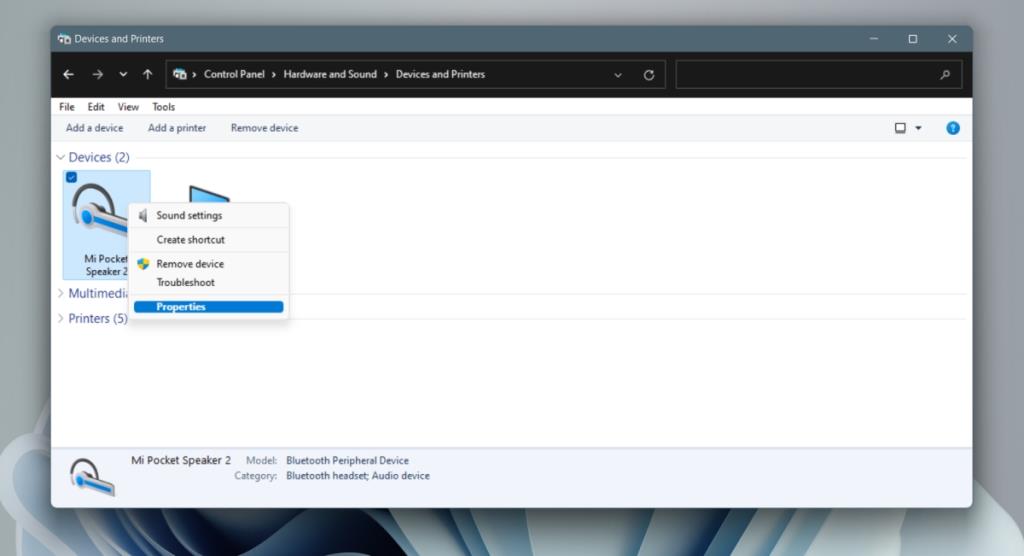
- Buka tab Bluetooth.
- Klik di dalam bidang nama dan Anda akan menemukannya dapat diedit.
- Ubah nama.
- Klik Terapkan.
- Nama perangkat akan diperbarui.
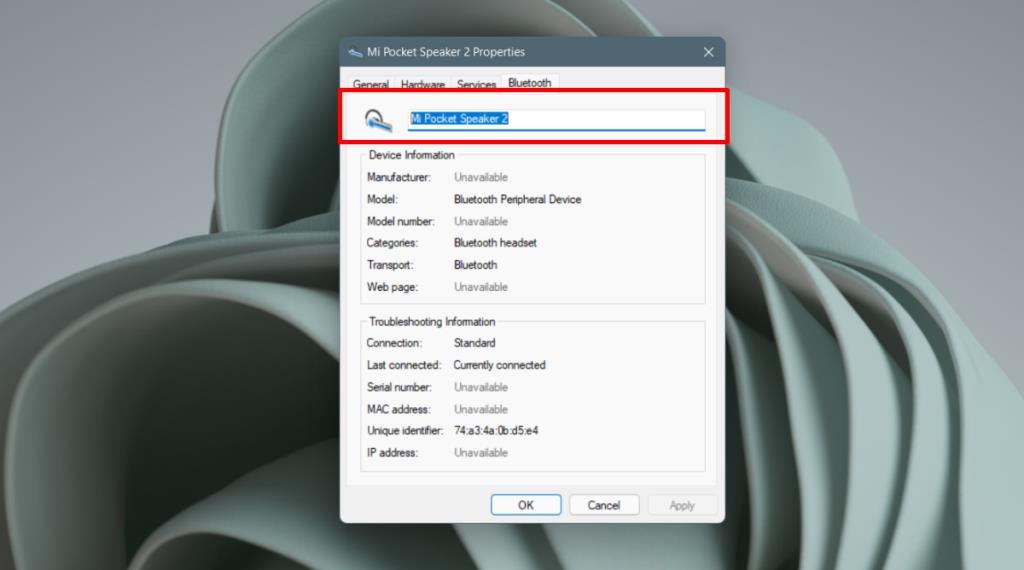
Perubahan tidak diterapkan
Jika Anda telah mengganti nama perangkat Bluetooth, tetapi masih muncul dengan nama lama/stok di aplikasi Pengaturan atau Pusat Tindakan, ikuti langkah-langkah ini.
- Buka aplikasi Pengaturan dengan pintasan keyboard Win+I.
- Buka Bluetooth dan perangkat.
- Klik tombol Putuskan sambungan di bawah perangkat Bluetooth yang Anda ubah namanya.
- Biarkan perangkat terputus.
- Setelah terputus, sambungkan kembali perangkat dengan mengklik tombol Connect.
- The Nama akan diperbarui.
Setel ulang nama perangkat Bluetooth
Jika Anda ingin mengubah nama perangkat Bluetooth kembali seperti aslinya, Anda dapat melakukannya dengan melepas dan memasangkannya kembali.
- Buka aplikasi Pengaturan dengan pintasan keyboard Win+I.
- Buka Bluetooth dan perangkat.
- Klik tombol opsi lainnya di kanan atas perangkat Bluetooth.
- Pilih Hapus perangkat.
- Matikan perangkat Bluetooth , lalu hidupkan kembali.
- Pasangkan perangkat dengan Windows 11.
- Ketika perangkat telah dipasangkan, itu akan muncul dengan nama stok/defaultnya.
Kesimpulan
Windows 11 memungkinkan beberapa perangkat Bluetooth memiliki nama yang sama, jadi jika Anda menghubungkan perangkat berbeda dengan merek dan model yang sama, Anda akan kesulitan membedakannya. Mengganti nama perangkat Anda adalah cara yang bagus untuk menjaga semuanya tetap teratur.
Untuk mengembalikan nama default perangkat Bluetooth Anda:
Bukao Pengaturan > Bluetooth & perangkat.
Klik Lihat perangkat lainnya untuk mencantumkan semua perangkat nirkabel yang terhubung.
Klik menu tiga titik di samping nama perangkat Anda dan pilih Hapus perangkat untuk mengonfirmasi tindakan.Ya
Setelah dihapus, Anda dapat menambahkan perangkat itu lagi, dan Windows akan mencantumkan perangkat tersebut dengan nama defaultnya.

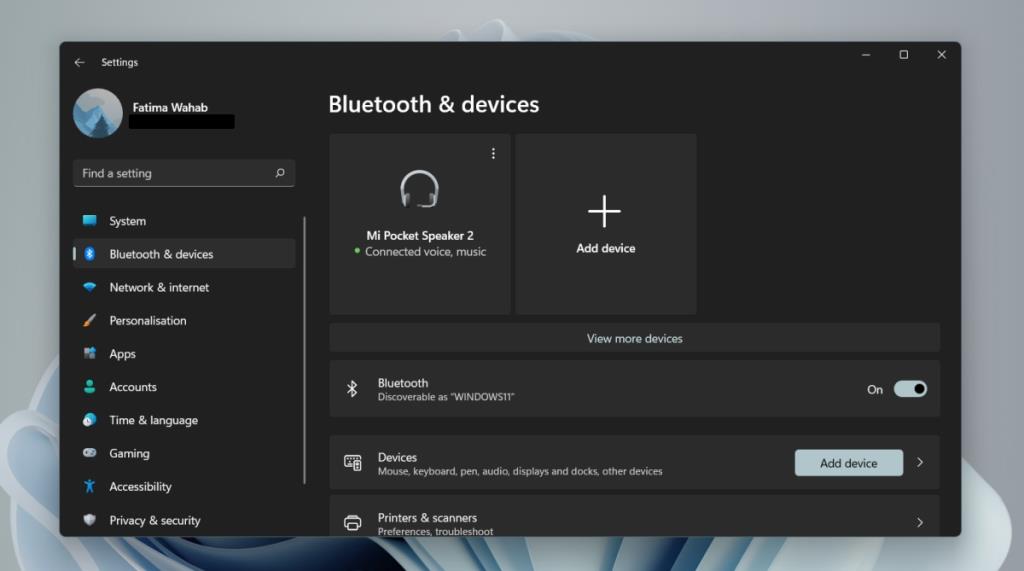
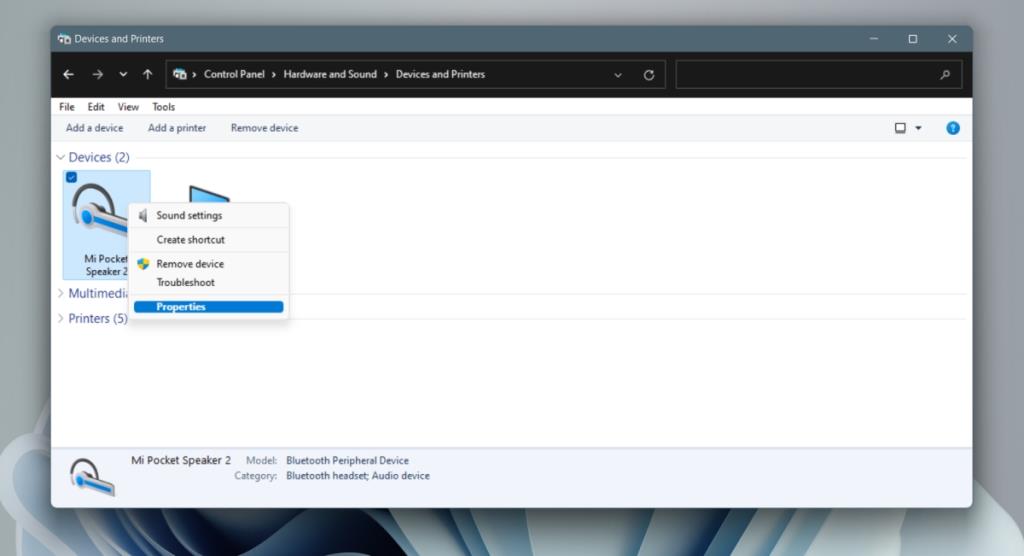
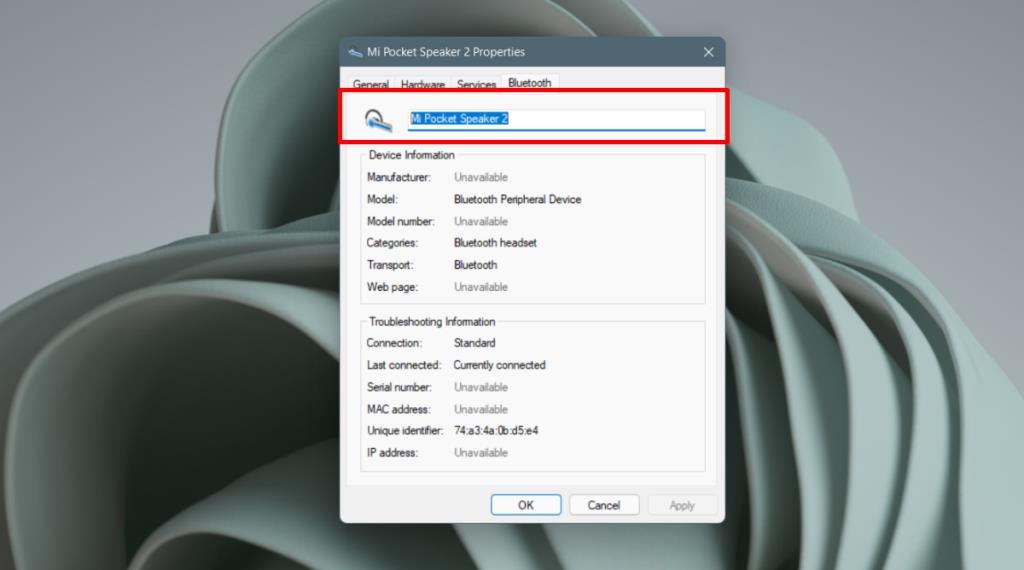

![Kesalahan Outlook 0x800CCC13 Tidak Dapat Terhubung Ke Jaringan [ASK] Kesalahan Outlook 0x800CCC13 Tidak Dapat Terhubung Ke Jaringan [ASK]](https://luckytemplates.com/resources1/l1update/image-1944-1220134145180.png)






![[11 Cara] Memperbaiki Kesalahan DLL atau Masalah File DLL yang Hilang di Windows 10 & 11 [11 Cara] Memperbaiki Kesalahan DLL atau Masalah File DLL yang Hilang di Windows 10 & 11](https://luckytemplates.com/resources1/l1update/image-5496-1220134145192.png)