Folder appdata telah menjadi bagian dari Windows selama bertahun-tahun. Ini adalah folder penting untuk semua pengguna dan setiap pengguna yang dikonfigurasi pada sistem Windows memiliki folder appdata mereka sendiri. Di dalam folder ini, Anda akan menemukan tiga folder lainnya; Lokal, Lokal Rendah, dan Roaming . Aplikasi yang Anda instal di Windows membuat foldernya sendiri di salah satu dari tiga folder ini.
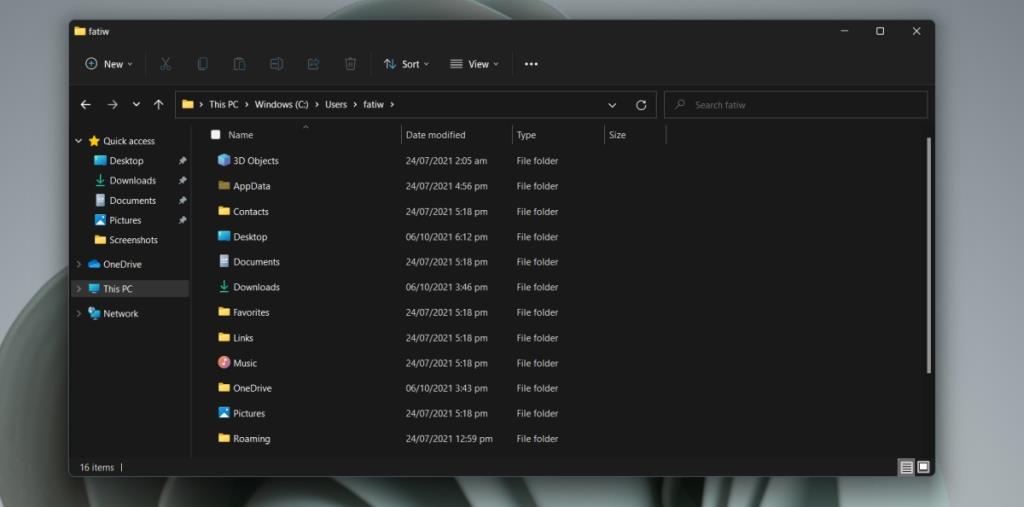
Folder AppData di Windows 11
Folder AppData masih ada di Windows 11. Anda perlu tahu di mana folder ini berada karena file yang disimpan. Profil Chrome Anda disimpan ke salah satu subfoldernya. Saat Anda menghapus aplikasi, itu mungkin meninggalkan folder dan file lokalnya di sistem Anda dan Anda harus menghapusnya secara manual. Anda mungkin juga perlu menghapus folder untuk sebuah aplikasi jika Anda mencoba untuk membersihkan menginstalnya.
Tampilkan item tersembunyi
The folder AppData adalah folder tersembunyi . Anda mungkin berada di folder yang benar tetapi jika item tersembunyi tidak diatur untuk ditampilkan, Anda tidak akan melihat folder AppData.
- Buka File Explorer.
- Klik tombol Lihat di kanan atas (pita bukan lagi bagian dari UI).
- Pilih Tampilkan opsi dari menu.
- Klik Item Tersembunyi dari sub-menu.
- Item tersembunyi sekarang akan terlihat.
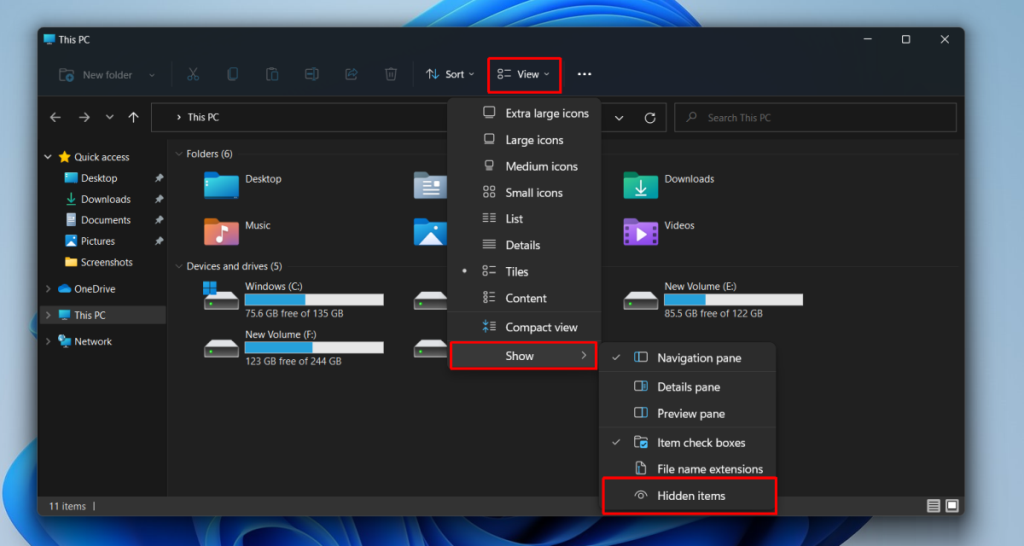
1. Lokasi folder AppData – Windows 11
Folder AppData dibuat di lokasi berikut;
C:\Users\YourUserName\AppData
Ganti bagian YourUserName dengan nama pengguna Anda yang sebenarnya.
Ada beberapa cara untuk membuka folder AppData dengan cepat tanpa menavigasi secara manual setiap kali Anda ingin membukanya.
2. Buka folder AppData
Metode 1:
Untuk membuka folder AppData dari kotak jalankan, ikuti langkah-langkah berikut.
- Ketuk pintasan keyboard Wn+R untuk membuka kotak Jalankan.
- Di kotak run, masukkan satu titik/titik : . dan ketuk tombol Enter.
- Folder pengguna Anda akan terbuka.
- Buka folder AppData di dalam folder pengguna.
Metode 2:
Anda dapat membuka folder AppData dari kotak run dan File Explorer.
- Buka Kotak Jalankan dengan pintasan keyboard Win+R atau buka jendela File Explorer.
- Masukkan %AppData% ini di kotak run dan ketuk Enter.
- Untuk File Explorer, masukkan ini di bilah lokasi: %AppData% dan ketuk Enter.
- The folder Roaming akan terbuka.
- Klik AppData di bilah lokasi untuk membuka folder AppData utama.
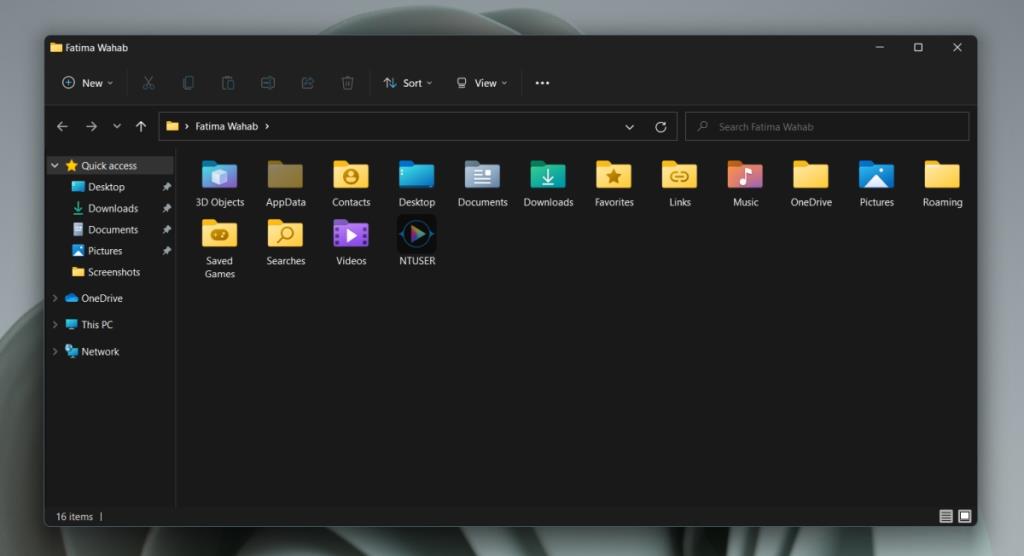
Mengubah lokasi folder AppData
Anda dapat memindahkan folder AppData ke lokasi lain tanpa merusak apa pun. Opsi ini dibangun ke dalam Windows 11, namun ini bukan ide yang baik. Aplikasi mungkin masih mencari folder AppData di lokasi aslinya. Jika mereka tidak menemukannya, instalasi mungkin gagal. Selain itu, aplikasi yang diinstal mungkin tidak dapat mendeteksi perubahan lokasi folder AppData dan mungkin berhenti bekerja.
Kesimpulan
Folder AppData dibuat oleh Windows. Anda mungkin dapat menghapusnya tetapi tidak ada gunanya kecuali Anda mencoba membuat OS tidak dapat digunakan atau menyebabkan masalah dengan aplikasi. Jika Anda memiliki akses admin pada suatu sistem, Anda dapat melihat dan mengakses folder AppData untuk pengguna lain, namun tidak ada metode yang kami daftarkan yang memungkinkan Anda untuk membukanya. Sebagai gantinya, Anda harus menavigasi secara manual ke folder pengguna di File Explorer untuk mengaksesnya.
Bonus: Gunakan Jalankan untuk Menemukan Folder AppData Windows 11
Salah satu cara mudah untuk membuka "AppData" folder adalah dengan menggunakan kotak dialog Run. Anda memasukkan jalur folder di kotak ini dan kemudian membuat klik, yang akan membawa Anda ke folder yang Anda inginkan.
Untuk melakukannya, buka "Jalankan" dengan menekan Windows+R. Ketik yang berikut ini di kotak yang terbuka dan tekan Enter:
%data aplikasi%
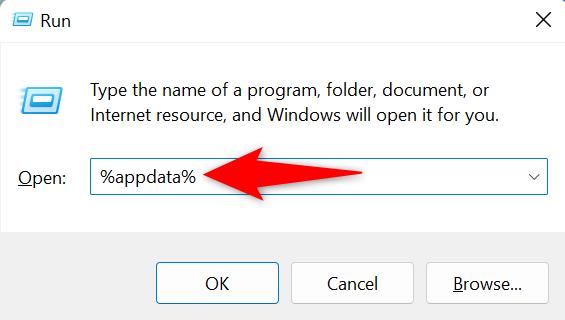
Jendela File Explorer akan terbuka. Di sini, di bagian atas, klik "AppData."
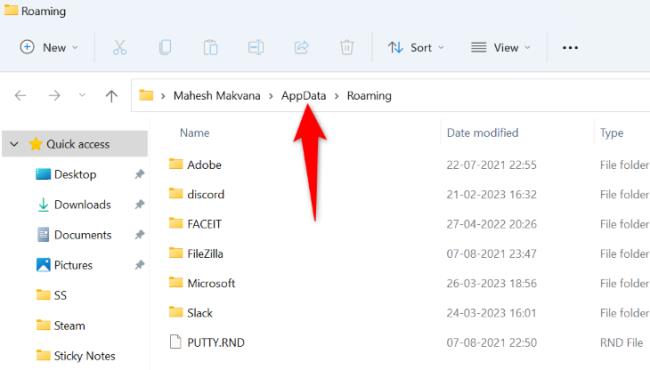
Dan itu saja. Anda sekarang dapat melihat konten "AppData" map. Anda terutama akan menemukan tiga folder berikut di sini: "Lokal," "LokalRendah," dan "Jelajah."
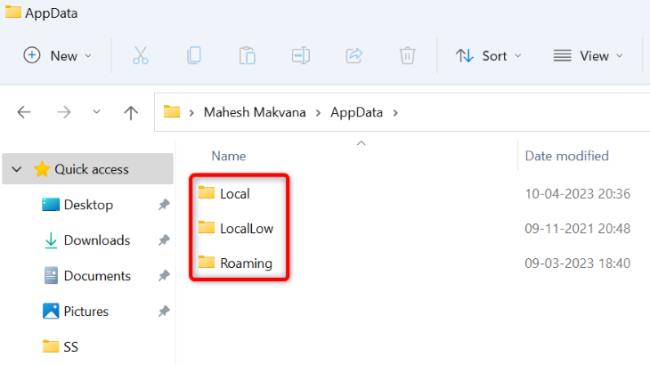

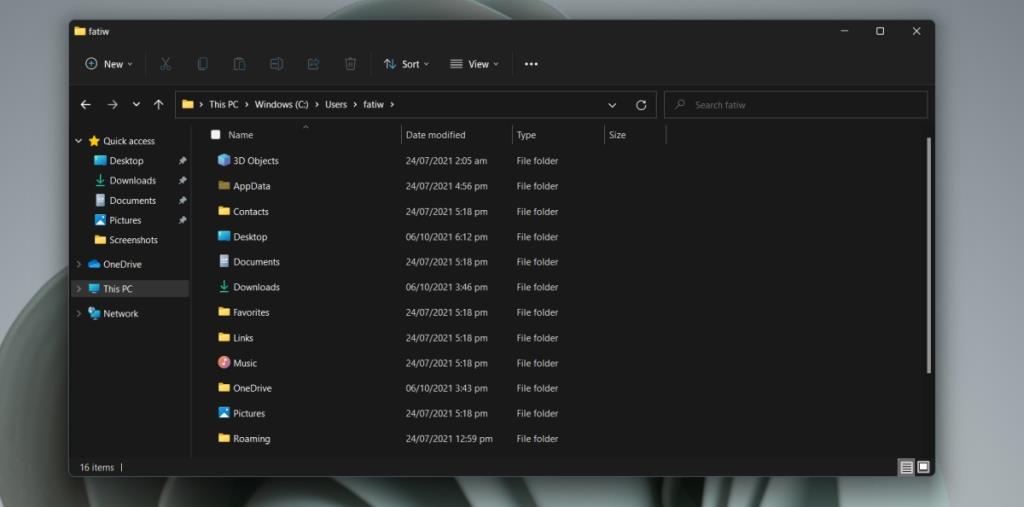
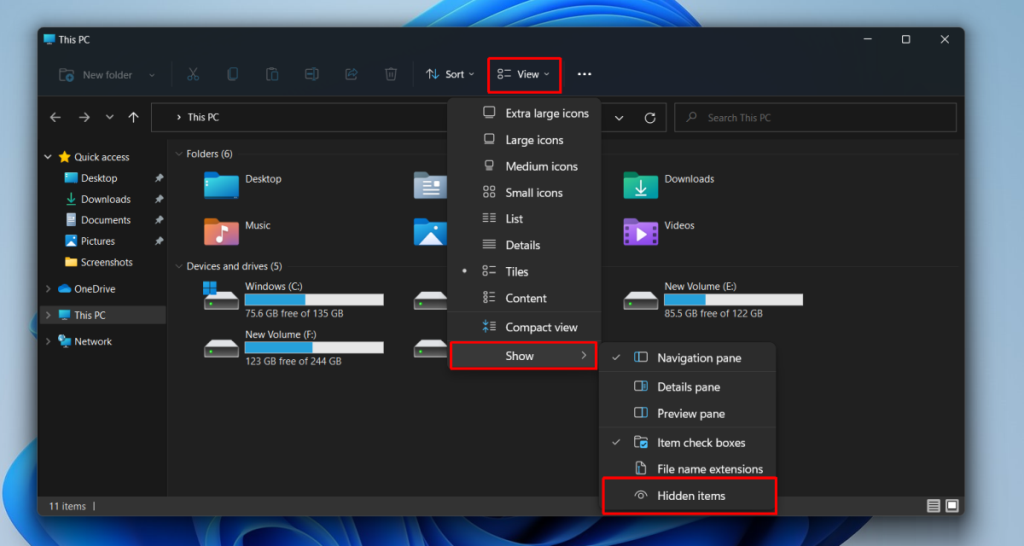
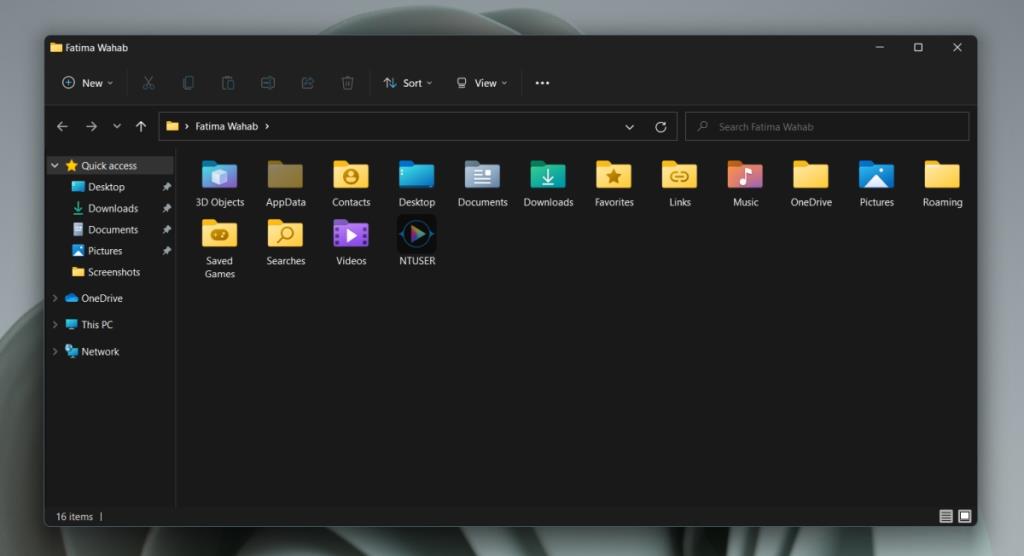
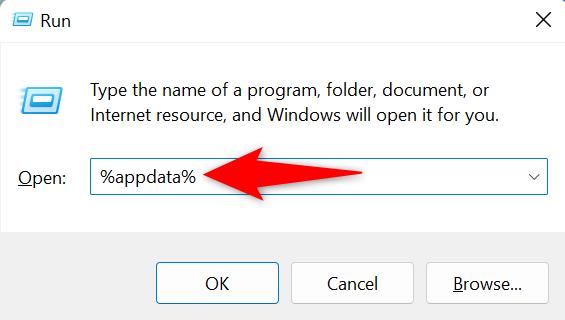
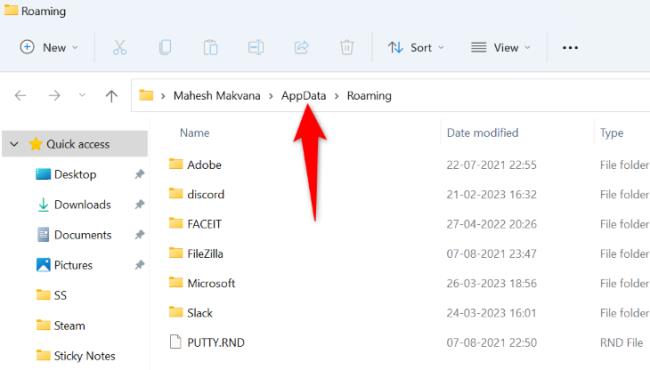
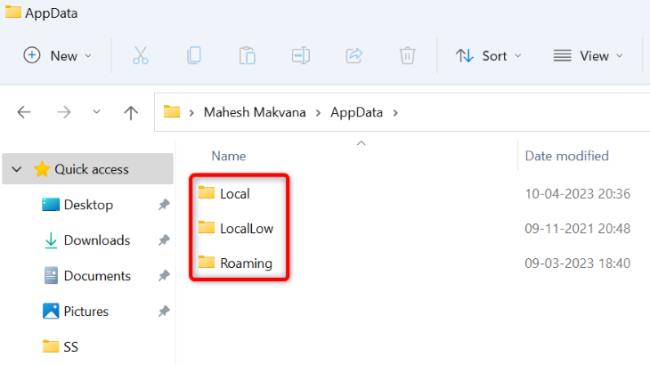
![Kesalahan Outlook 0x800CCC13 Tidak Dapat Terhubung Ke Jaringan [ASK] Kesalahan Outlook 0x800CCC13 Tidak Dapat Terhubung Ke Jaringan [ASK]](https://luckytemplates.com/resources1/l1update/image-1944-1220134145180.png)






![[11 Cara] Memperbaiki Kesalahan DLL atau Masalah File DLL yang Hilang di Windows 10 & 11 [11 Cara] Memperbaiki Kesalahan DLL atau Masalah File DLL yang Hilang di Windows 10 & 11](https://luckytemplates.com/resources1/l1update/image-5496-1220134145192.png)