
Apakah Anda menemukan masalah driver BCM20702A0 pada sistem Windows Anda dan bertanya-tanya apa kesalahan driver BCM20702A0 ini atau bagaimana cara memperbaikinya, maka artikel ini untuk Anda?
Sebagian besar pengguna Windows melaporkan bahwa mereka melihat pesan kesalahan saat menggunakan komponen Bluetooth:
The drivers for this device are not installed. There are no compatible drivers for this device.
Dan setelah melihat pesan kesalahan, mereka tidak dapat menggunakan komponen Bluetooth tertentu dengan benar.
Anda dapat memperbaiki kesalahan driver BCM20702A0 dengan menjalankan Pemecah Masalah Bluetooth bawaan Windows, tetapi jika ini tidak berhasil, menginstal ulang driver dapat membantu Anda.
Teruslah membaca artikel untuk mengikuti informasi terperinci serta perbaikan lengkap untuk mengatasi masalah driver Broadcom BCM20702A0.
Apa itu Driver Perangkat Broadcom BCM20702A0?
Driver adalah bagian terpenting dari PC/Laptop Anda agar dapat BERJALAN dengan lancar tanpa masalah. Jika Anda menggunakan perangkat Bluetooth, Anda mungkin melihat daftar di Pengelola Perangkat Anda yang dikenal sebagai BCM20702A0 . Ini adalah driver yang memungkinkan komponen Bluetooth untuk menyesuaikan antara perangkat keras dan kerangka kerjanya pada Sistem Operasi Windows 7/8/10 .
Namun terkadang, karena beberapa masalah, kami menyebabkan Kesalahan Driver Broadcom BCM2070a0. Jadi, pertama-tama, mari kita bahas beberapa alasan umum yang menyebabkan kesalahan tersebut.
Apa Penyebab Kesalahan Driver Broadcom BCM2070a0 Windows 10/8/7?
Kesalahan Driver BCM2070a0 umumnya terjadi ketika masalah disebabkan oleh masalah terkait jaringan atau masalah Koneksi Bluetooth.
Di sini, saya menyebutkan beberapa alasan umum yang disebutkan di bawah ini:
- Driver Bluetooth Broadcom BCM2070a0 tidak tersedia atau tidak diinstal dengan benar.
- Driver yang Anda instal tidak kompatibel atau tidak memenuhi persyaratan sistem sistem Anda.
- Jika Anda menggunakan driver Bluetooth Broadcom yang rusak, rusak, dan hilang.
- Pemasangan driver Bluetooth di PC/laptop Anda salah.
- Pengaturan yang salah dari file Windows atau Sistem OS
- Aplikasi apa pun di PC Anda dapat membatasi penginstalan driver.
Sekarang setelah Anda mengetahui penyebab umum yang bertanggung jawab atas kesalahan tersebut, coba solusi yang berhasil untuk pengguna yang terpengaruh (dibahas di bawah). Tetapi sebelum menuju langsung ke perbaikan, pelajari di mana Anda menemukan driver BCM20702A0.
Di mana driver BCM20702A0 Terletak di Sistem Anda?
Terkadang, pengguna tidak dapat menemukan driver BCM20702A0 di PC mereka. Jadi ikuti instruksi yang diberikan di bawah ini untuk mencari serta memeriksa apakah driver BCM20702A0 diinstal atau tidak pada PC Anda.
- Pertama, klik tombol Windows + R bersama-sama untuk membuka utilitas Run
- Sekarang, ketik n devmgmt.msc dan klik tombol OK .
- Pengelola Perangkat Anda akan terbuka.
- Menggunakan simbol panah Perluas Perangkat lain
- Sekarang, Anda akan mendapatkan daftar driver BCM20702A0.
Bagaimana Cara Memperbaiki Kesalahan Driver Broadcom BCM20702A0 pada Windows 10/8/9?
Daftar isi
Solusi 1 – Matikan mode Penerbangan
Dalam solusi pertama ini, saya akan menyarankan Anda mematikan mode Penerbangan dari PC Windows Anda. Menonaktifkan mode Penerbangan dapat mengganggu driver Bluetooth & mencegah PC mengaksesnya.
Selain itu, ini dapat menyebabkan masalah dengan driver Broadcom BCM20702A0. Oleh karena itu, matikan mode dan periksa apakah masih ada kesalahan atau tidak dengan mengikuti langkah-langkah –
- Klik tombol Windows + tombol I secara bersamaan.
- Sekarang, klik " Jaringan & Internet ".
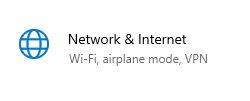
- Di sisi kiri, klik “ Flight mode or Airplane mode “.
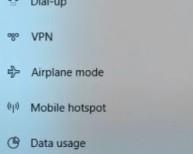
- Setelah beberapa menit matikan ' flight mode '.
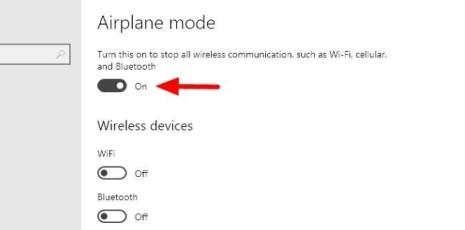
Setelah melakukannya, aktifkan perangkat Bluetooth Anda di PC Anda.
Solusi 2 – Perbarui driver Bluetooth Anda
Jika Anda mendapatkan masalah berulang BCM20702A0 Driver Error pada PC Anda, itu karena driver Bluetooth versi lama atau hilang.
Jadi disarankan untuk memperbarui driver Bluetooth Anda ke versi terbaru untuk menghindari kesalahan Bluetooth. Di sini, saya membagikan solusi manual dan otomatis.
Ikuti solusi manual untuk memperbaiki masalah ini:
- Buka browser Windows di PC Anda.
- Buka Google dan di kotak pencarian ketik nama pabrikan Bluetooth dengan nama laptop (Mis: driver Broadcom Bluetooth Intel, Dell, HP, Lenovo, dll.) terutama pabrikan Bluetooth Anda dan nama adaptor Wifi Anda sama.
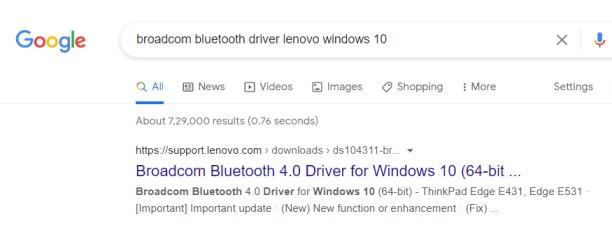
- Sekarang, jendela Unduhan yang Tersedia tersedia, jadi klik Unduh .
- Sekarang, unduh driver sesuai dengan CPU Anda
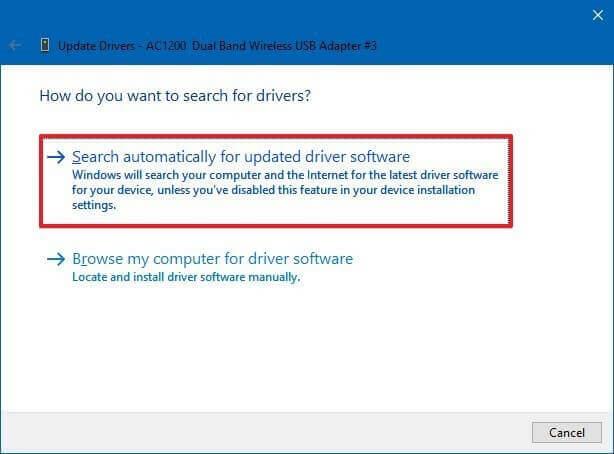
- Pilih lokasi di mana Anda ingin menyimpan file.
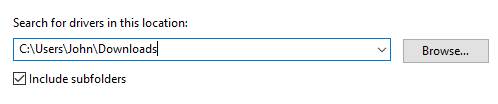
- Klik pada opsi Simpan
- Setelah drive Bluetooth diunduh, lalu tutup browser.
- Klik tombol Windows dan E bersamaan untuk membuka File Explorer.
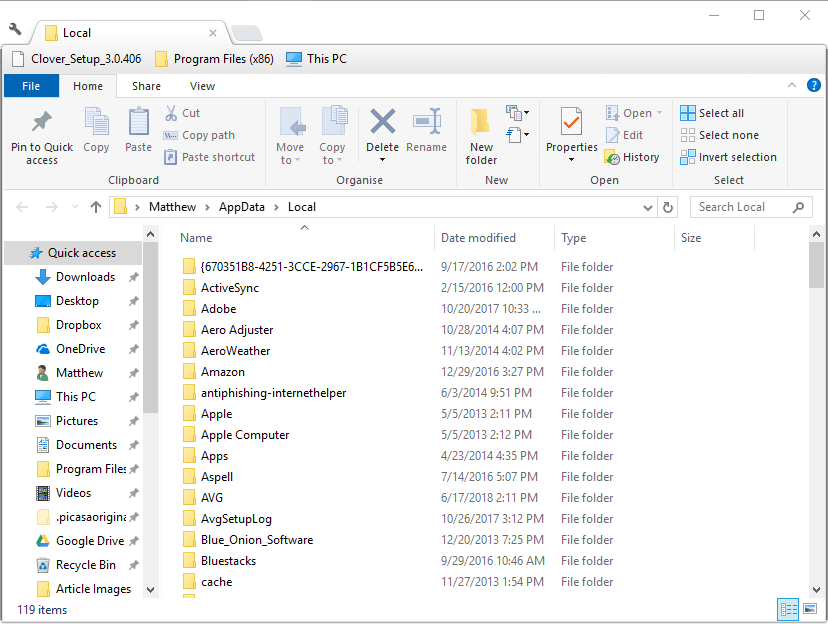
- Sekarang, klik dua kali pada file yang diunduh untuk menginstal driver pada PC Anda.
- Klik tombol Next pada jendela instalasi
- Di jendela Jenis Pengaturan, klik “ Selesai ” untuk memulai proses penginstalan driver Bluetooth lagi.
- Setelah proses instalasi selesai klik tombol Finish .
Sekarang restart PC Anda, dan periksa masalah masih ada atau tidak. Selain itu, jika Anda tidak ingin menggunakan cara manual, Anda dapat beralih ke cara otomatis untuk memperbarui driver Bluetooth Anda dengan menggunakan Driver Easy.
Dapatkan Driver Mudah untuk Memperbarui driver Bluetooth Secara Otomatis
Solusi 3 – Coba pemecah masalah Bluetooth
Jika drive Bluetooth Anda menghadapi masalah umum, coba fitur bawaan Pemecah Masalah Bluetooth, untuk memperbaiki kesalahan Broadcom BCM20702A0 Windows 10 ini.
Untuk melakukannya, ikuti langkah-langkah yang diberikan di bawah ini:
- Pertama, tekan tombol Windows + R secara bersamaan untuk membuka perintah Run.
- Sekarang, ketik ms-settings:troubleshoot pada kotak dialog klik Enter.
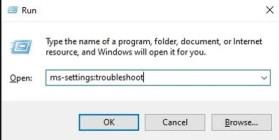
- Selanjutnya ketuk opsi Pengaturan .
- Sekarang, pilih opsi Perbarui & Keamanan
- Kemudian klik opsi Troubleshoot di sisi kiri
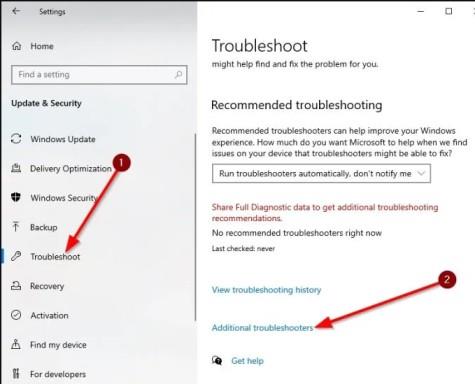
- Setelah itu Gulir ke bawah dan tekan opsi Pemecah masalah tambahan.
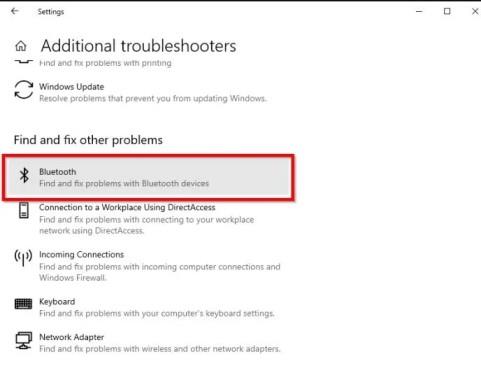
- Sekarang, tekan pada opsi perangkat Bluetooth .
- Setelah melakukannya sekarang, tekan opsi Jalankan pemecah masalah .
Sekarang, Windows akan menemukan masalah Bluetooth dan memperbaikinya.
Solusi 4 – Hapus instalan driver Bluetooth & USB
Dalam solusi ini, saya sarankan Anda menghapus semua driver USB & Bluetooth dari PC.
Ikuti langkah-langkah ini untuk menghapus pengandar adaptor Bluetooth:
- Buka perintah Run dengan menekan tombol Windows + R secara bersamaan.
- Ketik “ devmgmt.msc ” dan tekan Enter.
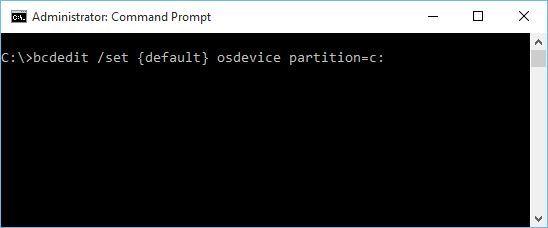
- Sekarang, Utilitas Pengelola Perangkat akan terbuka.
- Di jendela, temukan driver Bluetooth.
- Dari daftar driver Bluetooth, klik opsi Uninstall device setelah mengklik kanan driver Bluetooth pertama.
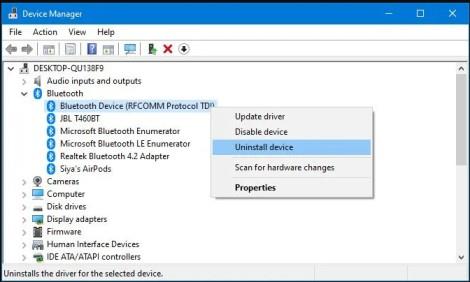
- Perluas pengontrol Universal Serial Bus .
- Sekarang, klik driver pertama dan kemudian pilih opsi Uninstall device .
- Setelah itu tekan tombol Uninstall .
- Dengan cara ini hapus instalan semua driver di bagian pengontrol Universal Serial Bus .
Setelah melakukannya, restart PC Anda untuk menginstal ulang driver yang dihapus secara otomatis.
Solusi 5 – Periksa layanan Bluetooth
Dalam solusi ini, saya akan menyarankan Anda memeriksa layanan Bluetooth penting, yang membantu Anda menjalankan PC Anda tanpa kesalahan.
Jadi, ikuti instruksi di bawah ini untuk memperbaiki driver Bluetooth BCM20702A0 yang rusak dengan memeriksa layanan Bluetooth.
- Tekan tombol Windows + R untuk memulai perintah Jalankan.
- Sekarang, di kotak teks ketik services.msc dan tekan tombol OK untuk masuk ke Layanan.
- Jendela Layanan akan terbuka maka Anda harus menemukan Layanan Dukungan Bluetooth .
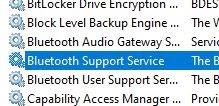
- Sekarang, klik kanan pada layanan Dukungan dan tekan tombol restart.
- Setelah reboot, sekarang klik dua kali, jendela properti akan muncul, lalu klik Startup type dan atur mode manual .
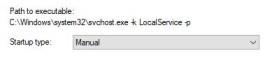
- Setelah itu, periksa layanan Bluetooth berjalan dengan benar atau tidak. Jika Anda menghadapi beberapa masalah, tekan tombol Start untuk memulainya.
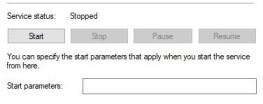
- Sekarang, klik tombol Terapkan untuk menyimpan semua perubahan yang Anda buat.
- Setelah memulai layanan, sekarang tutup jendela Layanan
Solusi 6 – Lakukan Pemulihan Sistem
Jika Anda masih menghadapi masalah yang sama, harap pulihkan sistem Anda. Memulihkan sistem dapat memperbaiki banyak masalah yang terkait dengan sistem Anda dan juga memperbaiki kesalahan Driver BCM20702A0 Windows 10 . Ini terjadi karena perubahan yang salah pada PC Windows Anda.
Ikuti instruksi yang diberikan di bawah ini untuk Mengembalikan PC Windows Anda:
- Pertama, klik tombol Win+S secara bersamaan.
- Sekarang, ketik rstrui pada kotak teks dan kemudian tekan tombol Enter .
- Setelah itu akan muncul wizard System Restore .
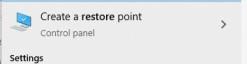
- Sekarang, klik tombol Next untuk melanjutkan proses.
- Pilih titik pemulihan terbaru . Jika Anda tidak mendapatkan titik pemulihan, klik opsi Tampilkan lebih banyak titik pemulihan .
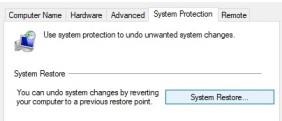
- Sekarang, klik tombol Next dan kemudian klik tombol Finish.
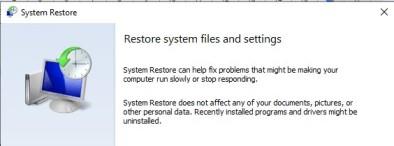
- Setelah itu, Windows Anda akan reboot secara otomatis.
Setelah me-restart PC Windows Anda, periksa apakah masalah berulang Driver Error BCM20702A0 masih muncul atau tidak di layar login.
Solusi 7 – Bersihkan Instal Windows 10
Jika tidak ada satu pun di atas yang membantu menghilangkan masalah yang terkait dengan driver BCM20702A0 Windows 10 , maka kemungkinan kerusakan kritis pasti memengaruhi komponen Bluetooth.
Melakukan instalasi bersih Windows mungkin berhasil untuk Anda. Dengan melakukan ini, Anda akan memulihkan semua komponen Windows dan bersama dengan ini, semua masalah tak terduga akan terpecahkan. Langkah-langkah untuk melakukannya adalah sebagai berikut:
- Buka browser Web
- Buka halaman resmi Microsoft
- Tekan alat Unduh di tombol biru.
- Pilih lokasi mana pun yang Anda inginkan untuk menyimpan file ini dan klik Simpan.
- Buka folder tempat Anda menyimpan file.
- Klik dua kali pada item yang diunduh .
- Akan muncul UAC, tekan Yes.
- Setelah wizard pengaturan Windows 10 siap, tekan tombol terima
- Klik tombol radio sebelum opsi Upgrade PC now .
- Setelah itu, tekan tombol Next untuk melanjutkan.
- Pilih opsi Simpan file dan aplikasi Anda .
- Klik Berikutnya
- Sekarang, klik tombol Instal dan proses peningkatan akan dimulai.
- Cukup ikuti prosedur yang disebutkan di layar untuk menyelesaikan tugas.
- Setelah ini, buka Pengaturan PC Anda.
- Pindah ke Perbarui & Keamanan .
- Pindah ke kanan pada halaman konsekuen.
- Sekarang klik periksa pembaruan.
- Jika pembaruan tersedia, unduh dan instal di PC Anda.
Setelah menyelesaikan semua proses restart PC Anda. mudah-mudahan, BCM20702A0 Driver Windows 10 Error Anda sekarang telah teratasi dan tidak akan muncul setelah memulai sesi.
Beberapa Masalah Terkait dengan driver BCM20702A0:
Setelah membaca semua pemecahan masalah untuk memperbaiki masalah driver Broadcom BCM20702A0 , mari baca beberapa masalah terkait terkait masalah ini.
- Driver BCM20702A0 muncul secara acak: Banyak pengguna mengklaim bahwa mereka melihat driver di Pengelola Perangkat mereka. Ini normal jika PC/laptop Anda memiliki fungsi Bluetooth bawaan atau Anda menggunakan item Bluetooth baru di sistem Anda.
- Driver BCM20702A0 gagal merespons . Terkadang pengontrol BCM20702A0, berhenti atau gagal merespons saat menggunakan fungsionalitas Bluetooth. Untuk memperbaiki masalah ini gunakan solusi adobe mention.
- Masalah driver BCM20702A0 hilang: Pengguna melaporkan bahwa mereka tiba-tiba menyadari, bahwa driver BCM20702A0 tampaknya benar-benar hilang dari PC/Laptop. Bahkan setelah menggunakan Bluetooth yang kompatibel, Anda mungkin memperhatikan bahwa driver masih belum menginstalnya.
- Tidak dapat menghapus driver BCM20702A0: Mungkin sulit bagi beberapa pengguna untuk menghapus driver BCM20702A0 dari laptop PC mereka. Untuk menghapus BCM20702A0, buka Device Manager >> klik pada dropdown drive Bluetooth >> Klik kanan pada Driver dan klik uninstall.
- Tidak dapat menemukan driver BCM20702A0: BCM20702A0 sangat penting untuk driver Bluetooth PC, tetapi terkadang kami tidak dapat menemukan driver BCM20702A0 di PC kami. Jadi, ikuti langkah-langkah yang tercantum untuk menemukan driver yang diinstal pada perangkat Anda atau tidak.
Solusi yang Disarankan untuk Memperbaiki Masalah Driver pada Windows 10
Pada sistem Windows Anda jika Anda melihat masalah atau kesalahan terkait driver, maka di sini disarankan untuk memindai sistem Anda dengan Driver Easy .
Ini adalah alat canggih yang hanya dengan memindai sekali mendeteksi dan memperbaiki berbagai masalah dan kesalahan yang terkait dengan driver.
Dengan ini, Anda juga dapat menginstal driver terbaru serta memperbarui driver perangkat yang ada.
Dapatkan Driver Mudah untuk Memperbarui & Memperbaiki Masalah Driver
Kesimpulan:
Pada artikel ini, Anda mempelajari Cara memperbaiki Kesalahan driver Bluetooth Broadcom BCM20702A0. Diperkirakan setelah mengikuti solusi yang tercantum di atas, Anda dapat memperbaiki masalah Driver BCM20702A0 .
Terima kasih sudah membaca..!
Perbarui driver secara otomatis dengan Driver Easy.
Jika Anda tidak punya waktu, kesabaran, atau keterampilan komputer untuk memperbarui driver secara manual, Anda dapat melakukannya secara otomatis dengan Driver Easy .
Driver Easy akan secara otomatis mengenali sistem Anda dan menemukan driver yang tepat untuknya. Anda tidak perlu mengetahui secara pasti sistem apa yang dijalankan komputer Anda, Anda tidak perlu mengambil risiko mengunduh dan menginstal driver yang salah, dan Anda tidak perlu khawatir melakukan kesalahan saat menginstal.
Anda dapat memperbarui driver Anda secara otomatis dengan Driver Easy versi GRATIS atau Pro. Namun dengan versi Pro):Jaminan uang kembali 30 hari dan dukungan penuh (dan Anda mendapatkan hanya diperlukan 2 klik
1) Unduh dan instal Driver Easy.
2) Jalankan Driver Easy dan klik tombol Pindai Sekarang . Driver Easy kemudian akan memindai komputer Anda dan mendeteksi driver yang bermasalah.
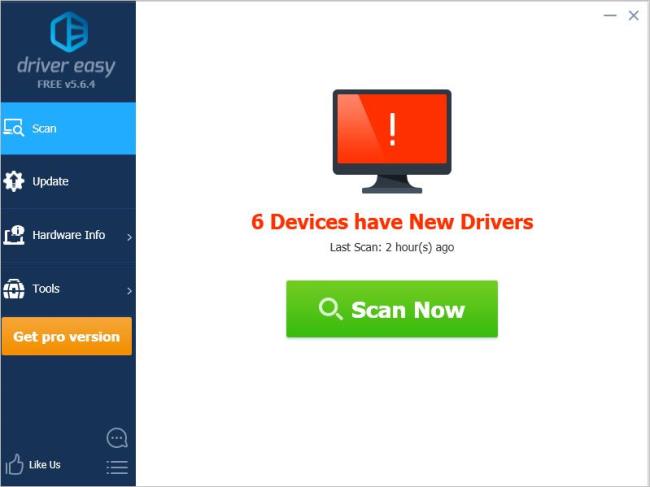
3) Klik tombol Perbarui di samping perangkat untuk mendownload versi driver yang benar secara otomatis, lalu Anda dapat menginstalnya secara manual ( Anda dapat melakukannya dengan versi GRATIS).
Atau klik Perbarui Semua untuk secara otomatis mendownload dan menginstal versi yang benar dari semua driver yang hilang atau kedaluwarsa di sistem Anda ( ini memerlukan versi Pro – Anda akan diminta untuk meningkatkan versi saat mengeklik Perbarui Semua).
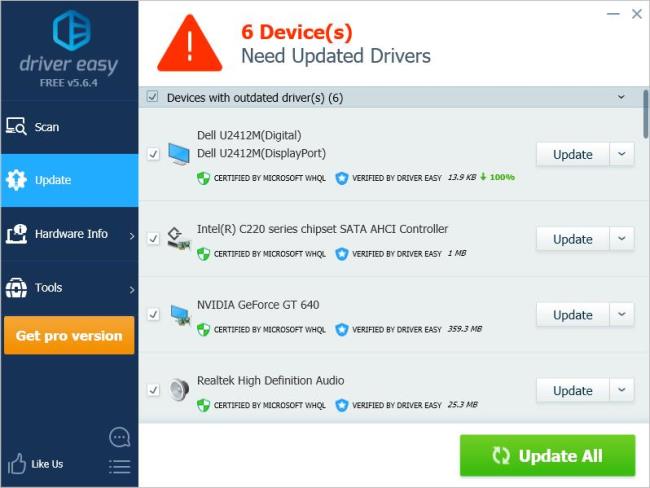


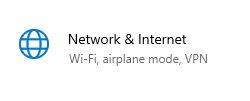
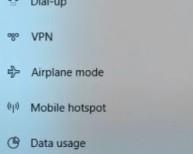
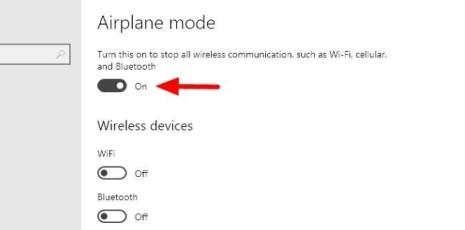
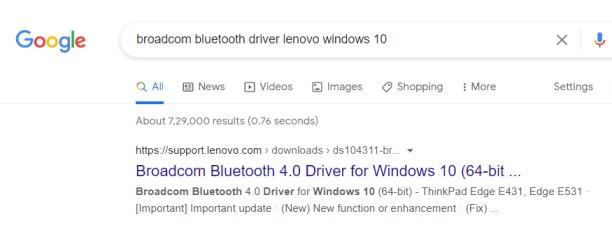
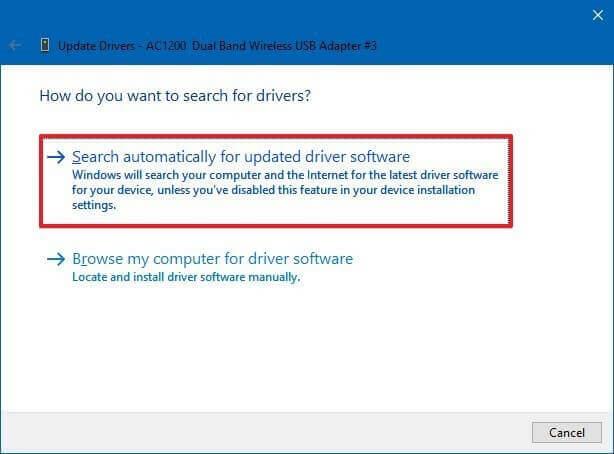
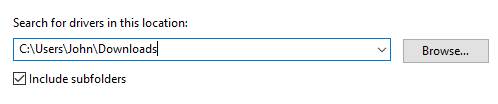
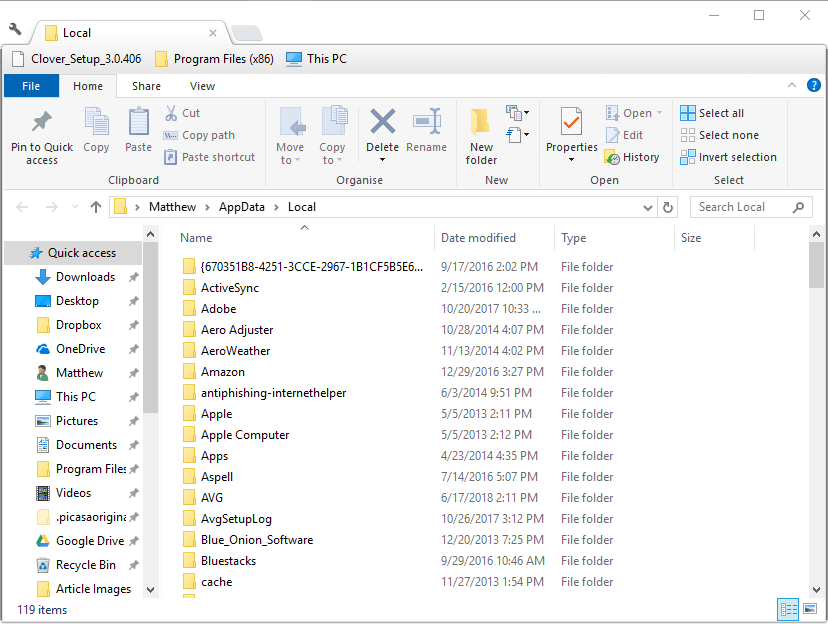
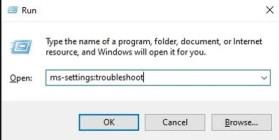
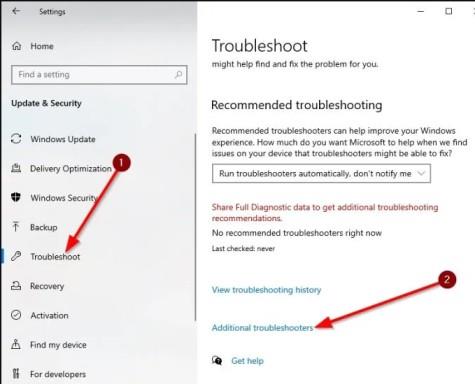
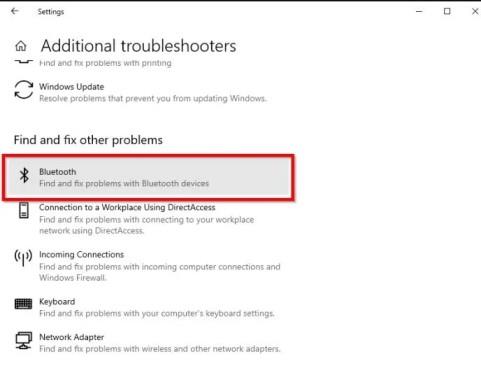
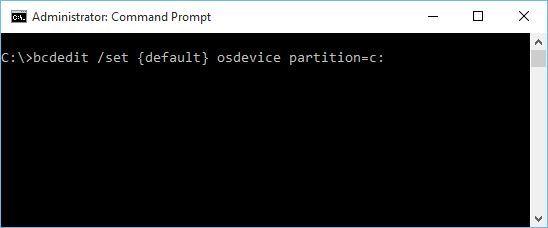
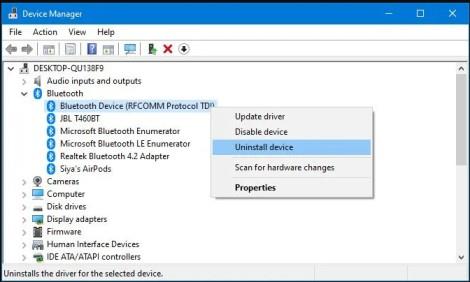
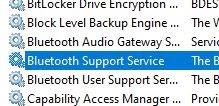
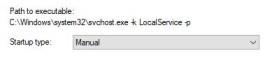
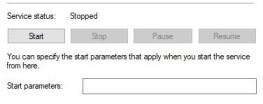
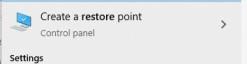
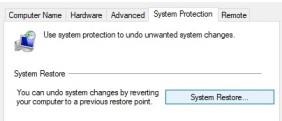
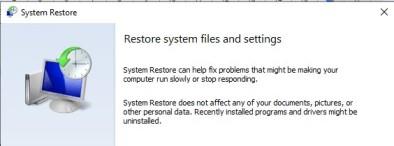
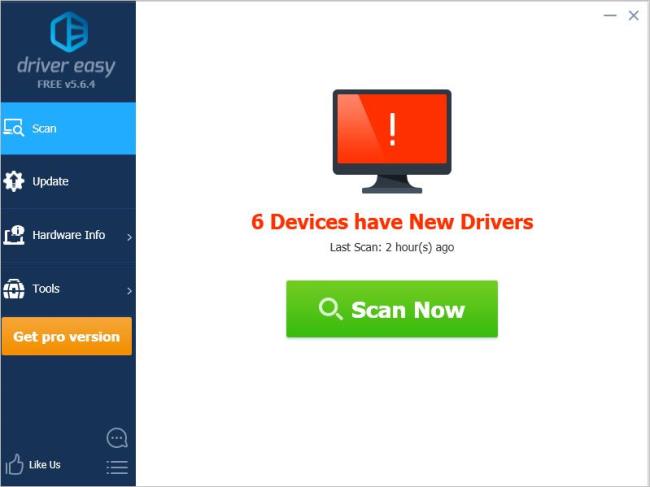
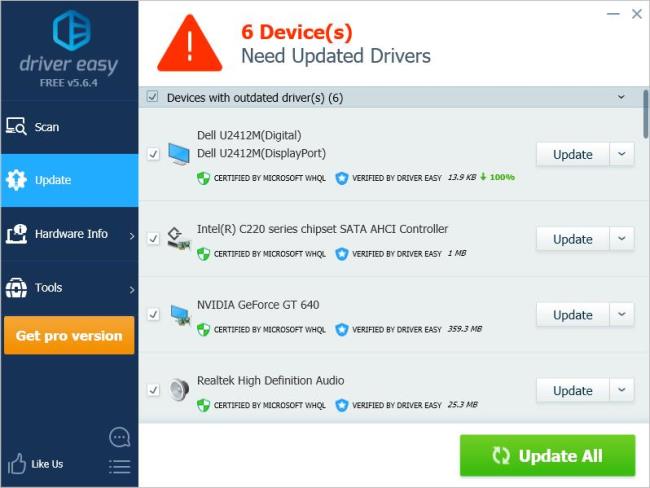
![Kesalahan Outlook 0x800CCC13 Tidak Dapat Terhubung Ke Jaringan [ASK] Kesalahan Outlook 0x800CCC13 Tidak Dapat Terhubung Ke Jaringan [ASK]](https://luckytemplates.com/resources1/l1update/image-1944-1220134145180.png)






![[11 Cara] Memperbaiki Kesalahan DLL atau Masalah File DLL yang Hilang di Windows 10 & 11 [11 Cara] Memperbaiki Kesalahan DLL atau Masalah File DLL yang Hilang di Windows 10 & 11](https://luckytemplates.com/resources1/l1update/image-5496-1220134145192.png)