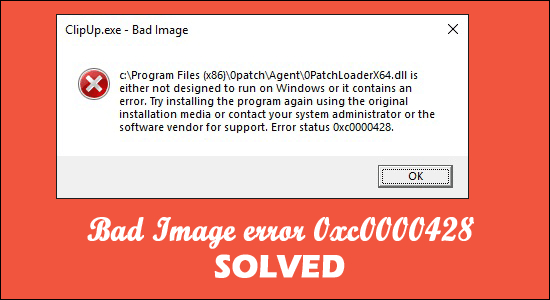
Melihat Kesalahan Gambar Buruk 0xc0000428 saat meluncurkan aplikasi apa pun atau melakukan tugas apa pun di sistem Windows 11 terbaru, maka panduan ini cocok untuk Anda .
Ini adalah kesalahan umum yang terlihat oleh banyak pengguna di sistem Windows 10 mereka juga. Sesuai pengguna, mereka melihat pesan kesalahan di layar desktop mereka, disertai dengan beberapa langkah pemecahan masalah yang tidak terlalu membantu dalam memecahkan kesalahan:
Bad Image – The file is either not designed to operate on your Window or includes an error,” the error message reads. You can try installing the program again using the original installation disc, or you can get help from your system administrator or the software manufacturer. “Bad image status error 0xc0000428” is displayed.
Anda dapat mengklik OK untuk sementara untuk mencegah kesalahan selama beberapa waktu. Dan ikuti perbaikan terperinci yang diberikan di bawah ini.
Apa itu 'Kesalahan Gambar Buruk 0xc0000428'?
Ini adalah masalah khas Windows yang dikategorikan sebagai masalah Gambar Buruk oleh pabrikan. Pesan kode kesalahan 0xc0000428 paling sering muncul saat Anda mencoba membuka/meluncurkan program di PC Windows 10/11 Anda.
Kesalahan ini mencegah aplikasi atau program dijalankan di komputer karena berbagai alasan. Selain itu, masalah Gambar Buruk ini mungkin terjadi jika file dan pustaka yang diperlukan untuk menjalankan perangkat lunak rusak atau rusak.
Banyak pengguna berhasil memperbaiki kesalahan dengan mengunduh dan menginstal Paket Redistributable Microsoft Visual C++ terbaru pada mesin Windows 10/11 mereka.
Selain itu, kesalahan ini mungkin disebabkan oleh beberapa perangkat lunak pihak ketiga yang bermasalah yang telah diinstal di komputer Anda. Anda dapat melakukan Boot Bersih di mesin Anda untuk memulai komputer Anda dengan item/layanan awal yang sangat minimum dan melihat apakah itu berfungsi untuk Anda sebelum melanjutkan.
Mengapa Saya Terus Melihat Kesalahan Gambar Buruk 0xc0000428?
Di sini periksa beberapa penyebab umum yang dapat menyebabkan kesalahan gambar 0xc0000428 .
- Itu bisa terjadi karena hilangnya Visual C++ Redistributable untuk Visual Studio
- Karena file sistem yang rusak atau rusak.
- Terkadang aplikasi pihak ketiga yang salah diinstal pada perangkat Anda mengganggu proses sistem Windows dan menyebabkan kesalahan seperti ini
- Pembaruan Windows terbaru juga dapat menyebabkan kesalahan. Jika pembaruan Windows Anda tidak kompatibel maka Anda mungkin menghadapi masalah ini.
- Kerusakan pada gambar sistem drive hard disk atau kerusakan pada hard drive itu sendiri juga dapat memicu kesalahan.
Karena Anda sudah familiar dengan penyebab umum, mari kita mulai bekerja untuk memecahkan kesalahan. Ikuti solusi yang mungkin berhasil untuk beberapa pengguna yang terpengaruh.
Bagaimana cara Memperbaiki Kesalahan Gambar Buruk 0xc0000428 di Windows 10/11?
Daftar isi
Solusi 1 – Jalankan Pemindaian SFC
Jalankan utilitas Pemeriksa File Sistem bawaan Windows untuk memperbaiki file sistem yang rusak di komputer Anda dan mengatasi masalah tersebut juga.
Ikuti langkah-langkah yang diberikan:
- Di Kotak Pencarian Windows, ketik 'cmd' lalu tekan tombol 'SHIFT + ENTER' pada keyboard Anda untuk meluncurkan 'Command Prompt sebagai Administrator
- Untuk menjalankan perintah, ketik sfc /scannow dan tekan Enter
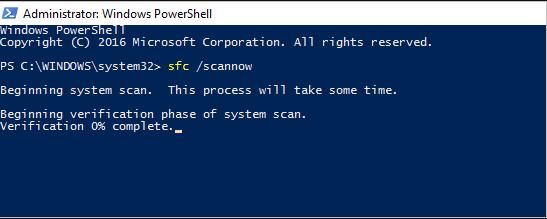
- Tunggu pemindaian selesai dan nyalakan ulang komputer Anda untuk mengamati perubahan dan menentukan apakah kesalahan telah diperbaiki.
Solusi 2 – Copot Program Terbaru
Jika masalah berlanjut, salah satu opsi adalah menghapus instalan perangkat lunak yang menyebabkan masalah, lalu menginstalnya kembali di komputer.
Periksa apakah Anda baru saja menginstal perangkat lunak apa pun, game sebelum kesalahan, maka ini mungkin menyebabkan konflik.
- Pada Windows ketik 'control panel' ke dalam Kotak Pencarian Windows dan pilih 'Uninstall a program> Programs & Features' dari daftar opsi.
- Cari program bermasalah yang menyebabkan masalah, klik tombol ' Uninstall ', lalu restart komputer Anda.
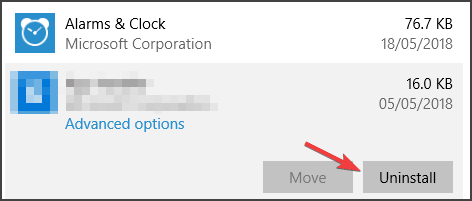
Setelah restart komputer, lihat apakah kesalahan status Gambar Buruk 0xc0000428 telah diperbaiki, jika tidak maka unduh dan instal ulang aplikasi.
Dapatkan Revo Uninstaller untuk Menghapus Program Sepenuhnya
Solusi 3 – Instal versi terbaru dari Microsoft Visual C++ Redistributable Package
Selain itu, masalah ini dapat terjadi karena Microsoft Visual C++ Redistributable Package yang rusak atau hilang pada hard drive komputer . Anda dapat mengatasi masalah ini dengan mengunduh dan menginstal versi terbaru dari paket ini di komputer Anda.
Jika Anda ingin melakukannya, buka browser Anda dan buka ' Situs Resmi Microsoft ,' tempat Anda dapat mengunduh dan menginstal Paket Microsoft Visual C++ Redistributable. Setelah perangkat lunak diinstal, restart komputer Anda untuk melihat apakah itu berfungsi untuk Anda.
Solusi 4 – Copot Pembaruan Windows yang Salah
Pesan kesalahan ini muncul setelah pembaruan Windows terbaru yang telah diinstal pada mesin. Anda memiliki opsi untuk menghapus pembaruan yang merepotkan dari PC Anda.
Tekan tombol Windows + I untuk membuka Aplikasi 'Pengaturan' dan klik Update & Security > Windows Update > Update History > Uninstall Updates option.
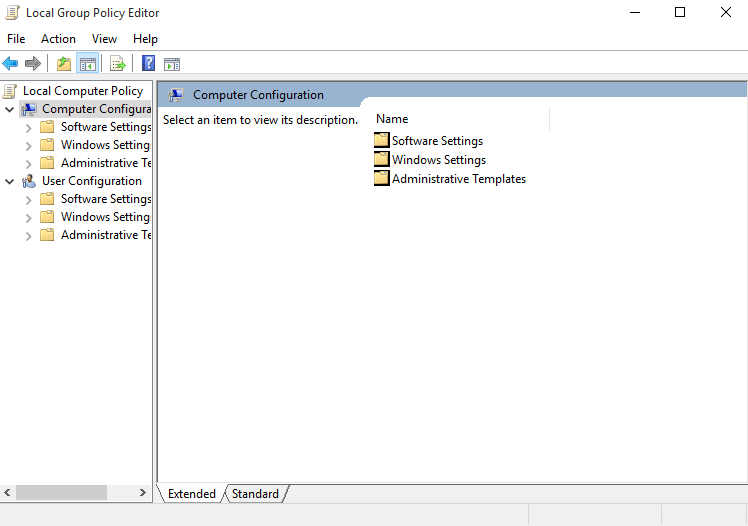
Kemudian cari dan klik kanan pada pembaruan terbaru atau paling bermasalah, dan pilih opsi ' Copot pemasangan ' untuk menghapus pembaruan dari komputer Anda. Setelah Anda selesai, restart komputer Anda untuk melihat apakah masalah telah diperbaiki.
Tetapi jika ini tidak berhasil bagi Anda untuk mengatasi kesalahan, maka menginstal pembaruan Windows yang tersedia mungkin berhasil.
Solusi 5 – Instal Pembaruan Terbaru
Memperbarui sistem operasi Windows 10/11 ke versi terbaru dapat mengatasi masalah komputer apa pun. Jadi mari kita mencobanya.
- Menggunakan Kotak Pencarian Windows, buka Aplikasi ' Pengaturan ' di Windows dan arahkan ke 'Pembaruan & Keamanan > Pembaruan Windows.'
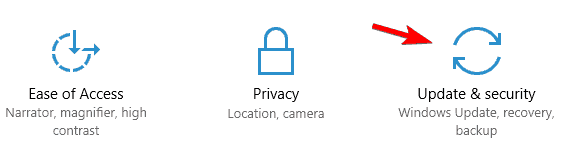
- Setelah mengklik opsi Periksa pembaruan , unduh dan instal semua pembaruan yang tersedia di komputer Anda. Setelah komputer Anda dihidupkan ulang, periksa apakah kesalahan telah diperbaiki.
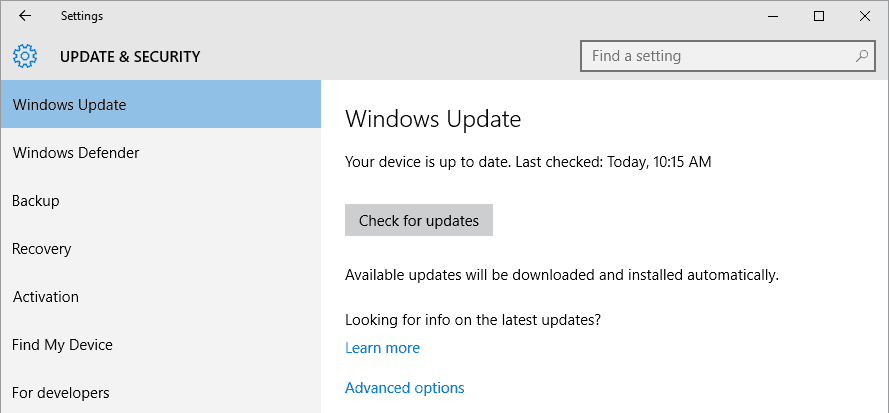
Solusi 6 – Jalankan Boot Bersih
Jika masalah berlanjut, Anda dapat mencoba melakukan boot bersih pada mesin Anda, ini memungkinkan Anda untuk memulai komputer Anda dengan minimal membuat item/layanan dan aplikasi pihak ketiga.
- Pada keyboard Anda, tekan tombol 'Windows + R ' secara bersamaan, ketik MSConfig di jendela ' Run ', lalu tekan tombol 'Ok' untuk masuk ke 'System Configuration'
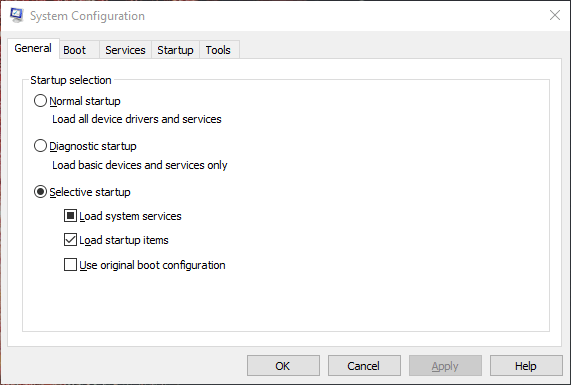
- Untuk melakukan ini, masuk ke tab 'Layanan' di jendela yang baru dibuka. Kemudian, pilih kotak centang 'Sembunyikan semua Layanan Microsoft ' dan tekan tombol 'Nonaktifkan Semua'
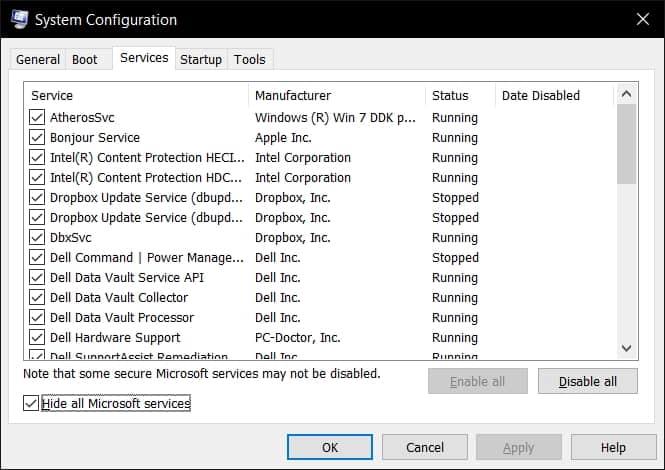
Langkah terakhir adalah menyimpan perubahan Anda dengan mengklik tombol Apply dan OK. Kemudian, restart komputer Anda dan verifikasi bahwa kesalahan telah diatasi.
Solusi 7 – Jalankan Perintah CHKDSK
Seperti yang dinyatakan di atas, kerusakan hard disk drive juga dapat menyebabkan Status Kesalahan Gambar Buruk 0xc0000428, jadi jika Anda masih berurusan dengan kesalahan, jalankan perintah Chkdsk untuk menyelesaikan kesalahan yang disajikan pada kesalahan hard disk drive.
- Tekan ikon Windows dan di kotak pencarian ketik CMD, dan klik kanan padanya.
- Sekarang pilih opsi Jalankan sebagai administrator
- Selanjutnya ketik perintah chkdsk C: /f /r /x dan tekan Enter
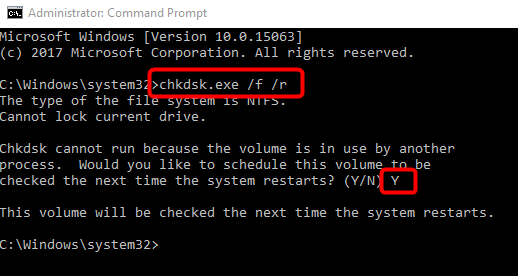
Catatan: Ketik huruf drive di tempat C: yang menyebabkan masalah atau Anda ingin memindai.
Setelah pemindaian selesai, reboot PC Anda dan periksa apakah kesalahan telah diperbaiki.
Solusi 8 – Kembalikan Sistem ke Keadaan Sebelumnya
Jika tidak ada solusi yang tercantum di atas yang berfungsi untuk Anda mengatasi kesalahan gambar buruk, Anda dapat memulihkan komputer Anda ke titik pemulihan sebelumnya yang sesuai dengan hari dan waktu ketika tidak ada masalah dengan mesin.
- Pada keyboard Anda, tekan tombol 'Windows + R' secara bersamaan, ketik rstrui di jendela ' Run ', lalu tekan tombol ' Ok ' untuk membuka jendela 'System Restore '.
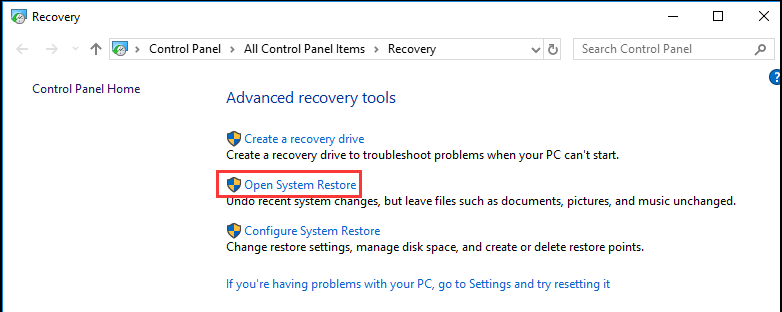
- Klik ' Berikutnya ' di jendela yang terbuka, pilih titik pemulihan yang sesuai dengan tanggal dan waktu ketika semuanya berfungsi dengan baik, dan klik Berikutnya > Selesai .
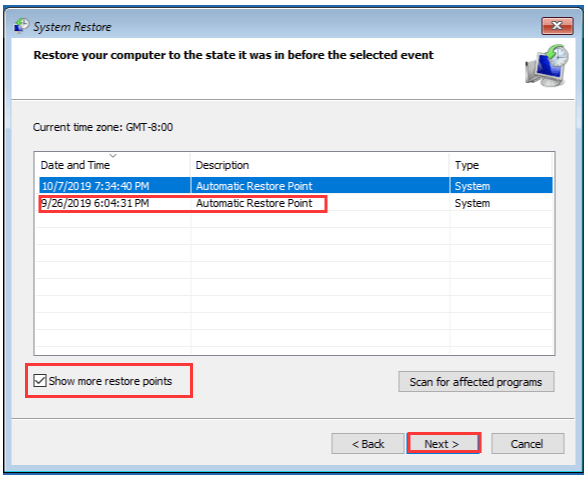
Setelah proses pemulihan selesai, boot PC Windows 10/11 Anda dan semoga, Anda tidak akan melihat kesalahan sekarang.
Solusi 9 – Jalankan Alat Perbaikan PC
Jika tidak ada solusi manual yang berfungsi untuk mengatasi kesalahan, maka menjalankan Alat Perbaikan PC membantu Anda memperbaiki kesalahan dalam beberapa klik.
Ini adalah pendekatan cepat dan mudah untuk menemukan dan menyelesaikan berbagai kesalahan Windows yang fatal seperti kesalahan BSOD , kesalahan DLL, kesalahan EXE, kesulitan dengan program/aplikasi, masalah malware atau virus, file sistem atau masalah registri, dan lainnya dalam beberapa klik pada Anda komputer.
Jadi, pindai sistem Anda dengan utilitas ini.
Dapatkan Alat Perbaikan PC, untuk memperbaiki Kode Kesalahan Gambar Buruk 0xc0000428
Kesimpulan
Jadi, inilah kami..! Diperkirakan solusi yang diberikan berfungsi untuk Anda mengatasi kesalahan dari sistem Windows 10 dan 11 Anda.
Semua solusi yang tercantum efektif dan berfungsi untuk banyak pengguna untuk memecahkan kesalahan Gambar Buruk 0xc0000428.
Semoga artikelnya berhasil untuk Anda.
Juga, jangan lupa untuk menyukai dan membagikan artikel kami.
Semoga berhasil..!
Solusi 10 – Perbaiki Boot Manager Anda
Karena kesalahan ini sering merusak boot manager pada perangkat Windows Anda, Anda harus memperbaikinya di PC Anda. Untuk ini, Anda harus memiliki media Windows yang dapat di-boot, menghubungkannya ke salah satu port perangkat Anda, dan melakukan hal berikut –
- Saat sistem Operasi Windows dimuat, pilih bahasa dan tekan Berikutnya .
- Pilih opsi “Perbaiki komputer Anda” selanjutnya.
- Buka Pemecahan Masalah > Opsi lanjutan, dan pilih Prompt Perintah.
- Saat diminta kata sandi, gunakan nama pengguna dan kunci sandi perangkat Anda.
- Di konsol yang ditinggikan, jalankan perintah ini satu demi satu –
bcdedit /export C:\BCD_Backup
c:
cd boot
attrib bcd -s -h -r
ren c:\boot\bcd bcd.old
bootrec /RebuildBcd
Setelah kode-kode ini berhasil dijalankan, boot manager diperbaiki pada PC Windows Anda. Jika drive root Anda selain driver C:, pastikan untuk mengganti “C:” pada kode di atas dengan huruf drive Anda.

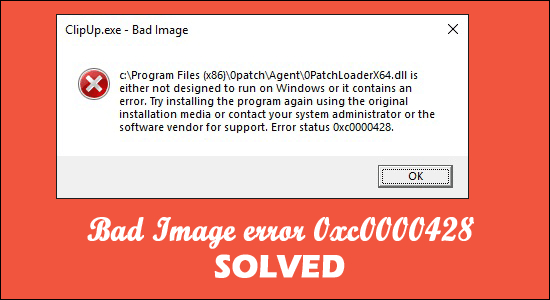
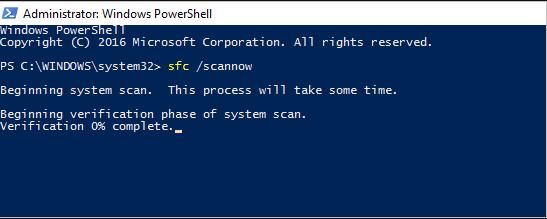
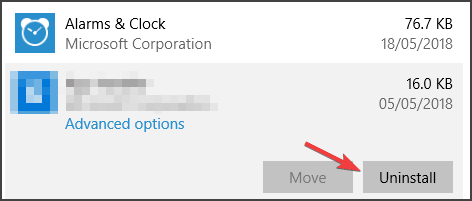
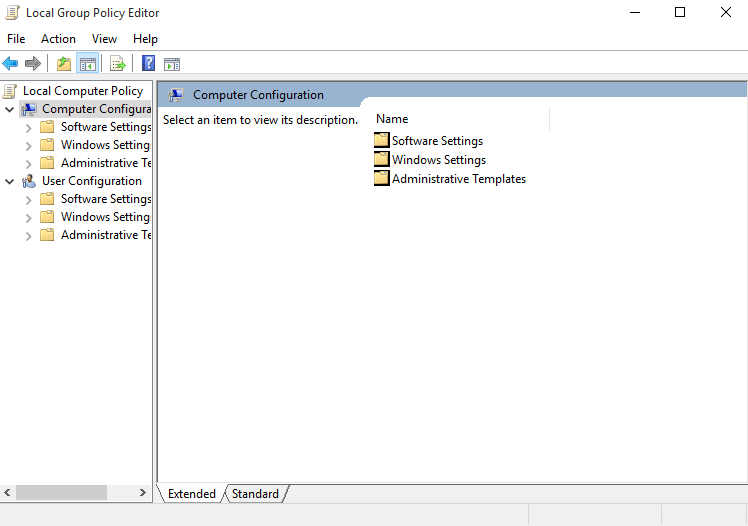
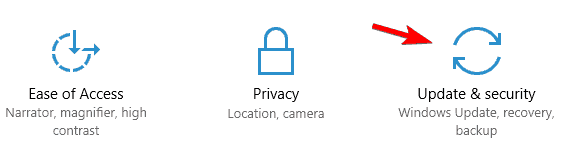
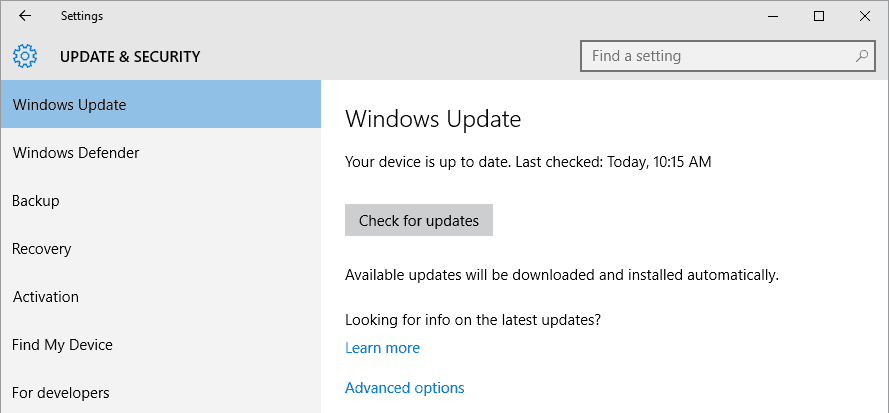
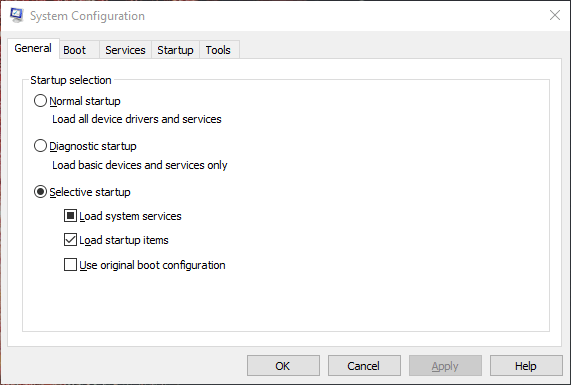
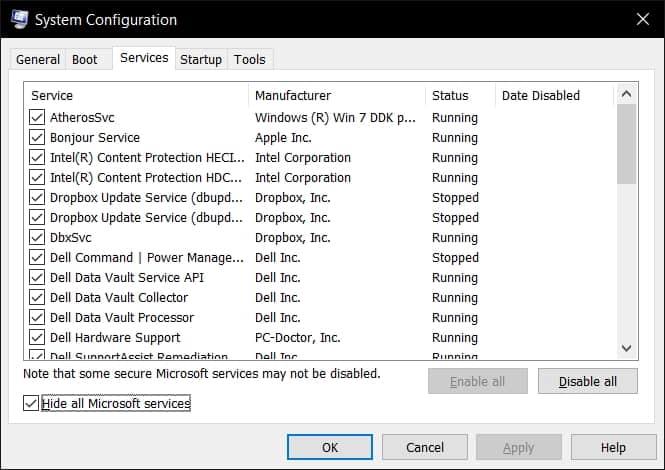
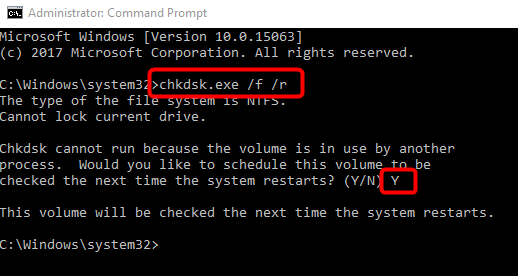
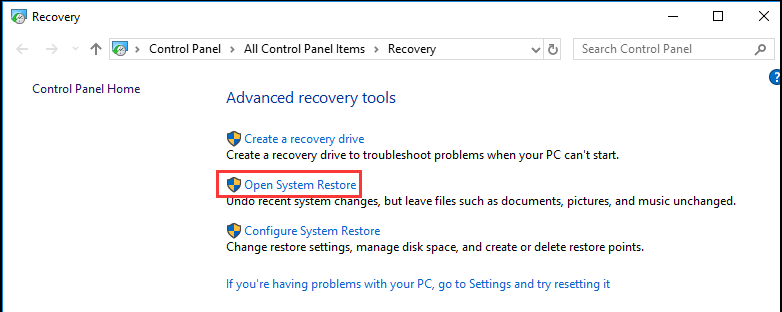
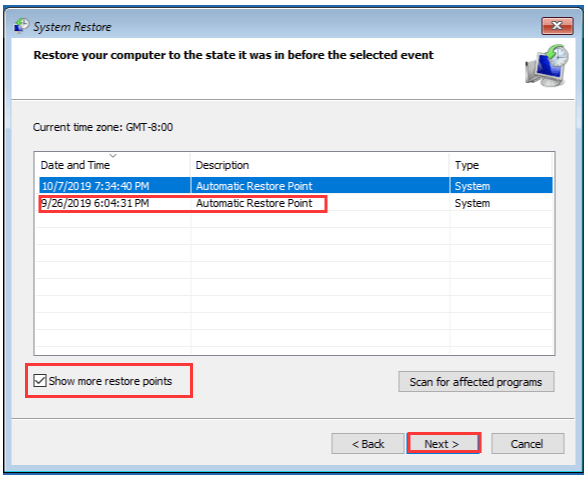
![Kesalahan Outlook 0x800CCC13 Tidak Dapat Terhubung Ke Jaringan [ASK] Kesalahan Outlook 0x800CCC13 Tidak Dapat Terhubung Ke Jaringan [ASK]](https://luckytemplates.com/resources1/l1update/image-1944-1220134145180.png)






![[11 Cara] Memperbaiki Kesalahan DLL atau Masalah File DLL yang Hilang di Windows 10 & 11 [11 Cara] Memperbaiki Kesalahan DLL atau Masalah File DLL yang Hilang di Windows 10 & 11](https://luckytemplates.com/resources1/l1update/image-5496-1220134145192.png)