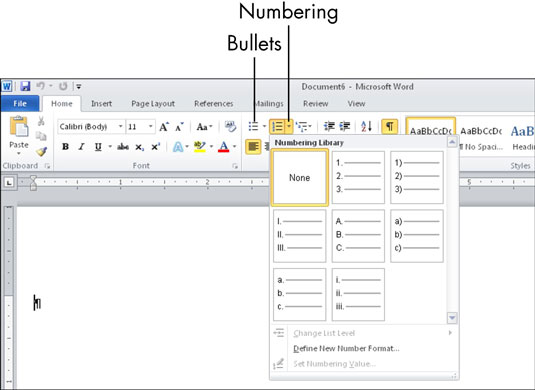Microsoft Word semplifica la creazione di elenchi puntati e numerati nei documenti. Sia che tu stia creando un elenco puntato per una lista dei bagagli per un viaggio per vedere i tuoi nipoti o un elenco numerato per una ricetta, puoi rendere i tuoi documenti professionali e organizzati in pochissimo tempo.
Utilizzare un elenco puntato per gli elenchi in cui l'ordine degli elementi non è significativo e lo stesso carattere "punto elenco" viene utilizzato davanti a ciascun elemento. Al contrario, utilizzare un elenco numerato per gli elenchi in cui l'ordine degli elementi è significativo e per indicare l'ordine viene utilizzato un numero di passaggio sequenziale.
Puoi creare un elenco da paragrafi esistenti oppure puoi attivare la funzione elenco e digitare l'elenco mentre procedi. In entrambi i casi, stai lavorando con il pulsante Punti elenco o il pulsante Numerazione nella scheda Home:
-
Fare clic sul pulsante Punti elenco o Numerazione per applicare rispettivamente un punto elenco o un numero predefinito. Il punto elenco predefinito è un punto nero pieno e il trattamento di numerazione predefinito utilizza lo standard 1., 2., 3. e così via.
-
Fare clic sulla freccia a destra di uno dei due pulsanti per aprire una tavolozza di scelte aggiuntive.
Se segui il percorso della tavolozza, ecco il trapano per elenchi puntati o numerati:
-
Punti elenco: scegli uno dei caratteri punto elenco sulla tavolozza. Se non trovi quello che desideri, fai clic su Definisci nuovo punto elenco per impostare un punto elenco personalizzato.
-
Elenchi numerati: scegli tra una varietà di stili numerici, inclusi arabo (1, 2, 3) e romano (I, II, III); oppure lettere arabe e romane maiuscole o minuscole (A, B, C; i, ii, iii). Facendo clic sull'opzione Definisci nuovo formato numero si apre una finestra di dialogo in cui è possibile impostare i propri formati numerici.
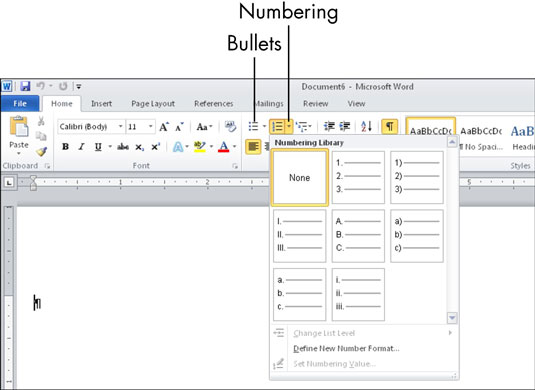
Per ogni elenco numerato, Word incrementa automaticamente il numero. Tuttavia, non è sempre perfetto indovinare i tuoi desideri. Ad esempio, a volte potresti avere un paragrafo normale (non numerato) tra due paragrafi che sono numerati consecutivamente, oppure potresti voler ricominciare la numerazione da 1 quando Word indovina che vuoi che la numerazione continui dall'elenco precedente.
Per cambiare tra continuare l'elenco precedente e iniziarne uno nuovo, fare clic con il pulsante destro del mouse sul paragrafo in cui si desidera apportare la modifica e quindi scegliere Riavvia da 1 o Continua numerazione.