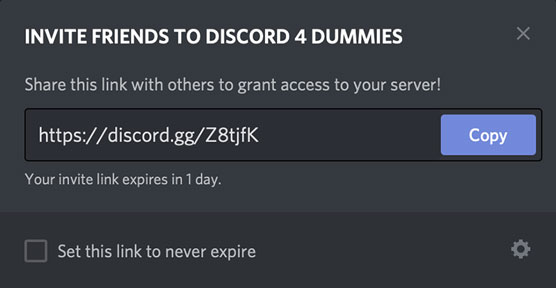Potresti avere un server configurato su solide basi, ma le cose sono tranquille perché nessuno su Discord , o da nessun'altra parte, sa che il tuo server è attivo. È qui che inizi a inviare inviti e inizi a costruire la tua comunità online.
Anche se è fantastico aprire il tuo mondo a tutti, e le grandi comunità offrono sempre molto divertimento per te e i tuoi compagni di chat, aprire il tuo server a tutti e chiunque a volte può attirare i troll . I troll sono quelli che si uniscono ai server con l'unico scopo di essere dei cretini. Oh, certo, ci sono persone che amano essere sarcastiche su un server (giusto, |Drafty|?), ma i troll sono persone che cercano la giugulare, si prendono gioco degli altri in modo maligno e canali di spam con link, immagini e media. Tieni presente che più posti pubblichi l'URL del tuo server, maggiori sono le possibilità di attirare il tipo sbagliato di membri della comunità.
La crescita della tua comunità inizia con un invito , la proverbiale chiave del tuo regno online. Dopo aver creato il nostro invito, andremo nei posti migliori per condividere il tuo invito con il mondo.
1. In alto a sinistra della finestra del browser Discord, trova il nome del tuo server, fai clic su apri il menu a discesa e seleziona l'opzione Invita persone.
Ricorda, questo è il menu a discesa relativo al tuo server . Se hai bisogno di modificare qualcosa di specifico per il tuo server o per qualsiasi server a cui appartieni, sarà qui.
Nella finestra Invita amici a [nome del tuo server], vedrai un URL generato relativo al tuo server. A destra, vedrai un pulsante Copia.
Appena sotto l'URL generato per il tuo server ci sarà il disclaimer Il tuo collegamento scade tra 1 giorno. Per impostazione predefinita, tutti gli URL attualmente generati hanno una durata di 24 ore.
2. Nella figura, nell'angolo in basso a destra della finestra Invita amici a [nome del tuo server], c'è una ruota dentata. Fare clic sulla ruota dentata per rivedere le impostazioni del collegamento di invito al server disponibili.
Queste opzioni offrono tempi di scadenza e limiti di iscrizione per tutti gli inviti generati. Questo serve per avere il controllo su quanto nuovo traffico vede il tuo server.
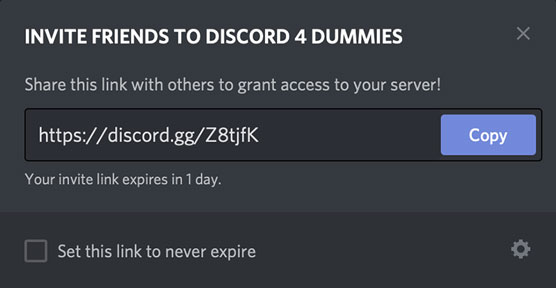
Per costruire la tua comunità in Discord, gli inviti dovrebbero essere diffusi online per portare le persone da te.
3. Fare clic sul menu a discesa Scade dopo e selezionare l'opzione Mai.
4. Fare clic sul menu a discesa Numero massimo di utilizzi e selezionare l'opzione Nessun limite.
L'URL che stai creando che concede l'accesso al tuo server ora non ha una data di scadenza.

Regolando il periodo di scadenza e il numero di utenti, puoi facilmente creare un permalink per il tuo server Discord da distribuire sui social media.
5. Fare clic sul pulsante Genera un nuovo collegamento.
Ora hai un permalink , un URL statico senza data di terminazione, che offre a chiunque lo abbia l'accesso al tuo server.
6. Fare clic sul pulsante Copia e iniziare a condividere l'invito del server.
Ma ora stai guardando questo permalink, e forse un pensiero ti passa per il cervello: Ok, e adesso? Bene, qui inizia la costruzione della tua comunità. Abbastanza eccitante! All'improvviso Internet sembra un po' più grande. Devi far sapere alle persone dove si trova il tuo server, ma dov'è il tuo pubblico? Quanto è diverso il pubblico dalla piattaforma di social media alla piattaforma di social media? Qual è il posto migliore per mostrare il tuo invito sulla piattaforma scelta?
Piattaforme di streaming
Twitch è dove ho sentito parlare per la prima volta di Discord. Se non hai familiarità con Twitch, questa è una piattaforma che offre lo streaming come un modo per connettersi con il mondo. Lo streaming è la condivisione in tempo reale di contenuti che un host o un gruppo di host stanno creando, molte volte al volo e completamente fuori di testa. In origine, Twitch, la prima di molte piattaforme di streaming, era un modo per gli host di canali di condividere la loro esperienza di gioco con gli spettatori. Dalle sue umili origini, lo streaming ora copre una varietà di argomenti. Esistono molte nuove piattaforme che offrono streaming audio e video, ma quattro rimangono i fornitori popolari e di riferimento:
- Contrazione
- Youtube
- Mixer
- Facebook
Discord è dove continui il tuo stream dopo che lo stream è finito e finito. Il tuo pubblico può passare, suggerire un nuovo gioco o semplicemente uscire per conoscerti dietro le quinte e tra i flussi.
Quindi, in che modo lo streaming aiuta a spargere la voce sul tuo Discord?
I creatori di contenuti hanno molti aiutanti per farli passare attraverso uno stream. Uno di questi aiutanti è Nightbot , un assistente virtuale che aiuta il tuo flusso a funzionare in modo fluido ed efficiente. Nightbot aiuta a mostrare agli host di creare comandi o messaggi unici che vorrai pubblicare ripetutamente.
1. Vai su Nightbot e autentica il tuo account di streaming con Nightbot.
2. Dopo aver autenticato Nightbot, vai al menu sul lato sinistro della finestra del browser e fai clic sull'opzione Comandi e quindi sull'opzione Personalizza.
Al momento in cui scriviamo, Nightbot non supporta Facebook. YouTube è supportato, ma Nightbot diventa attivo solo quando lo streaming è in diretta.
3. Fare clic sul pulsante blu Aggiungi comando per creare il primo comando per il flusso.
Per il tuo primo comando, creeremo un post di invito Discord. Qui è dove incollerai il permalink del tuo server e ti sarà facile far sapere alle persone che hai un ritrovo digitale per il tuo stream.
4. Nella finestra Aggiungi comando, iniziando con l'opzione Comando, digita !discord nel campo.
Molti comandi in Twitch iniziano con un punto esclamativo immediatamente seguito da una parola chiave. No spazi. Nessun numero. Mantieni le parole chiave per i comandi semplici.
5. All'interno della finestra Messaggio, comporre quanto segue:
Sentiti libero di entrare per divertirti — [incolla il tuo permalink qui]

La funzione Custom Command di Nightbot attiva messaggi frequenti nella tua chat con una parola chiave facile da ricordare.
6. Seleziona tutto il messaggio appena creato e copia (Copia+C per Windows, Comando
7. Nel menu a discesa Livello utente, assicurarsi che Everyone sia selezionato.
Se desideri creare comandi disponibili per tutti in Chat, disponibili solo per gli abbonati o disponibili solo per te, imposta qui le autorizzazioni per i comandi.
8. Imposta Cooldown su 5 secondi spostando il cursore completamente a sinistra.
Il cooldown è dove imposti un orologio per quando il comando può essere usato di nuovo.
9. Assegna al tuo Alias lo stesso nome del comando o lascia questo campo vuoto.
Alias viene utilizzato quando si incorpora questo comando in un altro comando.
10. Fare clic sul pulsante blu Invia per aggiungere questo comando all'elenco dei comandi personalizzati.
11. Torna al menu a sinistra di Nightbot e scegli Timer dalle opzioni elencate.
12. Nella finestra Aggiungi comando, partendo dall'opzione Comando, digitare !discord nel campo.
È possibile utilizzare la stessa parola chiave di comando per i comandi a tempo e per i comandi manuali.
13. All'interno della finestra Messaggio, incolla il messaggio che hai composto per il comando !discord o semplicemente ricostruisci il messaggio dal passaggio 5.
14. Impostare il dispositivo di scorrimento Timer su 20 minuti.
15. Fare clic sul pulsante blu Invia per aggiungere questo comando all'elenco dei comandi personalizzati.
Con questo comando personalizzato, ora puoi digitare !discord nella finestra della chat e rilasciare il permalink al tuo server per tutti coloro che stanno guardando. Poiché il comando può essere utilizzato da chiunque, puoi quindi dire alla tua chat Posso convincere qualcuno a rilasciare il collegamento al nostro Discord in Chat? per suggerire a chi sta guardando di abbandonare il tuo comando in Chat.
Hai anche impostato un comando a tempo in cui ogni 20 minuti, il collegamento Discord apparirà in Chat. Questo è un pratico metodo di pubblicità che ti toglie un po' di pressione per ricordarti di lanciare quel comando in Chat o chiedere ai tuoi mod di farlo. Prima di rendere attivo uno qualsiasi dei comandi, che siano manuali o programmati, ricontrolla il permalink per assicurarti che funzioni e ti porti al tuo server. Non fa mai male confermare che il tuo URL funzioni correttamente.
Quando imposti il timer sui comandi automatici, assicurati di avere tempo tra ogni pubblicazione. Con più messaggi programmati uno vicino all'altro, corri il rischio di inviare spam al tuo canale. Rimani consapevole di ciò che dici e di quando lo dici. Approfitta dell'abilitazione e della disabilitazione dei timer.
Con Nightbot, invitare persone al tuo server Discord diventa piuttosto facile. Così facile, infatti, è qualcosa di cui non devi preoccuparti. I tuoi moderatori (quelle persone che stanno guardando la tua chat mentre ti concentri sulla creazione di contenuti) e i frequentatori abituali del tuo stream lasceranno un comando manuale per l'invito aperto mentre Nightbot, in base ai parametri impostati, ricorderà a coloro che ti guardano di avere un Discord.
Per ulteriori informazioni sullo streaming, in particolare su Twitch, non esitare a dare un'occhiata a Twitch For LuckyTemplates .