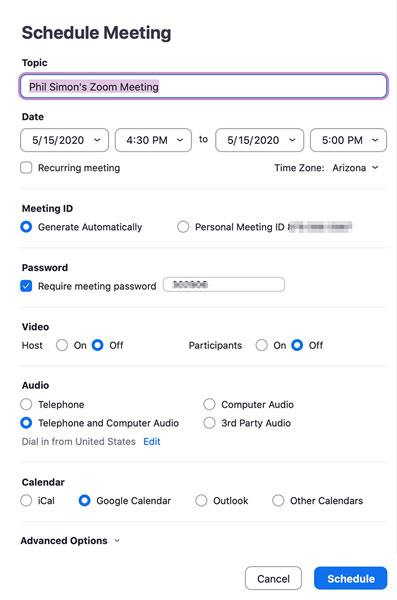Come l'ex presidente Dwight D. Eisenhower una volta osservò astutamente, "I piani sono inutili, ma la pianificazione è tutto". Nel contesto di Zoom , convocare una riunione spontanea ha senso in determinate circostanze, specialmente quando la comunicazione basata su testo non funziona. Portata all'estremo, tuttavia, la vita lavorativa di qualsiasi persona sarebbe ingestibile e persino decisamente caotica se non potesse almeno provare a pianificare le sue giornate.
A tal fine, Zoom semplifica la pianificazione di riunioni future con gli altri e il monitoraggio della registrazione dei partecipanti. Inoltre, pianificando le riunioni, sblocchi funzionalità aggiuntive che possono rendere le tue riunioni più preziose per tutti gli interessati.
Come programmare una riunione Zoom
Per programmare in anticipo una riunione con un individuo o un gruppo di persone, procedi nel seguente modo:
Fare clic sull'icona Home nella parte superiore del client desktop.
Fare clic sul pulsante blu Programma. Zoom visualizza la finestra Pianifica riunione mostrata.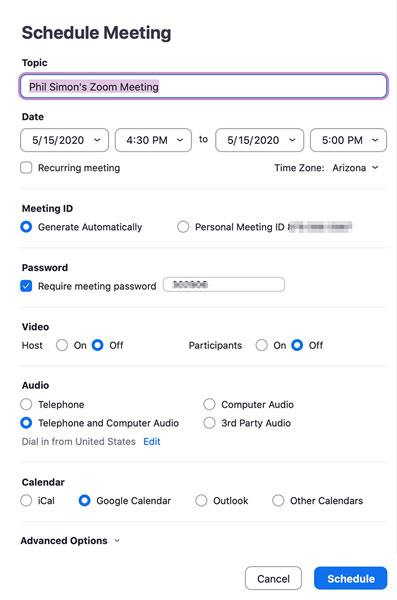
Pianificazione di una futura riunione Zoom.
Personalizza le impostazioni della tua riunione. Puoi cambiarlo
Al termine, fai clic sul pulsante blu Pianifica. Ora hai programmato la tua riunione. Zoom visualizza un messaggio di conferma della riunione con tutte le informazioni rilevanti, come quella mostrata qui.

Visualizzazione di una riunione Zoom pianificata.
Dalla conferma della riunione è possibile effettuare le seguenti azioni cliccando sui relativi pulsanti:
- Apri: apre il calendario nel programma di calendario predefinito del computer.
- Chiudi: Chiude la finestra.
- Copia l'invito: invia le informazioni sulla riunione agli appunti. Da qui, puoi incollarlo in un'e-mail o dove preferisci.
Visualizza le riunioni pianificate facendo clic sull'icona Riunioni nella parte superiore del client desktop Zoom.
Sebbene tu possa ospitare solo una riunione alla volta per dispositivo, puoi programmarne quante ne vuoi in anticipo.
Zoom consente inoltre agli utenti di pianificare riunioni tramite il portale Web e tramite diverse estensioni del browser.
Come modificare la riunione pianificata
Diciamo che hai pianificato con successo la tua riunione. Dopo averci pensato, tuttavia, decidi che desideri apportare alcune modifiche. Certo, puoi rovinare la tua riunione e creare scompiglio con i calendari degli altri. Un modo migliore, tuttavia, prevede la modifica della riunione esistente, cosa che Zoom ti consente di fare facilmente seguendo questi passaggi:
Nel portale web di Zoom, sotto l'intestazione Personale, fare clic su Riunioni.
Fare clic sul nome della riunione che si desidera modificare. Zoom presenta le informazioni di base sulla riunione pianificata.
Fare clic sul pulsante bianco Modifica questa riunione nell'angolo inferiore destro della pagina.
Apporta le modifiche che desideri. Puoi modificare quanto segue:
- Argomento
- Data e ora di inizio e fine
- ID riunione
- Opzioni audio e video
- Opzioni avanzate, inclusa l'eventuale assegnazione di host alternativi
Fare clic sul pulsante blu Salva.
Raccogliere l'input dei partecipanti tramite sondaggi
Bruce ha programmato un incontro imminente con i membri della sua E Street Band. Durante la chiamata, vuole sollecitare il feedback di tutti. Certo, i partecipanti saranno in grado sia di intervenire sia di inserire commenti testuali nella finestra della chat. Questo tipo di dati non strutturati è spesso prezioso, ma la raccolta è in genere disordinata e dispendiosa in termini di tempo, soprattutto con gruppi più grandi. I dati strutturati sono molto più facili da raccogliere e analizzare. A tal fine, in molti casi un modo migliore è condurre un sondaggio, che mostri immediatamente i risultati.
Zoom riserva sondaggi per i clienti con piani premium.
Abilitazione del polling a livello di account
Per abilitare il sondaggio per tutti i membri di un'organizzazione, un amministratore o un proprietario deve seguire questi passaggi:
Nel portale web di Zoom, sotto l'intestazione Amministratore, fai clic su Gestione account.
Fare clic su Impostazioni account.
Sotto la sezione Sondaggio, fai clic sul pulsante di attivazione/disattivazione sul lato destro della pagina. Diventa blu. Zoom mostra una nuova finestra che ti chiede di confermare la tua scelta.
Fare clic sul pulsante blu Attiva. Zoom conferma di aver aggiornato le tue impostazioni.
Devi abilitare i sondaggi solo una volta a livello di account.
Creazione di un sondaggio per la riunione programmata
Dopo aver attivato i sondaggi, puoi creare uno o più sondaggi per una riunione imminente:
Nel portale web di Zoom, sotto l'intestazione Personale, fare clic su Riunioni.
Sul lato sinistro della pagina, in Prossime riunioni, fare clic sulla riunione per la quale si desidera pianificare un sondaggio.
Scorri fino in fondo alla pagina e clicca sul pulsante bianco Aggiungi accanto alle parole Non hai ancora creato alcun sondaggio.
Nella finestra che appare, inserisci il titolo della tua domanda.
(Facoltativo) Seleziona la casella di controllo Anonimo se desideri nascondere le risposte dei partecipanti.
Digita il nome della tua domanda.
Indicare se la domanda è a scelta singola o multipla selezionando la relativa casella di controllo.
Inserisci le possibili risposte nelle caselle di testo.
(Facoltativo) Per continuare ad aggiungere domande, fare clic su + Aggiungi una domanda e ripetere i passaggi da 4 a 8.
Al termine della configurazione del sondaggio, fai clic sul pulsante blu Salva.
Ora puoi visualizzare il sondaggio, come mostra questa figura.

Sondaggio salvato per la futura riunione Zoom.
Nota che Zoom collega i sondaggi ai PMI di utenti specifici, un punto minore ma importante. Diciamo che Hank deve organizzare un incontro con gli altri agenti della DEA nel suo ufficio. Sta valutando le sue due opzioni:
- Usando il suo PMI: se segue questa strada, può accedere a tutti i sondaggi che ha creato con il suo PMI.
- Consentire a Zoom di generare automaticamente un numero ID riunione usa e getta: se Hank seleziona questa opzione, il suo sondaggio si applica solo a quella riunione specifica. Di conseguenza, non sarebbe in grado di riciclarli o trasferirli a un'altra riunione.
In ogni caso, a un certo punto durante la riunione, gli host possono lanciare i loro sondaggi.
Fai quello che vuoi, ma non lascerei che la trasferibilità dei sondaggi guidi la tua decisione di utilizzare o meno il tuo PMI.
Come gestire la registrazione alla riunione
Sebbene sia facoltativo, richiedere ai partecipanti di registrarsi per riunioni future conferisce una serie di ovvi vantaggi, incluso il conteggio anticipato del numero di teste. Oltre a ciò, un'azienda o il tuo manager possono richiedere la partecipazione a determinate riunioni.
Richiedere ad altri di registrarsi per la tua riunione
Brandt sta tenendo un'importante riunione a livello di dipartimento e vuole assicurarsi che tutti i dipendenti partecipino. Pertanto, richiede la registrazione seguendo questi passaggi:
Nel portale web di Zoom, sotto l'intestazione Personale, fare clic su Riunioni.
Fare clic sul nome della riunione di cui si desidera visualizzare le informazioni di registrazione.
Fare clic sul pulsante bianco Modifica questa riunione.
Scorri verso il basso fino alla parola Registrazione e seleziona la casella di controllo Richiesto.
Fare clic sul pulsante blu Salva. Zoom ti riporta alla pagina principale della riunione.
(Facoltativo) A destra del Link di registrazione, copiare l'URL univoco o fare clic su Copia invito per visualizzare informazioni più dettagliate sulla riunione.
Distribuisci il collegamento o le informazioni sulla riunione a tutti i partecipanti alla riunione come preferisci.
Registrazione per un incontro futuro
Brandt gestisce uno staff di dieci persone. Ha richiesto a quelle persone di registrarsi per il suo incontro mensile. Inoltre, ha distribuito il link ai partecipanti, magari anche tramite Zoom Meetings & Chat. Quando altri fanno clic su quell'URL, vedranno un modulo simile a quello visualizzato qui:

Modulo di iscrizione alla riunione Zoom.
Visualizzazione dei dati del registrante
Dopo che i partecipanti hanno compilato e inviato un modulo di registrazione alla riunione, Zoom memorizza le loro informazioni. Puoi accedervi seguendo questi passaggi:
Nel portale web di Zoom, sotto l'intestazione Personale, fare clic su Riunioni.
Fare clic sul nome della riunione di cui si desidera visualizzare le informazioni di registrazione.
Scorri verso il basso fino alla scheda Registrazione e, a destra di Gestisci partecipanti, fai clic su Visualizza.
Zoom visualizza una finestra simile a quella mostrata.

Visualizzazione degli iscritti alla riunione.
Fare clic sul pulsante Modifica per personalizzare ulteriormente le opzioni di registrazione.