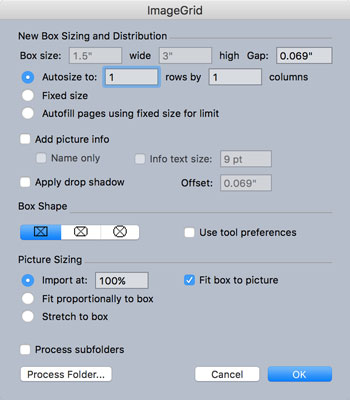Ecco uno degli sviluppi più interessanti di QuarkXPress: se hai già un documento in formato PDF, EPS o Adobe Illustrator, QuarkXPress 2016 può convertire tutti i suoi oggetti in elementi QuarkXPress nativi per te in pochi secondi. Potete quindi lavorare con quegli elementi proprio come potete con qualsiasi altro elemento in QuarkXPress. Per convertire interi file da un altro formato in elementi QuarkXPress, segui questi passaggi:
Se il file PDF, EPS o AI è già in una finestra immagine sulla pagina QuarkXPress, selezionalo; in caso contrario, scegli File → Importa.
Passa al file che desideri importare e fai clic su Apri; e se il file è un PDF multipagina, scegli la pagina che desideri importare.
QuarkXPress crea una nuova finestra immagine contenente il file.
Con la nuova finestra immagine selezionata, scegli Stile → Converti in oggetti nativi (o fai clic con il pulsante destro del mouse e scegli Converti in oggetti nativi).
Nella finestra di dialogo Converti in oggetti nativi, selezionare la casella di controllo Mantieni casella immagine di origine se si desidera mantenere la casella immagine originale e creare una copia convertita.
QuarkXPress converte le immagini, il testo, le forme e le linee in quel file in elementi QuarkXPress nativi. Se alcuni elementi si sovrappongono in modi imprevisti, prova a deselezionare le altre due opzioni in quella finestra di dialogo (Ignora maschere morbide e Ignora modalità di fusione trasparenti) e quindi converti di nuovo.
Per modificare singoli elementi, scegli Elemento → Separa.
Se si dispone di molti elementi, potrebbe essere necessario ripetere il comando Elemento → Separa o scegliere Elemento → Separa tutto per separare tutti i gruppi all'interno dei gruppi.
Non devi convertire un intero documento. Se importate il file in una finestra immagine di QuarkXPress e lo ritagliate, viene convertita solo l'area mostrata nella finestra.
I designer lavorano spesso con tabelle, grafici e diapositive PowerPoint che non utilizzano quasi mai i colori o i caratteri corretti per il marchio di un'azienda. Convenientemente, quando convertite questi elementi in elementi nativi in QuarkXPress 2016, i loro colori vengono aggiunti alla tavolozza Colori, dove potete sostituirli tutti in una volta con i colori approvati dal vostro marchio. Il testo in questi elementi grafici viene anche convertito in testo QuarkXPress nativo, quindi puoi facilmente formattarlo in modo che corrisponda al marchio utilizzando i fogli di stile.
Dopo essere stati convertiti, la grafica vettoriale diventa elementi QuarkXPress nativi ei tracciati di Adobe Illustrator diventano tracciati di QuarkXPress con gli stessi punti di ancoraggio Bézier di Illustrator. È quindi possibile utilizzare gli strumenti Bézier (penna) in QuarkXPress per regolarli.
Ecco un modo per risparmiare tempo per queste conversioni: le pubblicazioni ricevono quasi sempre annunci pubblicitari in formato PDF e, dopo essere stati convertiti in elementi QuarkXPress nativi, la pubblicazione può aggiornare prezzi, date e colori all'interno dell'annuncio. Questa capacità non è mai esistita prima in un programma di impaginazione.
Inoltre, gli editori che importano grafici o mappe ora hanno a disposizione un trucco unico da utilizzare. Dopo la conversione in elementi nativi di QuarkXPress, potete ridimensionare il grafico o la mappa senza modificare le dimensioni del testo al suo interno. La funzione Ridimensiona (scegli Oggetto → Ridimensiona per usarlo) in QuarkXPress ti consente di scegliere quali attributi ridimensionare.
Le etichette e le confezioni dei prodotti sono un altro buon candidato per la conversione. Molti designer di imballaggi utilizzano Adobe Illustrator e forniscono arte ai propri clienti in formato Illustrator o PDF nativo. Ma se sei più a tuo agio con QuarkXPress, puoi convertire la grafica in elementi QuarkXPress nativi e aggiornarli facilmente. (Inoltre, l'anteprima su schermo in QuarkXPress è molto più chiara e accurata di quella di Illustrator!)
Per riconvertire il layout di QuarkXPress in Adobe Illustrator, esportalo in formato PDF (File → Esporta → Layout come PDF) e quindi apri il PDF in Illustrator. Tuttavia, fallo solo se assolutamente necessario, perché Illustrator non riconoscerà i tuoi livelli di QuarkXPress e molti elementi si spezzeranno in parti più piccole, rendendo la modifica molto difficile.
QuarkXPress attualmente importa solo una pagina alla volta da un file PDF. Se desideri importare più pagine contemporaneamente, prova PDF Importer XT di Creationauts. Questa XTension da $ 20 ti consente di scegliere quali pagine importare da un PDF: pagine selezionate o solo pagine pari o dispari. Quando si importa il PDF, XTension crea una nuova pagina QuarkXPress per ogni pagina del PDF e facoltativamente converte i suoi oggetti in elementi QuarkXPress nativi.
Se non vuoi investire in PDF Importer XTension menzionato nel suggerimento precedente, puoi comunque importare più pagine di un PDF contemporaneamente. Il trucco richiede Adobe Acrobat e l'utilizzo dell'utilità ImageGrid in QuarkXPress, seguendo i passaggi che seguono:
Apri il PDF in Acrobat e trova dove Acrobat ti consente di estrarre più pagine come file PDF separati.
La posizione è diversa in ogni versione di Acrobat, quindi cerca l'area contenente gli strumenti di Pages e quindi cerca Estrai.
Dopo aver estratto tutte le pagine come PDF separati, rinomina le prime nove in modo che il numero nel nome del file abbia uno 0 prima di esso (ad esempio, cambia 1 in 01, 2 in 02 e così via).
In questo modo le pagine vengono importate nell'ordine corretto.
In QuarkXPress scegliete Utilità → ImageGrid per aprire la finestra di dialogo ImageGrid.
Nella finestra di dialogo ImageGrid, seleziona il pulsante di opzione Ridimensiona automaticamente in e inserisci 1 sia nei campi delle righe che delle colonne, come mostrato.
Fare clic sul pulsante Elabora cartella nella finestra di dialogo ImageGrid e scegliere la cartella che contiene i file di pagina PDF separati.
Guarda mentre QuarkXPress crea una nuova pagina per ogni file PDF e importa il PDF in una finestra immagine su di esso.
(Facoltativo) Selezionate la casella immagine su ogni pagina e scegliete Stile → Converti in oggetti nativi per convertire il PDF in elementi QuarkXPress nativi.
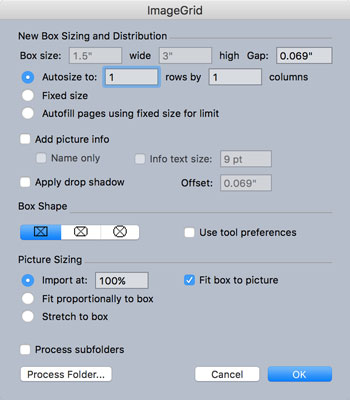
La finestra di dialogo ImageGrid.