Utili funzioni di data di Microsoft Power Query
Scopri le utili funzioni di data di Excel in Power Query per operazioni come aggiungere mesi, estrarre parti di data e ottenere il numero di giorni.
Quando pensi ai "grafici Excel", probabilmente immagini una torta o un grafico a colonne dall'aspetto conservativo, il tipo che i maghi finanziari hanno sfornato dagli anni '90. Excel crea ancora quei grafici (molto bene), ma ci sono anche molte altre opzioni per presentare i dati in modi nuovi che faranno sedere il tuo pubblico e prenderne atto. Questo articolo spiega alcuni dei nuovi tipi di grafici in Excel 2019 e mostra come crearli, formattarli e interpretarli.
I grafici a torta sono fantastici, vero? Sono facili da capire, poiché ogni fetta costituisce una parte del tutto e puoi vedere a colpo d'occhio le dimensioni relative delle fette. Il punto in cui i grafici a torta cadono è che possono illustrare solo una serie di dati. Come puoi vedere di seguito, il mio intervallo di dati aveva due serie (Q1 e Q2), ma solo Q1 è entrato nel grafico.

I grafici a torta possono mostrare solo una serie di dati.
Un grafico a ciambella tenta di superare questa limitazione consentendo serie di dati diverse nello stesso grafico, in anelli concentrici anziché in sezioni. Tuttavia, i grafici a ciambella possono essere difficili da leggere e non c'è posto per inserire i nomi delle serie. Ad esempio, nel grafico ogni anello rappresenta un quarto (Q1, Q2) ma non c'è modo di inserire le etichette Q1 e Q2 su questo tipo di grafico.

È praticamente impossibile mettere etichette sugli anelli di questo grafico a ciambella.
Inoltre, né la torta né la ciambella possono tracciare dati gerarchici. Ad esempio, supponiamo di avere alcuni dati per continente ulteriormente suddivisi per paese. Certo, potresti creare un grafico a torta che mostri ogni paese, ma perderai le informazioni sul continente. Crea anche un grafico dall'aspetto molto disordinato perché ci sono così tanti paesi.

Questo grafico a torta è terribilmente difficile da leggere.
Una soluzione migliore consiste nell'utilizzare un grafico a raggiera , un grafico gerarchico a più livelli che è una novità di Excel 2019. A prima vista, sembra un grafico a ciambella, ma anziché ogni anello che rappresenta una serie di dati separata, ogni anello rappresenta un livello in la gerarchia. Il cerchio centrale è il livello più alto e più ti allontani, più scendi nella gerarchia.

In un grafico a raggiera, ogni anello rappresenta un livello di gerarchia.
Per creare un grafico a raggera:
Assicurati che i tuoi dati siano disposti sul foglio di calcolo in modo gerarchico.
Sopra, ad esempio, gli elementi di primo livello nella colonna A sono posti sopra gli elementi di secondo livello nella colonna B.
Seleziona l'intero intervallo di dati, inclusi tutti i livelli di etichette.
Fare clic su Inserisci → Grafico gerarchico → Sunburst.
Formattare il grafico come desiderato. Ad esempio, potresti iniziare con la raccolta Stili grafico nella scheda Progettazione strumenti grafico.

Creazione di un grafico a raggiera.
Hai mai desiderato che un grafico a torta fosse meno, ehm, rotondo? Ok, sto cercando di umorismo lì, ma l'idea di base di un grafico ad albero è che rappresenta più punti dati come parte di un tutto, come fa un grafico a torta oa raggiera, ma utilizza rettangoli invece di fette o anelli.

Più punti dati sono rappresentati da rettangoli.
Un grafico ad albero può essere semplice, con un livello di gerarchia come sopra, oppure può essere una versione rettangolare di un grafico Sunburst a più livelli se lo crei con dati gerarchici.

Dati gerarchici in un grafico ad albero.
Per creare un grafico ad albero:
Se vuoi che il grafico sia gerarchico, assicurati che i tuoi dati siano disposti sul foglio di calcolo in modo gerarchico.
Seleziona l'intero intervallo di dati, inclusi tutti i livelli di etichette che desideri includere.
Fare clic su Inserisci → Grafico gerarchico → Mappa ad albero.
Formattare il grafico come desiderato.
Il tipo di grafico a cascata è stato aggiunto a Excel 2019 in risposta alla domanda degli utenti. La creazione di questo tipo di grafico nelle versioni precedenti di Excel richiedeva una soluzione alternativa che richiedeva almeno 30 minuti buoni. Ora che la cascata è disponibile come tipo di grafico, puoi crearne una con pochi clic.
Un grafico a cascata è utile per mostrare l'effetto cumulativo di valori positivi e negativi, come debiti e crediti su un conto, presentati in ordine cronologico. Ad esempio, considera i dati e il grafico seguenti, che mostrano il flusso di cassa in un conto bancario di piccole imprese.
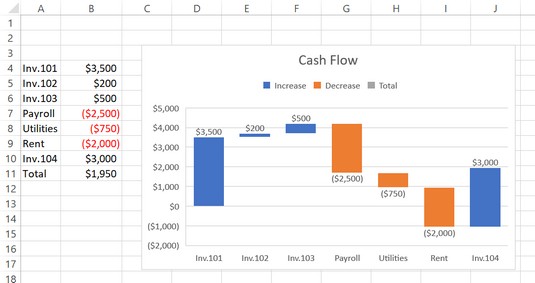
Flusso di cassa in un conto bancario di piccole imprese.
Nota che ci sono due colori a barre su questo grafico: uno per il positivo (blu) e uno per il negativo (rosso/arancione). I primi punti dati sono reddito, numeri positivi. Il primo parte da $ 0 e arriva fino a $ 3.500. Il successivo inizia da dove era stato interrotto il precedente e sale di $200 in più. Il prossimo sale di $500 in più. Poi ci sono una serie di spese (numeri negativi), e ognuna inizia dove è finita l'ultima e va verso il basso. Il grafico continua punto per punto, dove la parte superiore della barra più a destra si allinea con $ 1950, che è il saldo attuale.
Per creare un grafico a cascata:
Assicurati che i dati vengano visualizzati nell'ordine in cui dovrebbero apparire nel grafico.
Riordina gli articoli se necessario.
Seleziona i dati da rappresentare graficamente, comprese le etichette dei dati.
Fare clic su Inserisci → Inserisci grafico a cascata, a imbuto, azionario, di superficie o radar.
Fare clic su Cascata.
Formattare il grafico come desiderato.

Creazione di un grafico a cascata.
Un grafico a scatola e baffi fornisce un modo per mostrare le caratteristiche distributive di un pool di dati. Riepiloga il pool di dati suddividendolo in quartili. (Un quartile è un quarto dei punti dati.) I due quartili centrali (2 e 3) sono rappresentati da un riquadro e i quartili superiore e inferiore (1 e 4) sono rappresentati da linee verticali chiamate baffi che sporgono dal superiore e inferiore della scatola.
L'immagine seguente mostra un esempio di grafico a scatola e baffi che mostra due serie di dati.

Un grafico a scatola e baffi con due serie di dati.
The overall variance in the data is represented by the entire area from the top of the upper whisker to the bottom of the lower one. The decimal number in the center of each box is the average value, and the horizontal dividing line in each box represents the median value. Comparing the two groups, it appears that the averages are similar, but that Group A has more variance, and group A’s median score is higher.
To create a box and whisker chart:
Arrange the data sets in columns, with a separate column for each data set.
Place text labels describing the data sets above the data.
Select the data sets and their column labels.
Click Insert → Insert Statistic Chart → Box and Whisker.
Format the chart as desired.
I grafici a scatola e baffi sono visivamente simili ai grafici dei prezzi delle azioni, che possono essere creati anche da Excel, ma il significato è molto diverso. Ad esempio, l'immagine seguente mostra un grafico azionario Open-High-Low-Close.

Un grafico azionario Open-High-Low-Close.
I prezzi di apertura e chiusura sono rappresentati dal riquadro. Se il prezzo di apertura è maggiore del prezzo di chiusura, il riquadro è nero; se il prezzo di apertura è inferiore, la casella è bianca. Il baffo superiore rappresenta il massimo giornaliero e il baffo inferiore rappresenta il minimo giornaliero. Ogni sottotipo di grafico azionario ha un formato e uno scopo molto specifici e di solito non è fruttuoso provare a utilizzare i grafici azionario per qualcosa di diverso dall'uso previsto.
In passato, creare una mappa con dati numerici su di essa era molto difficile in Excel. Dovevi inserire un'immagine della mappa e quindi posizionare manualmente le caselle di testo su ogni area con i numeri nelle caselle di testo. Excel 2019 rende il processo molto più semplice con il tipo di grafico a mappa pieno . Riconosce paesi, stati/province, contee e codici postali nelle etichette dati, visualizza la mappa appropriata e inserisce i valori nelle aree appropriate sulla mappa.

Un grafico a mappa pieno facilita la visualizzazione delle informazioni basate sulla posizione.
Per creare una mappa piena:
Inserisci alcuni dati che utilizzano nomi di paesi o stati per le etichette dei dati.
Seleziona i dati e le etichette, quindi fai clic su Inserisci → Mappe → Mappa riempita.
Attendi qualche secondo per il caricamento della mappa.
Ridimensiona e formatta come desiderato.
Ad esempio, puoi applicare uno degli stili di grafico dalla scheda Progettazione Strumenti grafico.
Per aggiungere etichette dati al grafico, scegli Strumenti grafico Design → Aggiungi elemento grafico → Etichette dati → Mostra.
Diamo un'occhiata a un altro nuovo tipo di grafico: il grafico a imbuto . Un grafico a imbuto mostra ogni punto dati come una barra orizzontale, con barre più lunghe per valori maggiori. Le barre sono tutte centrate e impilate verticalmente. Se ordini i dati dal più grande al più piccolo, l'effetto complessivo sembra un imbuto.

Un grafico a imbuto mostra ogni punto dati come una barra orizzontale.
Non è necessario ordinare i dati dal più grande al più piccolo; le barre possono apparire in qualsiasi ordine.
Per creare un grafico a imbuto:
Inserisci le etichette e i dati. Mettili nell'ordine in cui vuoi che appaiano nel grafico, dall'alto verso il basso.
Puoi convertire l'intervallo in una tabella per ordinarlo più facilmente.
Seleziona le etichette e i dati, quindi fai clic su Inserisci → Inserisci grafico a cascata, a imbuto, stock, superficie o radar → Imbuto.
Formattare il grafico come desiderato.
Scopri le utili funzioni di data di Excel in Power Query per operazioni come aggiungere mesi, estrarre parti di data e ottenere il numero di giorni.
Scopri come utilizzare il comando Vai a in Word 2016 per navigare facilmente nel tuo documento tramite pagine o righe specifiche.
Scopri come modificare un database di Access in Access 2019: aggiungere campi, rinominarli e definire il tipo di dati. Guida passo passo per migliorare la tua esperienza con Access.
Smartsheet è una piattaforma di lavoro dinamica che ti consente di gestire progetti, creare flussi di lavoro e collaborare con il tuo team.
SharePoint è un sistema di collaborazione basato sul Web che utilizza una varietà di applicazioni per flussi di lavoro, database di "elenco" e altri componenti Web, nonché funzionalità di sicurezza per fornire controllo ai gruppi aziendali che lavorano insieme.
Van Nien Calendar è un'applicazione per la visualizzazione del calendario sul tuo telefono, che ti aiuta a vedere rapidamente la data lunisolare sul tuo telefono, organizzando così il tuo lavoro importante.
Microsoft Outlook è un'applicazione aziendale e di produttività sviluppata da Microsoft Corporation.
ClickUp è una delle piattaforme di produttività più apprezzate per qualsiasi azienda. Grandi aziende come Google, Booking.com, San Diego Padres e Uber utilizzano ClickUp per aumentare la produttività sul posto di lavoro.
Il PDF è diventato un formato comunemente utilizzato per leggere, creare e inviare documenti di testo. A sua volta, c'è stato un aumento del numero di programmi utilizzati per questo tipo di documentazione. PDF-XChange Viewer fa parte di un numero crescente di visualizzatori PDF.
Apache OpenOffice offre una suite completa di applicazioni Office che rivaleggiano con Microsoft 365, in particolare in Excel, PowerPoint e Word. Ti consente di gestire i tuoi progetti in modo più efficace e supporta diversi formati di file.








