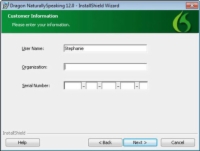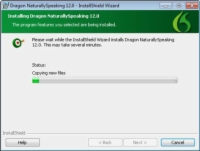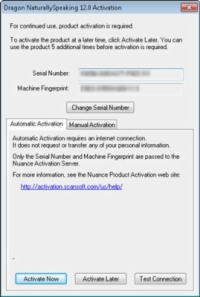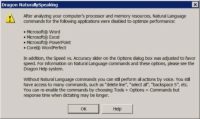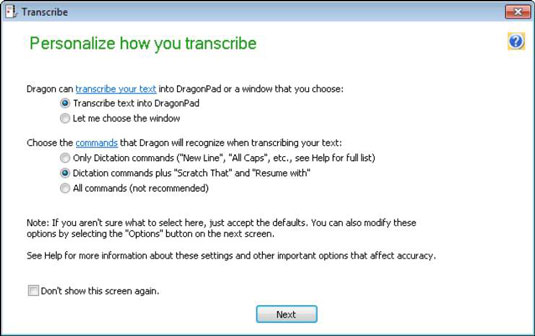Sia che tu stia installando NaturallySpeaking per la prima volta o installando su una versione precedente, il processo è semplice. Se disponi di profili utente della versione 10 o 11 di NaturallySpeaking, l'Aggiornamento guidato trova quei profili utente e li imposta nella versione 12. In caso contrario, sarai guidato attraverso la creazione di un nuovo profilo utente. Segui questi passi:
1Trova la busta che contiene il DVD di installazione.
Il DVD nella busta bianca ha un'etichetta con un numero di serie. Il numero di serie ti consente di attivare il programma, quindi tienilo a portata di mano. Vedrai duplicati del numero in un formato di etichetta staccabile per tua comodità.
2Incolla i numeri di serie duplicati in punti facilmente accessibili.
Per sicurezza, staccane due (lasciandone uno sulla busta) e mettili sulla ricevuta del software o in una cartella di file dove potrai ritrovarli.
3Collegare il microfono.
I microfoni diversi da quelli con USB (compresi i microfoni delle cuffie forniti con le edizioni NaturallySpeaking) si collegano alla scheda audio del computer. Se hai un computer desktop, gira il computer in modo da poter vedere il retro dove si trovano tutti i cavi.
Poiché molte persone si sentono in questo modo, Nuance ha fornito premurosamente una guida per l'utente per l'auricolare incluso con il software. Guarda la guida operativa. È probabile che il tuo computer disponga di jack codificati a colori per il microfono e le cuffie. L'auricolare ha due spine con codice colore che corrispondono a quelle dell'auricolare. Inserire le spine nelle prese come mostrato nella foto che forniscono.

4Inserire il DVD di installazione nell'unità DVD.
La funzionalità Windows AutoRun avvia automaticamente l'esecuzione del programma di installazione.
Se aspetti circa 30 secondi e non succede nulla, non preoccuparti. Niente è sbagliato. Procedi in questo modo: fai doppio clic sull'icona Computer sul desktop di Windows. Quando si apre la finestra Computer, trova l'icona corrispondente all'unità DVD-ROM e fai doppio clic su di essa. Trova il file setup.exe nella finestra del DVD-ROM e fai doppio clic su di esso. Ora sei esattamente dove saresti se si fosse avviato automaticamente.
5 Fare clic su Avanti.
Viene avviata la procedura guidata InstallShield. Viene visualizzato il contratto di licenza con l'utente finale.
6Selezionare il pulsante di opzione "Accetto i termini del contratto di licenza" se si è d'accordo, quindi fare clic su Avanti nella finestra Contratto di licenza.
Ti viene presentata la finestra delle informazioni sul cliente.
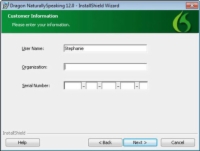
7Digitare il nome utente e il numero di serie dove richiesto e fare clic su Avanti.
Il numero di serie non conterrà mai alcuna lettera O s. Se vedi qualcosa che sembra una O, è sempre uno zero.
8Scegliere quali componenti di Dragon NaturallySpeaking installare.
Lo schermo visualizza due scelte di pulsanti di opzione, Tipico/Completo o Personalizzato.
A meno che tu non sia un utente avanzato, seleziona Tipico/Completo.
Anche su quella schermata puoi vedere la possibilità di cambiare la posizione dei file. La procedura guidata suggerisce C:/ProgramFiles/Nuance/NaturallySpeaking12, che è la scelta logica. Se sei d'accordo, non fare nulla. Se desideri scegliere una cartella diversa, fai clic sul pulsante Modifica. Viene visualizzata una finestra Modifica cartella di destinazione corrente. Seleziona la cartella che desideri. Dopo aver selezionato la cartella desiderata, fare clic sul pulsante OK nella finestra Scegli directory.
9Fare clic su Avanti.
Viene visualizzata la finestra Pronto per l'installazione del programma; il suo scopo è assicurarsi che tu non abbia commesso un errore nelle scelte che hai fatto. È possibile fare clic su Indietro per tornare alla schermata precedente e modificare le scelte effettuate lì.
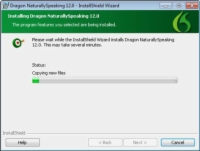
10Fare clic su Installa.
I file vengono copiati sul disco rigido. Questo potrebbe richiedere vari minuti. Quando tutti i file sono stati copiati, viene visualizzata una schermata e ti viene chiesto di scegliere un modo per registrare il software.
11Selezionare uno dei tre pulsanti di opzione per la registrazione.
Puoi scegliere Registrati online, Stampa il modulo di registrazione o Ricordamelo in 7 giorni. Fai la tua scelta in base alle tue esigenze. Deseleziona la casella di controllo se non vuoi cercare gli aggiornamenti.
12Fare clic su OK.
Una schermata informa che la procedura guidata ha completato l'installazione dei file. Una casella di controllo selezionata automaticamente cerca gli aggiornamenti del programma al termine dell'installazione.
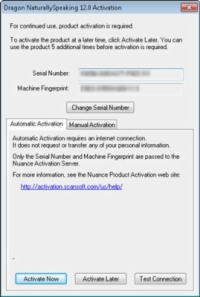
13Fare clic su Fine.
Dopo una pausa, viene visualizzata una schermata che richiede di attivare il software. Puoi attivarlo ora o entro altri cinque utilizzi. L'attivazione è necessaria per utilizzare il programma dopo il quinto utilizzo.
Ti vengono presentate due opzioni, "Attiva ora" o "Attiva in seguito". Se fai clic su "Attiva ora" devi essere connesso al web. Questo viene fatto per verificare che stai utilizzando un numero di serie valido. Non vengono inviate informazioni personali. Se non scegli di eseguire l'attivazione ora, ti verrà chiesto di utilizzare il software per le prossime cinque volte.
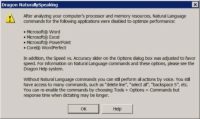
14Fare clic sul pulsante Attiva ora.
Se hai verificato i requisiti di sistema prima di installare il programma, è improbabile che venga visualizzata una schermata di avviso. Ma se lo fai, questa schermata ti avvisa che non hai abbastanza risorse del computer (probabilmente RAM) per eseguire alcuni dei programmi esterni elencati con i comandi Natural Language e che le prestazioni saranno più lente.
Se vedi questa schermata, vai al menu Aiuto di Dragon nell'angolo in alto a destra e scegli Assistente prestazioni per aiutarti ad aumentare la velocità e modificare le opzioni.