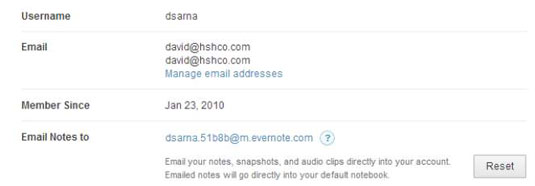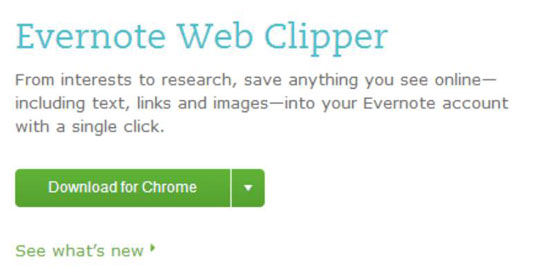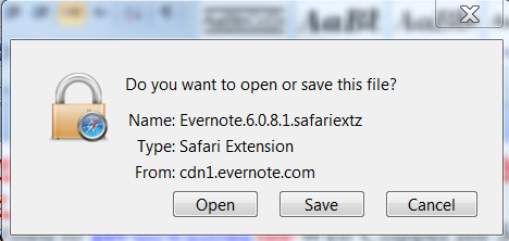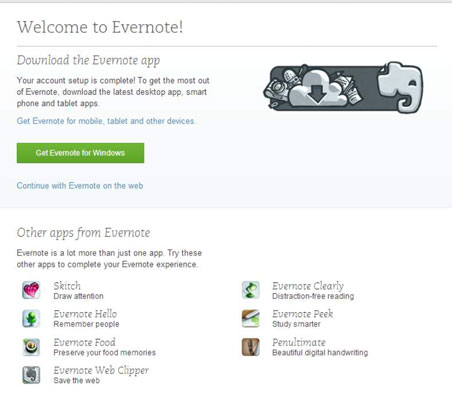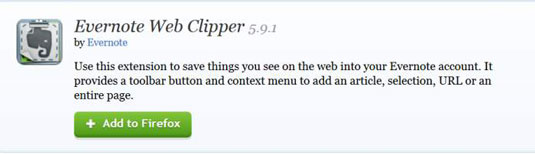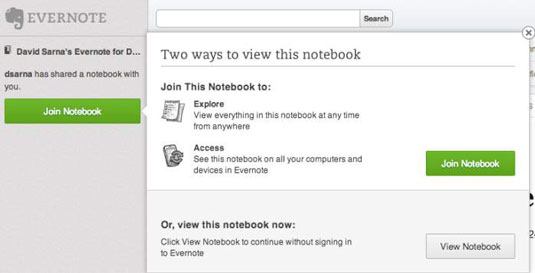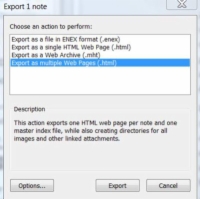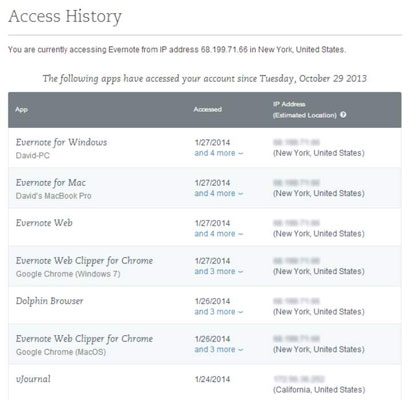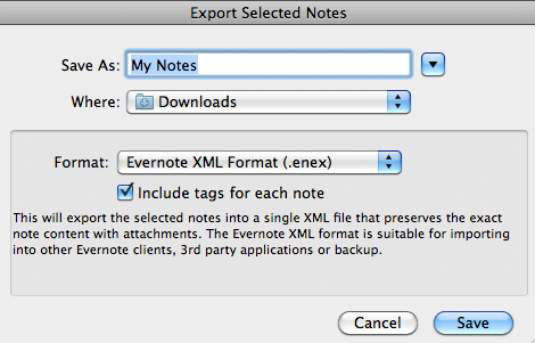Ecco come puoi utilizzare Evernote in uno dei quattro browser più comuni: Chrome, Safari, Firefox e Internet Explorer. Per prima cosa, dovrai installare il Web Clipper di Evernote.
Usa Evernote in Chrome
Se non hai Chrome, scaricalo da Google Chrome .
Quando hai Chrome, sei pronto per installare Web Clipper. Segui questi passi:
In Chrome, vai a Evernote Web Clipper.
Fai clic sul pulsante verde Download per Chrome al centro della pagina.
La pagina mostrata in questa figura invita a scaricare Web Clipper.
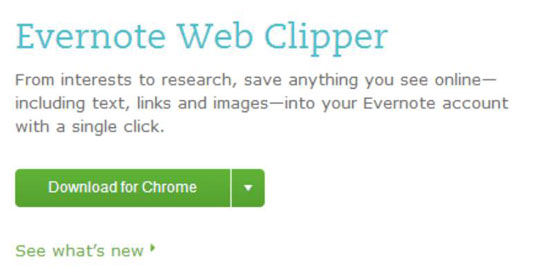
Fare clic sul pulsante Aggiungi nella finestra di dialogo che scende dalla parte superiore del browser web.
Come dice la finestra del messaggio, fare clic su questo pulsante consente a Evernote di accedere ai tuoi dati su tutti i siti web, le tue schede e l'attività di navigazione.
Il messaggio "Evernote Web Clipper è stato aggiunto a Chrome" viene visualizzato all'estremità destra della barra di navigazione di Chrome, insieme a una nuova icona che mostra l'elefante Evernote.
Usa Evernote in Safari
Safari è preinstallato sul tuo Mac, quindi devi solo scaricare Web Clipper. Segui questi passi:
Fai clic sul collegamento Evernote Web Clipper nella nota di benvenuto che hai ricevuto da Evernote o vai a Evernote Webclipper .
Fai clic sulla freccia verso il basso a destra della casella verde Download per Chrome e seleziona Safari dal menu a discesa.
Quando il file viene scaricato, esegui una delle seguenti operazioni:
-
Trascina Web Clipper sul tuo browser Safari, se hai questa opzione.
-
Se non hai la possibilità di trascinare Web Clipper nel browser, il pacchetto Evernote Safari Clipper Plug-in viene scaricato e viene visualizzata la finestra di dialogo mostrata qui. Fare clic su Apri. Quindi, nella finestra di dialogo di conferma, fare clic su Installa.
Il browser Safari ora ha il pulsante Evernote Web Clipper installato all'estremità sinistra della barra degli indirizzi.
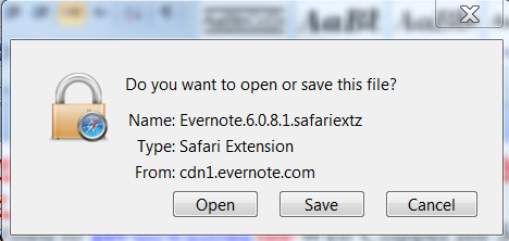
Safari non supporta le estensioni in iOS 7, il nuovo sistema operativo di Apple per dispositivi mobili. Devi usare i bookmarklet. Pertanto, Evernote ha dovuto sviluppare una soluzione. Quindi, per alcuni, il Web Clipper funziona bene su Macbook Pro ma non funziona su iPhone 5s con iOS 7; alcuni usano il browser Dolphin sul mio iPhone.
Usa Evernote in Firefox
Se non hai Firefox, scaricalo da Mozilla . Quindi segui questi passaggi per installare Web Clipper:
Fai clic sul collegamento Evernote Web Clipper nella nota di benvenuto di Evernote o vai a Mozilla Add-Ons .
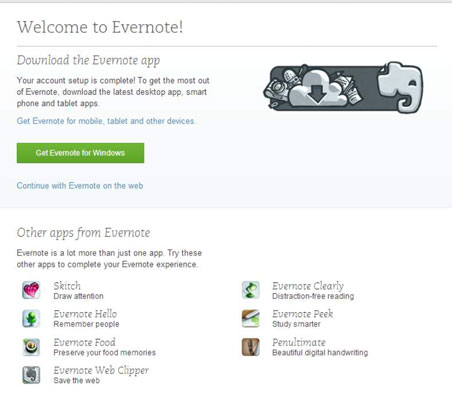
Fare clic su Aggiungi a Firefox.
Una finestra di installazione scende dalla parte superiore della finestra del browser. Fare clic su Installa.
Viene visualizzato il messaggio "Evernote Web Clipper verrà installato dopo il riavvio di Firefox".
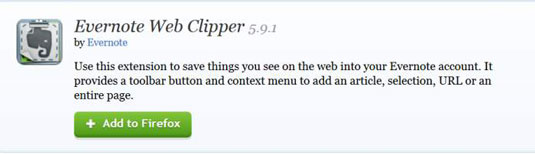
Fare clic su Riavvia ora.
Il browser Firefox si riavvia, con la barra Web Clipper sul lato destro dello schermo. Potrebbe aprirsi una nuova scheda, che mostra il documento "Come utilizzare Evernote Web Clipper" e l'icona dell'elefante Evernote mostrata a margine appare sulla barra degli strumenti di Firefox.
Usa Evernote in Internet Explorer
Web Clipper non viene visualizzato nella barra del browser di Internet Explorer perché Internet Explorer non supporta componenti aggiuntivi come Evernote. La buona notizia, tuttavia, è che Web Clipper fa parte dell'installazione nativa di Evernote per Windows. Devi solo abituarti a un modo leggermente diverso di accedervi (e accettare opzioni ridotte).
Se Evernote rileva Internet Explorer, installa Web Clipper insieme a Evernote. Sebbene Web Clipper non funzioni allo stesso modo in Internet Explorer come in altri browser, puoi comunque lavorare con la maggior parte delle opzioni di Web Clipper facendo clic con il pulsante destro del mouse su qualsiasi parte del sito Web in cui ti trovi e selezionando Clip Questa pagina, URL della clip o Nuova nota.