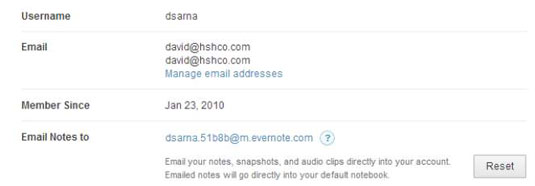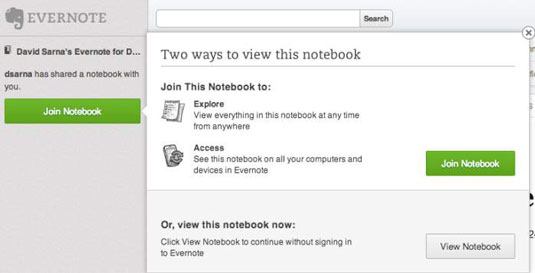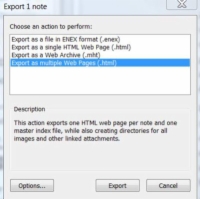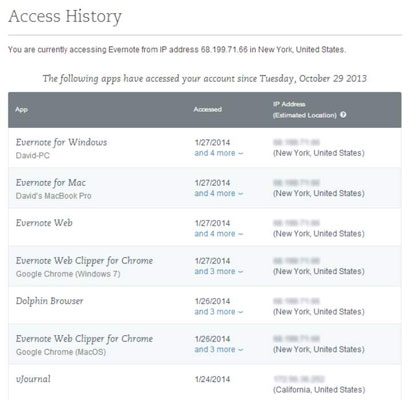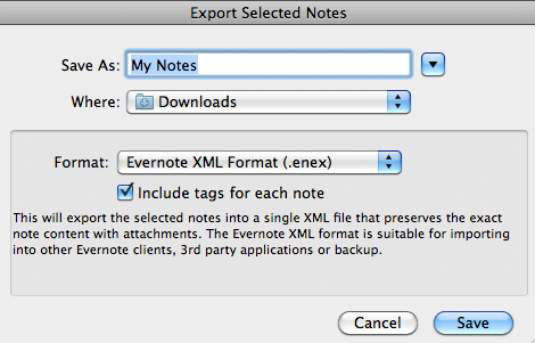Con l'aiuto di Evernote e ClippingsConverter , puoi ritagliare parole interessanti mentre leggi un libro o un giornale sul tuo Kindle e rivedere le parole in un secondo momento. ClippingsConverter (è gratis!) ti consente di pubblicare i tuoi ritagli su Evernote dopo averlo autorizzato ad accedere al tuo account Evernote. Puoi rivedere tutti i tuoi ritagli, cercare parole o termini che hai ritagliato e trasferire i ritagli sul tuo computer.
Le istruzioni specifiche per creare ritagli sul tuo Kindle dipendono dalla generazione del dispositivo.
-
Tutti i dispositivi sono supportati tramite il bookmarklet utilizzando il browser Chrome.
-
Per l'importazione tramite My Clippings.txt, sono incluse tutte le versioni Kindle che supportano un file di ritagli.
-
Il Kindle Fire e il Kindle Fire HD non supportano il clipping.
Per i dettagli, vedere la pagina delle domande frequenti di ClippingsConverter.
Come spostare i ritagli Kindle in ClippingsConverter
Ecco come trasferire i tuoi ritagli dal tuo Kindle a ClippingsConverter utilizzando il bookmarklet:
Scegli Aggiungi una nota o Evidenzia dal menu sul tuo Kindle.
Utilizza il controller a cinque direzioni per evidenziare il contenuto che desideri ritagliare.
Il testo evidenziato ha uno sfondo leggermente più scuro rispetto al testo circostante.
Premi il controller a cinque direzioni per salvare la selezione.
Accedi al tuo file di ritaglio collegando il tuo Kindle al computer tramite il cavo USB in dotazione.
Fai clic su Apri in risposta all'invito ad aprire il dispositivo e vai alla directory Documenti sul tuo Kindle.
Passa a ClippingsConverter .
Accedi inserendo il tuo nome utente o indirizzo e-mail e password. Fare clic su Accedi.
In alternativa, se non disponi di un nome utente, fai clic su Registrati per creare un account.
Crea un nome utente, digita il tuo indirizzo e-mail, scegli una password e confermala. Fai clic su Crea il mio account
Fare clic sul pulsante Importa nella pagina Esplora.
Fare clic sul pulsante Fare clic per caricare nella casella Scegli un'origine di importazione.
Installa il bookmarklet Esporta ritagli nella barra degli strumenti dei segnalibri nel browser Chrome, se non lo hai già fatto.
Devi installare il bookmarklet? Fai clic sul pulsante Istruzioni nella casella Sito Web Kindle e segui i passaggi.
Apri una seconda scheda nel browser Chrome e vai su https://kindle.amazon.com/your_highlights .
Fai clic sul bookmarklet Esporta ritagli nella barra degli strumenti dei segnalibri.
Nella finestra pop-up, fai clic sul pulsante Avvia esportazione e fai clic sul pulsante Scarica quando viene visualizzato.
Il file clippings.json verrà scaricato sul tuo computer nella cartella Download.
Torna alla scheda in cui è aperto ClippingsConverter e fai clic sul pulsante Fai clic per caricare.
Sfoglia il file clippings.json nella cartella Download e fai clic sul pulsante Apri.
Il file viene caricato su ClippingsConverter.
Come inviare ritagli da ClippingsConverter a Evernote
Dopo che i tuoi ritagli sono in ClippingsConverter, puoi inviarli a Evernote. Devi prima autorizzare l'accesso . Al termine, utilizza i seguenti passaggi per esportare i tuoi ritagli in Evernote:
Nella pagina Esplora, fai clic sul menu a discesa Esporta nella barra di navigazione in alto e scegli Evernote.
Seleziona le opzioni che desideri utilizzare per esportare i tuoi ritagli.
Fare clic sul pulsante Avvia esportazione.
I ritagli vengono aggiunti a Evernote come note.