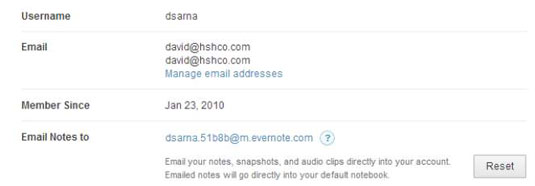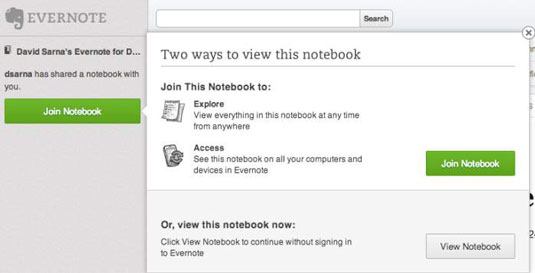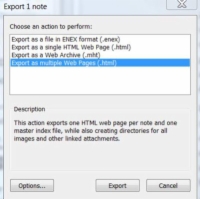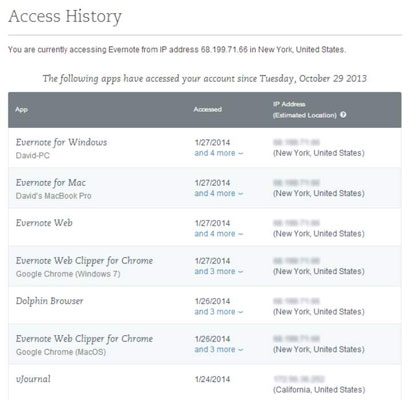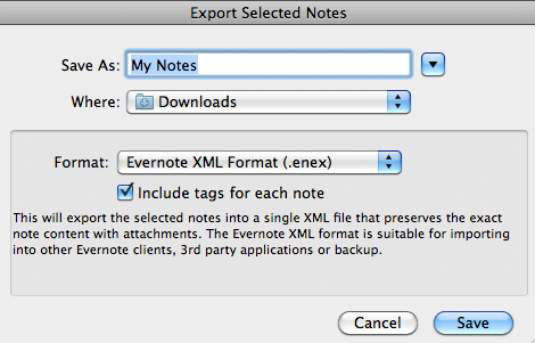Probabilmente hai un milione di immagini che vuoi salvare su Evernote. Se desideri salvare un'immagine da una cattura dello schermo, i passaggi sono brevi e semplici, ma (ovviamente) variano a seconda che utilizzi un Mac o un PC Windows.
Aggiungi immagini di screenshot in Evernote per Mac
Per creare uno screenshot per una nuova nota su un Mac, segui questi passaggi:
Apri l'immagine o l'applicazione di cui vuoi acquisire uno screenshot da aggiungere a Evernote.
Premi Comando+Control+C per creare una nuova nota con l'immagine che desideri salvare.
Trascina il puntatore a mirino per selezionare la parte dello schermo che desideri salvare, quindi fai clic per creare la nota.
Qualunque cosa si trovi all'interno del rettangolo di selezione viene catturata nella nuova nota.
Fare clic sull'area delle note e aggiungere il testo.
Impazzisci. Aggiungi il testo di cui hai bisogno per aiutarti a ricordare cosa significa la nota e perché è importante.
Salva la nota.
Hai una schermata nella tua nuova nota.
Aggiungi immagini di screenshot in Evernote per Windows
Per creare uno screenshot per una nuova nota in Windows, apri Evernote e segui questi passaggi:
Apri l'immagine o l'applicazione di cui vuoi acquisire uno screenshot da aggiungere a Evernote.
Premi Win+PrtSc sulla tastiera.
Ottieni uno screenshot di tutto sul tuo monitor (o monitor) e viene automaticamente copiato negli Appunti.
Fare clic su Nuova nota (o Ctrl+N) per creare una nuova nota.
Incolla la tua immagine nell'area delle note.
Ritaglia le parti indesiderate dalla schermata.
Se vuoi apportare modifiche, devi aprire l'immagine in un programma di fotoritocco. Per fare ciò, fare clic con il pulsante destro del mouse sull'immagine, selezionare Apri con, quindi selezionare un programma dalle applicazioni offerte.