Come salvare un progetto Logic Pro X
Scopri come salvare un progetto in Logic Pro X in modo efficace con questa guida. Impara a gestire risorse, opzioni di salvataggio e molto altro.
Logic Pro X semplifica l'aggiunta di loop di mele al tuo progetto. I loop Apple sono file audio e MIDI che contengono metadati aggiuntivi, come l'indicazione di chiave, l'indicazione di tempo e il tempo. Logic Pro legge questi metadati e adatta il loop Apple alle impostazioni del progetto.
Ad esempio, se prendi un loop Apple nella chiave di G a 120 battiti al minuto e lo inserisci in un progetto nella chiave di E a 100 battiti al minuto, il loop Apple si adatterà automaticamente al tempo e alla tonalità del progetto. I loop di Apple sono flessibili. Fanno molto yoga quando non li usi. Sarebbe un peccato che tutto questo allungamento vada sprecato, quindi per favore usa i loop Apple.
I loop Apple possono essere ritmi, parti di strumenti, effetti sonori o qualsiasi cosa tu voglia ripetere. Puoi costruire un intero progetto Logic Pro con solo loop Apple, oppure puoi usarli come accenti per strumenti dal vivo. Per quanto agili con il tempo e le armature di chiave, sono ugualmente in grado di adattarsi alle esigenze del tuo progetto.
Logic Pro X ti offre uno speciale browser loop per cercare e trovare loop Apple. Per aprire il browser dei loop, scegli Visualizza → Mostra il browser dei loop o premi O. Puoi anche aprire il browser dei loop facendo clic sull'icona del browser dei loop nella barra di controllo. Se non vedi l'icona del browser loop, puoi personalizzare la barra di controllo.
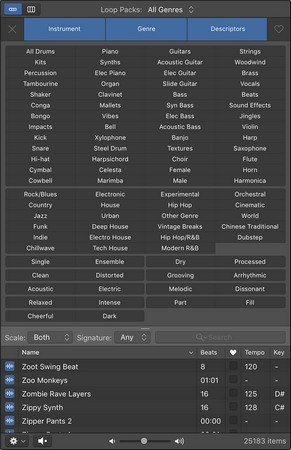
Il browser del ciclo.
Ecco una descrizione del browser loop e delle sue funzioni:
I loop audio sono file audio e possono essere aggiunti alle tracce audio. Nel browser dei loop, puoi individuare un loop audio Apple tramite la sua icona blu contenente una forma d'onda. Puoi modificare i loop Apple audio proprio come puoi fare con una regione audio registrata. Per aggiungere un loop Apple audio al tuo progetto Logic Pro, esegui una delle seguenti operazioni:

Trascina i loop Apple nell'area delle tracce.
Non puoi trascinare un loop Apple su una traccia di strumenti software o su una traccia MIDI esterna dal browser dei loop. Logic Pro è abbastanza premuroso da avvisarti se ci provi. Dopo che il loop si trova nell'area delle tracce, tuttavia, puoi trascinare una regione di loop Apple su una traccia di strumenti software o su una traccia MIDI esterna, ma non verrà riprodotta. Quindi, se trascini un loop Apple nel tuo progetto e non viene riprodotto, assicurati che sia sul giusto tipo di traccia.
Se allunghi un Apple Loop audio troppo lontano dalla sua chiave o dal suo tempo originale, il tuo loop potrebbe finire con uno stiramento muscolare. Un loop audio Apple non suona sempre bene quando è allungato troppo, ma è comunque un ottimo segnaposto finché non puoi sostituirlo.
I loop MIDI possono essere aggiunti alle tracce di strumenti software o alle tracce MIDI esterne . Puoi identificare i loop MIDI Apple dalla loro icona verde nel browser dei loop. Per aggiungere loop MIDI Apple al tuo progetto Logic Pro, esegui una delle seguenti operazioni:
Se trascini un loop MIDI Apple su una traccia audio, il loop verrà convertito in audio e aggiunto all'area delle tracce nella posizione in cui rilasci il loop.
I loop del batterista possono essere aggiunti alle tracce del batterista. Puoi identificare i loop del batterista dalla loro icona gialla nel browser dei loop. Per aggiungere loop di batteristi al tuo progetto Logic Pro, esegui una delle seguenti operazioni:
Puoi anche creare i tuoi loop Apple da qualsiasi regione audio, MIDI o batterista nel tuo progetto. Per creare i tuoi loop Apple, fai Ctrl-clic su qualsiasi regione e scegli Esporta → Aggiungi alla libreria di loop (Shift-Control-O). Viene visualizzata la finestra Aggiungi regione alla libreria di loop Apple.

La finestra Aggiungi regione alla libreria dei loop Apple.
Puoi creare quanto segue:
Puoi anche scegliere la scala, il genere e i descrittori dello strumento. Fai clic sul pulsante Crea e il tuo loop Apple verrà aggiunto al browser del loop.
Scopri come salvare un progetto in Logic Pro X in modo efficace con questa guida. Impara a gestire risorse, opzioni di salvataggio e molto altro.
Scopri come esportare il tuo progetto Logic Pro X per collaborare con altri artisti e utilizzare in diverse applicazioni software. Segui i passaggi per esportare regioni, selezioni MIDI, tracce e progetti.
Impostare la frequenza di campionamento del progetto in Logic Pro X è uno dei passaggi fondamentali per una registrazione audio di qualità. Scopri come farlo correttamente!
Logic Pro X non è solo un sequencer audio/MIDI. Puoi anche importare video e aggiungere la tua colonna sonora. Le colonne sonore di film e TV con Logic Pro X sono intuitive e scoprirai che aggiungere film al tuo progetto è semplice. Aggiungere un filmato al tuo progetto Puoi aggiungere filmati QuickTime al tuo progetto […]
I dispositivi MIDI possono includere tastiere, drum pad, controller alternativi come sistemi MIDI per chitarra e altro ancora. Anche se non hai bisogno di un controller MIDI per creare musica con Logic Pro, è molto più divertente se hai un modo per suonare strumenti software. E i giocatori allenati possono usare le loro abilità per inserire musica […]
La maggior parte dell'arrangiamento e dell'editing di Logic Pro consisterà probabilmente nel lavorare con le regioni nell'area delle tracce. Qui scopri le basi della modifica delle regioni. Trascinamento, spostamento e ridimensionamento delle regioni Le regioni possono essere trascinate in posizioni diverse sulla timeline. Possono essere spostati anche su binari completamente diversi, e possono […]
Se hai intenzione di registrare l'audio da un microfono o uno strumento, avrai bisogno di un modo per ottenere l'audio in Logic Pro. Probabilmente il tuo Mac ha un ingresso di linea o un microfono integrati. Sebbene questi possano funzionare in un pizzico, le registrazioni professionali richiedono dispositivi di input di qualità superiore. La documentazione della maggior parte dell'hardware professionale ti mostrerà […]
I rettangoli arrotondati nell'area delle tracce sono chiamati regioni. Pensa alle regioni come segnaposto flessibili per i tuoi dati audio e MIDI. Le regioni possono essere vuote, in attesa che tu aggiunga contenuto o create mentre registri nuovi contenuti. Le regioni sono riferimenti ai dati MIDI e audio. Possono persino fare riferimento a un riferimento, consentendo […]
Come per le riprese audio, puoi registrare più riprese MIDI per creare una ripresa perfetta. La creazione di una ripresa composta finale da più riprese si chiama comping. Per creare una cartella Take durante la registrazione in modalità ciclo, devi prima scegliere Registra → Opzioni di registrazione MIDI → Crea cartelle Take. Le opzioni di registrazione MIDI imposteranno il comportamento del tuo progetto […]
Il campionatore Logic Pro EXS24 riproduce file audio noti come campioni. I campionatori sono utili per ricreare strumenti acustici perché stai riproducendo file audio registrati. Ma puoi anche campionare suoni sintetici o manipolare campioni acustici fino a quando non sono più riconoscibili per creare suoni unici con Logic Pro X. Qui impari come usare […]






