Come salvare un progetto Logic Pro X
Scopri come salvare un progetto in Logic Pro X in modo efficace con questa guida. Impara a gestire risorse, opzioni di salvataggio e molto altro.
Probabilmente avrai bisogno di ingrandire e rimpicciolire molto le tracce, specialmente quando stai modificando in Logic Pro X. Fortunatamente, puoi ingrandire le tracce in diversi modi. Il primo trucco consiste nell'attivare Auto Track Zoom premendo Control-Z o scegliendo Visualizza → Auto Track Zoom dalla barra degli strumenti dell'area delle tracce. Con Auto Track Zoom attivo, la traccia attualmente selezionata verrà automaticamente ingrandita orizzontalmente.
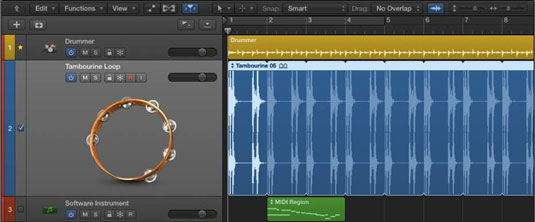
Puoi vedere non solo più contenuti della traccia, ma anche un rapido indicatore di quale traccia è selezionata e ha il focus. Il comando chiave semplifica la commutazione tra i due stati di zoom.
In alto a destra della barra degli strumenti dell'area delle tracce ci sono due cursori di zoom, verticale a sinistra e orizzontale a destra. Trascina i cursori per regolare il livello di zoom. Puoi anche usare i comandi chiave per ingrandire; memorizzali perché sono così facili da usare.
Per ingrandire verticalmente tutte le tracce, premi la freccia Comando-giù; per rimpicciolire, premi Comando freccia su. Allo stesso modo, per ingrandire orizzontalmente, premi Comando-freccia destra; per ridurre, premi Comando-freccia sinistra.
Se vuoi ingrandire un'area specifica delle tue tracce, puoi utilizzare lo strumento zoom. È sempre disponibile quando il cursore si trova nell'area delle tracce: premi semplicemente Ctrl-Opzione mentre trascini sull'area che desideri ingrandire.
Il cursore si trasformerà temporaneamente nello strumento di zoom e l'area selezionata verrà automaticamente ingrandita quando si rilascia il cursore. Per tornare al livello di zoom precedente, premi Ctrl-Opzione mentre fai clic in un punto qualsiasi dell'area delle tracce.
È possibile richiamare fino a tre livelli di zoom utilizzando lo strumento zoom. Ciò significa che puoi ingrandire una grande porzione del tuo progetto, ingrandire una sezione più piccola, ingrandire una singola parte di una regione e quindi richiamarli in sequenza semplicemente premendo Control-Option e facendo clic sull'area delle tracce.
Un altro comando chiave utile da memorizzare è Z, che alterna il comando Zoom per adattare la selezione o Tutto il contenuto. Se una regione non è selezionata, questo comando di zoom esegue lo zoom indietro per adattare tutto il contenuto nell'area delle tracce. Le tracce e le regioni sono più piccole e puoi visualizzare tutti i tuoi contenuti. Se hai delle regioni selezionate, lo stesso comando ingrandirà quelle regioni.
Un altro zoom da considerare è lo zoom verticale della forma d'onda. Premi Comando-meno (-) o Comando-più (+) per ingrandire solo le forme d'onda audio. Questa funzione di zoom rende le forme d'onda audio più grandi nelle regioni senza ingrandire le regioni stesse.
È possibile utilizzare questa funzione per l'editing audio e il lavoro di voice over quando le forme d'onda non sono alte perché non sono registrate ad alto volume. Se si dimentica il comando da tastiera, utilizzare l'icona dello zoom verticale della forma d'onda a sinistra dei cursori dello zoom nella barra degli strumenti dell'area delle tracce.
Lo stato predefinito dello zoom dovrebbe essere quello di vedere l'intero progetto. Hai imparato a rimpicciolire per vedere l'intero progetto premendo Z senza nessuna regione selezionata. Da quella posizione, puoi facilmente vedere dove vuoi concentrarti e arrivarci rapidamente trascinando Opzione-Comando sull'area. Quando hai finito, rimpicciolisci e decidi cosa fare dopo. Questo metodo di zoom crea un flusso di lavoro efficiente.
Scopri come salvare un progetto in Logic Pro X in modo efficace con questa guida. Impara a gestire risorse, opzioni di salvataggio e molto altro.
Scopri come esportare il tuo progetto Logic Pro X per collaborare con altri artisti e utilizzare in diverse applicazioni software. Segui i passaggi per esportare regioni, selezioni MIDI, tracce e progetti.
Impostare la frequenza di campionamento del progetto in Logic Pro X è uno dei passaggi fondamentali per una registrazione audio di qualità. Scopri come farlo correttamente!
Logic Pro X non è solo un sequencer audio/MIDI. Puoi anche importare video e aggiungere la tua colonna sonora. Le colonne sonore di film e TV con Logic Pro X sono intuitive e scoprirai che aggiungere film al tuo progetto è semplice. Aggiungere un filmato al tuo progetto Puoi aggiungere filmati QuickTime al tuo progetto […]
I dispositivi MIDI possono includere tastiere, drum pad, controller alternativi come sistemi MIDI per chitarra e altro ancora. Anche se non hai bisogno di un controller MIDI per creare musica con Logic Pro, è molto più divertente se hai un modo per suonare strumenti software. E i giocatori allenati possono usare le loro abilità per inserire musica […]
La maggior parte dell'arrangiamento e dell'editing di Logic Pro consisterà probabilmente nel lavorare con le regioni nell'area delle tracce. Qui scopri le basi della modifica delle regioni. Trascinamento, spostamento e ridimensionamento delle regioni Le regioni possono essere trascinate in posizioni diverse sulla timeline. Possono essere spostati anche su binari completamente diversi, e possono […]
Se hai intenzione di registrare l'audio da un microfono o uno strumento, avrai bisogno di un modo per ottenere l'audio in Logic Pro. Probabilmente il tuo Mac ha un ingresso di linea o un microfono integrati. Sebbene questi possano funzionare in un pizzico, le registrazioni professionali richiedono dispositivi di input di qualità superiore. La documentazione della maggior parte dell'hardware professionale ti mostrerà […]
I rettangoli arrotondati nell'area delle tracce sono chiamati regioni. Pensa alle regioni come segnaposto flessibili per i tuoi dati audio e MIDI. Le regioni possono essere vuote, in attesa che tu aggiunga contenuto o create mentre registri nuovi contenuti. Le regioni sono riferimenti ai dati MIDI e audio. Possono persino fare riferimento a un riferimento, consentendo […]
Come per le riprese audio, puoi registrare più riprese MIDI per creare una ripresa perfetta. La creazione di una ripresa composta finale da più riprese si chiama comping. Per creare una cartella Take durante la registrazione in modalità ciclo, devi prima scegliere Registra → Opzioni di registrazione MIDI → Crea cartelle Take. Le opzioni di registrazione MIDI imposteranno il comportamento del tuo progetto […]
Il campionatore Logic Pro EXS24 riproduce file audio noti come campioni. I campionatori sono utili per ricreare strumenti acustici perché stai riproducendo file audio registrati. Ma puoi anche campionare suoni sintetici o manipolare campioni acustici fino a quando non sono più riconoscibili per creare suoni unici con Logic Pro X. Qui impari come usare […]






