Come salvare un progetto Logic Pro X
Scopri come salvare un progetto in Logic Pro X in modo efficace con questa guida. Impara a gestire risorse, opzioni di salvataggio e molto altro.
Gli strumenti implicano lavoro. Ma Logic Pro X è divertimento. Quindi pensa alla tua cassetta degli attrezzi come a una scatola divertente. La barra degli strumenti nell'area delle tracce ha diversi strumenti con cui puoi giocare.
Un altro comando chiave importante è T. Questo comando chiave apre il menu degli strumenti. In diverse finestre, inclusa l'area delle tracce e la maggior parte degli editor, premendo T si apre il menu degli strumenti e puoi scegliere uno strumento con il cursore o con le scorciatoie da tastiera elencate a destra.
Nota che anche la scorciatoia da tastiera per lo strumento puntatore predefinito è T, offrendoti un flusso di lavoro efficiente in cui puoi premere T due volte per tornare rapidamente al puntatore.
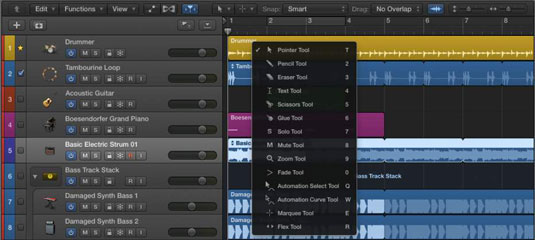
Ecco cosa c'è nel menu degli strumenti:
Puntatore: il puntatore è lo strumento predefinito per selezionare e spostare le cose. Usando lo strumento puntatore, puoi copiare gli elementi trascinandoli con Opzione. Se si afferrano gli angoli ei bordi delle regioni, il puntatore può temporaneamente assumere una forma descrittiva come indicatore di funzioni aggiuntive del puntatore.
Posiziona il cursore sulla metà superiore del lato destro di una regione per trasformare il cursore nello strumento loop. Con lo strumento Ripeti attivo, trascinando l'angolo della regione verso destra la regione viene ripetuta. Posiziona il cursore sulla metà inferiore del lato destro della regione per modificare la lunghezza della regione mentre trascini l'angolo. Imparerai rapidamente il puntatore perché sarà lo strumento più utilizzato.
Matita: lo strumento matita è simile allo strumento puntatore, in quanto può anche ripetere, trascinare, alterare la lunghezza e persino selezionare regioni e altri eventi. Ciò che rende unica la matita è che crea regioni quando si fa clic su aree di traccia vuote. Nota che se il progetto non è stato salvato e fai clic su un'area vuota con lo strumento matita, ti verrà chiesto di aprire un file audio.
Gomma: lo strumento gomma elimina regioni ed eventi dall'area delle tracce. Se si selezionano più regioni o eventi e si fa clic su uno di essi con lo strumento gomma, tutti gli elementi selezionati verranno eliminati. Questo strumento non è molto utile perché premendo Elimina ha lo stesso effetto.
Tuttavia, se hai intenzione di eliminare più elementi in una riga, fare clic con lo strumento gomma è più veloce rispetto alla selezione di ciascun elemento uno per uno e premendo Elimina dopo ciascuno. E se stai provando per le Olimpiadi di editing di Logic Pro, ogni sequenza di tasti conta.
Testo: con lo strumento testo selezionato, puoi rinominare le regioni e altri eventi.
Forbici: usa le forbici quando vuoi dividere gli oggetti. Lo strumento forbici ha uno speciale comportamento Opzione-clic che può dividere una regione in parti di uguale lunghezza. Puoi anche fare clic e trascinare lo strumento forbici su una regione per trovare il posto giusto per effettuare la divisione.
Colla: lo strumento colla unisce gli elementi selezionati. Puoi anche fare clic e trascinare sugli elementi per selezionarli prima di unirli.
Solo: usa lo strumento Solo quando vuoi ascoltare solo una singola regione. Con lo strumento Solo, fai clic e tieni premuto su una regione per ascoltarla. Puoi anche trascinare lo strumento Solo attraverso la regione per ascoltare qualunque cosa tocchi lo strumento, un processo noto come scrubbing.
Disattiva audio: lo strumento Disattiva audio attiva o disattiva gli elementi e gli altri elementi selezionati toccati. Puoi selezionare più elementi e disattivare o riattivare l'audio tutti in una volta o semplicemente fare clic su qualsiasi regione per disattivare o riattivare l'audio.
Lo strumento muto è un utile strumento di arrangiamento perché puoi sentire rapidamente come suoneranno le sezioni della musica senza la parte silenziata. Usare lo strumento muto su una regione è spesso meglio che eliminare la regione se non sei sicuro di volerti impegnare nella modifica.
Zoom: hai imparato a usare lo strumento zoom in precedenza in questo capitolo trascinando Ctrl-Opzione nell'area delle tracce. Puoi anche sceglierlo come strumento dal menu degli strumenti, cosa che raramente devi fare tranne quando dimentichi il comando da tastiera, il che non è probabile dal momento che lo utilizzerai così tanto.
Un altro trucco con lo strumento zoom: se il tuo cursore si trova su una parte vuota dell'area delle tracce, devi solo premere Opzione per rendere il tuo cursore lo strumento zoom.
Dissolvenza: con lo strumento dissolvenza, puoi dissolvere in entrata e in uscita il volume delle tue regioni audio trascinando rispettivamente l'inizio o la fine della regione. Potrebbe essere necessario ingrandire orizzontalmente per vedere la dissolvenza applicata alla regione. Puoi modificare la lunghezza della dissolvenza trascinando il punto iniziale o finale con lo strumento dissolvenza. Puoi anche regolare la curva della dissolvenza trascinando verso l'alto o verso il basso all'interno dei punti iniziale e finale.
Selezione automazione: quando l'automazione è attiva, lo strumento di selezione dell'automazione consente di selezionare i dati di automazione per la modifica. Mostra strumenti avanzati nel riquadro Preferenze avanzate deve essere selezionato per abilitare gli strumenti di automazione.
Curva di automazione: puoi piegare una curva di automazione trascinandola con lo strumento curva di automazione.
Selezione : utilizzare lo strumento selezione per selezionare e modificare regioni e parti di regioni. Trascina lo strumento selezione sugli oggetti che desideri selezionare o modificare. Dopo aver effettuato una selezione con lo strumento selezione, facendo clic su Riproduci sul trasporto avvierà il progetto all'inizio della selezione e la riproduzione si fermerà alla fine della selezione.
La selezione del riquadro di selezione può essere utilizzata anche per la registrazione punch. Lo strumento selezione è flessibile.
Flex: con lo strumento Flex selezionato, puoi afferrare la forma d'onda di una regione audio per manipolarla e cambiarne il ritmo. Lo strumento flex ti eviterà di buttare via le registrazioni che contengono errori perché puoi correggerle. È come avere una macchina del tempo.
Hai sempre a disposizione due strumenti. Il primo strumento, scelto dal menu degli strumenti a sinistra nella barra dei menu, è lo strumento attualmente disponibile. Il secondo strumento, scelto dal menu degli strumenti a destra, è disponibile premendo Comando. Puoi selezionare qualsiasi strumento come strumento Command-click.
Se stai tagliando molte regioni, trasforma le forbici nel tuo strumento Comando-clic. Flussi di lavoro diversi richiedono strumenti diversi e lo strumento Comando-clic ti aiuterà a svolgere rapidamente il tuo lavoro.
Scopri come salvare un progetto in Logic Pro X in modo efficace con questa guida. Impara a gestire risorse, opzioni di salvataggio e molto altro.
Scopri come esportare il tuo progetto Logic Pro X per collaborare con altri artisti e utilizzare in diverse applicazioni software. Segui i passaggi per esportare regioni, selezioni MIDI, tracce e progetti.
Impostare la frequenza di campionamento del progetto in Logic Pro X è uno dei passaggi fondamentali per una registrazione audio di qualità. Scopri come farlo correttamente!
Logic Pro X non è solo un sequencer audio/MIDI. Puoi anche importare video e aggiungere la tua colonna sonora. Le colonne sonore di film e TV con Logic Pro X sono intuitive e scoprirai che aggiungere film al tuo progetto è semplice. Aggiungere un filmato al tuo progetto Puoi aggiungere filmati QuickTime al tuo progetto […]
I dispositivi MIDI possono includere tastiere, drum pad, controller alternativi come sistemi MIDI per chitarra e altro ancora. Anche se non hai bisogno di un controller MIDI per creare musica con Logic Pro, è molto più divertente se hai un modo per suonare strumenti software. E i giocatori allenati possono usare le loro abilità per inserire musica […]
La maggior parte dell'arrangiamento e dell'editing di Logic Pro consisterà probabilmente nel lavorare con le regioni nell'area delle tracce. Qui scopri le basi della modifica delle regioni. Trascinamento, spostamento e ridimensionamento delle regioni Le regioni possono essere trascinate in posizioni diverse sulla timeline. Possono essere spostati anche su binari completamente diversi, e possono […]
Se hai intenzione di registrare l'audio da un microfono o uno strumento, avrai bisogno di un modo per ottenere l'audio in Logic Pro. Probabilmente il tuo Mac ha un ingresso di linea o un microfono integrati. Sebbene questi possano funzionare in un pizzico, le registrazioni professionali richiedono dispositivi di input di qualità superiore. La documentazione della maggior parte dell'hardware professionale ti mostrerà […]
I rettangoli arrotondati nell'area delle tracce sono chiamati regioni. Pensa alle regioni come segnaposto flessibili per i tuoi dati audio e MIDI. Le regioni possono essere vuote, in attesa che tu aggiunga contenuto o create mentre registri nuovi contenuti. Le regioni sono riferimenti ai dati MIDI e audio. Possono persino fare riferimento a un riferimento, consentendo […]
Come per le riprese audio, puoi registrare più riprese MIDI per creare una ripresa perfetta. La creazione di una ripresa composta finale da più riprese si chiama comping. Per creare una cartella Take durante la registrazione in modalità ciclo, devi prima scegliere Registra → Opzioni di registrazione MIDI → Crea cartelle Take. Le opzioni di registrazione MIDI imposteranno il comportamento del tuo progetto […]
Il campionatore Logic Pro EXS24 riproduce file audio noti come campioni. I campionatori sono utili per ricreare strumenti acustici perché stai riproducendo file audio registrati. Ma puoi anche campionare suoni sintetici o manipolare campioni acustici fino a quando non sono più riconoscibili per creare suoni unici con Logic Pro X. Qui impari come usare […]






