Come salvare un progetto Logic Pro X
Scopri come salvare un progetto in Logic Pro X in modo efficace con questa guida. Impara a gestire risorse, opzioni di salvataggio e molto altro.
Ogni traccia, striscia di canale e plug-in può essere automatizzata in Logic Pro X. L'automazione è meglio aggiungere dopo che il mix è stabile. Se stai ancora arrangiando o modificando il tuo progetto, avere l'automazione su una traccia può intralciare il tuo flusso di lavoro perché hai più cose su cui concentrarti durante la modifica. E se il tuo mix non è stabile, il mix che fai influisce anche sull'automazione. Per questi motivi, è una buona idea utilizzare le note di progetto e traccia per annotare eventuali idee di automazione che potresti voler provare in seguito.
Dopo che il tuo mix è stabile, dai un'occhiata al progetto, concentrandoti su ciascuno dei concetti fondamentali del mixaggio. Automatizza i livelli, il panning, le modifiche all'equalizzazione, gli effetti e le dinamiche. Se pianifichi la tua automazione in questo modo, il risultato finale sarà un mix elevato e interessante.
Per automatizzare una traccia, è necessario visualizzare l'automazione della traccia nell'area delle tracce. Scegli Mix → Show Automation o premi A. Le intestazioni delle tracce mostreranno i parametri di automazione. Per abilitare l'automazione per una traccia Logic Pro , fai clic sul lato sinistro del pulsante di automazione nell'intestazione della traccia. Utilizzando il pulsante di automazione, puoi scegliere tra due tipi di automazione:
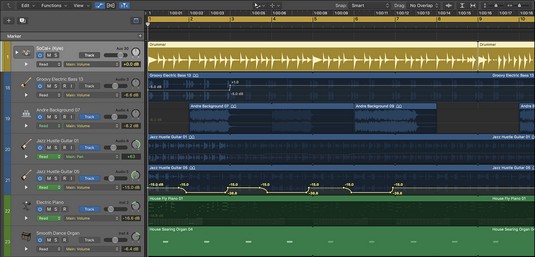
Automazione delle tracce nell'area delle tracce.
Dopo aver abilitato l'automazione su una traccia, puoi scegliere tra le seguenti quattro modalità di automazione nel menu:
Puoi anche attivare l'automazione e selezionare la modalità di automazione dal menu a comparsa della modalità di automazione nel mixer.
Dopo aver abilitato l'automazione, aggiungerla alla traccia è semplice come fare clic su una posizione in una regione di Logic Pro con lo strumento puntatore. Viene aggiunto un punto di controllo con il valore del parametro corrente.

Traccia i punti di controllo dell'automazione.
Il parametro automatizzato viene scelto nel menu a discesa dei parametri di automazione nell'intestazione della traccia. Puoi visualizzare più corsie di automazione facendo clic sul triangolo di apertura a sinistra dei parametri di automazione. Puoi aggiungere rapidamente un punto di automazione nella posizione della testina di riproduzione per il volume, il pan e le mandate scegliendo Mix → Crea automazione → Crea 1 punto di automazione ciascuno per Volume, Pan e Mandate.
Se sai che il valore del parametro che stai automatizzando tornerà al suo valore originale, risparmierai tempo creando un punto di automazione all'inizio e alla fine delle regioni. Scegli Mix → Crea automazione → Crea 1 punto di automazione ai confini della regione.
Regolazione dei punti di automazione di Logic Pro
Il modo più veloce per regolare i punti di automazione è selezionarli con lo strumento puntatore e trascinarli in alto, in basso, a sinistra oa destra. Puoi selezionare più punti facendo clic su di essi tenendo premuto il tasto Maiusc. È possibile eliminare i punti selezionati premendo Elimina.
Per creare curve morbide tra i punti di automazione, utilizzare lo strumento curva di automazione. Trascina a sinistra, a destra, in alto o in basso sulla linea di automazione con lo strumento curva di automazione per creare curve di automazione. Puoi passare temporaneamente dallo strumento puntatore allo strumento curva di automazione tenendo premuto Maiuscole-Ctrl mentre trascini la curva di automazione.
Spostare le regioni con o senza automazione in Logic Pro X
Potresti dover apportare una modifica a una traccia o all'arrangiamento della tua canzone dopo aver iniziato ad automatizzare il tuo mix. Spostare le regioni con l'automazione può causare complicazioni se non lo fai nel modo giusto. Ecco perché lo stato predefinito di Logic Pro è chiederti se vuoi davvero spostare le regioni che hanno l'automazione. È possibile modificare questo comportamento nelle preferenze del sistema di automazione. Scegli Logic Pro X → Preferenze → Automazione per aprire le preferenze di automazione, quindi scegli il comportamento predefinito dal menu Sposta traccia automazione con regioni. Puoi scegliere il comportamento predefinito anche nel menu Mix → Move Track Automation with Regions.

Le preferenze di automazione.
Il modo più preciso per automatizzare il tuo mix è inserire i dati di automazione nell'area delle tracce. Ma quando l'automazione è stata creata su console di missaggio hardware, l'automazione è stata eseguita in tempo reale durante la riproduzione del progetto. La registrazione dell'automazione dal vivo è un'esperienza piacevole perché puoi esibirti insieme alla tua traccia e forse creare un po' di magia lungo la strada. Ecco come registrare l'automazione live:
Scegli una modalità di automazione sulle tracce che desideri automatizzare.
Puoi scegliere Tocca, Blocca o Scrivi.
Riproduci il tuo progetto e regola i parametri che desideri automatizzare.
I dati di automazione vengono aggiunti alle tracce.
Quando hai finito di automatizzare, ferma il progetto e imposta la modalità di automazione della traccia su Leggi.
Se vuoi accelerare il processo di automazione, puoi combinarlo con controlli intelligenti. Puoi utilizzare i controlli intelligenti per registrare l'automazione dal vivo e puoi anche automatizzare i controlli intelligenti dall'area delle tracce. Poiché i controlli intelligenti possono controllare più di un parametro alla volta, puoi creare rapidamente alcuni mix dinamici.
L'automazione è lo strumento di cui hai bisogno per mantenere dinamico il tuo mix. Quando le sezioni dei brani cambiano e l'intensità della musica cambia, l'automazione ti aiuta a regolare il tuo mix per mantenerlo equilibrato e interessante. Quando l'automazione del mix è completa, sei pronto per masterizzare la tua traccia. A volte è difficile sapere esattamente quando il tuo mix è completo, quindi tieni a mente questo suggerimento: pensa come un professionista e fissa delle scadenze. Non esiste una cosa come un mix perfetto. Fai del tuo meglio, mescola molto e continuerai a migliorare.
Scopri come salvare un progetto in Logic Pro X in modo efficace con questa guida. Impara a gestire risorse, opzioni di salvataggio e molto altro.
Scopri come esportare il tuo progetto Logic Pro X per collaborare con altri artisti e utilizzare in diverse applicazioni software. Segui i passaggi per esportare regioni, selezioni MIDI, tracce e progetti.
Impostare la frequenza di campionamento del progetto in Logic Pro X è uno dei passaggi fondamentali per una registrazione audio di qualità. Scopri come farlo correttamente!
Logic Pro X non è solo un sequencer audio/MIDI. Puoi anche importare video e aggiungere la tua colonna sonora. Le colonne sonore di film e TV con Logic Pro X sono intuitive e scoprirai che aggiungere film al tuo progetto è semplice. Aggiungere un filmato al tuo progetto Puoi aggiungere filmati QuickTime al tuo progetto […]
I dispositivi MIDI possono includere tastiere, drum pad, controller alternativi come sistemi MIDI per chitarra e altro ancora. Anche se non hai bisogno di un controller MIDI per creare musica con Logic Pro, è molto più divertente se hai un modo per suonare strumenti software. E i giocatori allenati possono usare le loro abilità per inserire musica […]
La maggior parte dell'arrangiamento e dell'editing di Logic Pro consisterà probabilmente nel lavorare con le regioni nell'area delle tracce. Qui scopri le basi della modifica delle regioni. Trascinamento, spostamento e ridimensionamento delle regioni Le regioni possono essere trascinate in posizioni diverse sulla timeline. Possono essere spostati anche su binari completamente diversi, e possono […]
Se hai intenzione di registrare l'audio da un microfono o uno strumento, avrai bisogno di un modo per ottenere l'audio in Logic Pro. Probabilmente il tuo Mac ha un ingresso di linea o un microfono integrati. Sebbene questi possano funzionare in un pizzico, le registrazioni professionali richiedono dispositivi di input di qualità superiore. La documentazione della maggior parte dell'hardware professionale ti mostrerà […]
I rettangoli arrotondati nell'area delle tracce sono chiamati regioni. Pensa alle regioni come segnaposto flessibili per i tuoi dati audio e MIDI. Le regioni possono essere vuote, in attesa che tu aggiunga contenuto o create mentre registri nuovi contenuti. Le regioni sono riferimenti ai dati MIDI e audio. Possono persino fare riferimento a un riferimento, consentendo […]
Come per le riprese audio, puoi registrare più riprese MIDI per creare una ripresa perfetta. La creazione di una ripresa composta finale da più riprese si chiama comping. Per creare una cartella Take durante la registrazione in modalità ciclo, devi prima scegliere Registra → Opzioni di registrazione MIDI → Crea cartelle Take. Le opzioni di registrazione MIDI imposteranno il comportamento del tuo progetto […]
Il campionatore Logic Pro EXS24 riproduce file audio noti come campioni. I campionatori sono utili per ricreare strumenti acustici perché stai riproducendo file audio registrati. Ma puoi anche campionare suoni sintetici o manipolare campioni acustici fino a quando non sono più riconoscibili per creare suoni unici con Logic Pro X. Qui impari come usare […]






