Utili funzioni di data di Microsoft Power Query
Scopri le utili funzioni di data di Excel in Power Query per operazioni come aggiungere mesi, estrarre parti di data e ottenere il numero di giorni.
Molti dei fogli di lavoro creati con Excel richiedono l'inserimento di una serie di date o numeri sequenziali. Ad esempio, un foglio di lavoro potrebbe richiedere di intitolare le colonne con i 12 mesi, da gennaio a dicembre, o di numerare le righe da 1 a 100.
La funzione di riempimento automatico di Excel semplifica questo tipo di attività ripetitiva. Tutto quello che devi inserire è il valore iniziale in quella serie. Nella maggior parte dei casi, il riempimento automatico è abbastanza intelligente da capire come compilare la serie per te quando trascini la maniglia di riempimento verso destra (per portare la serie attraverso le colonne a destra) o verso il basso (per estendere la serie alle righe sottostanti ).
La maniglia di riempimento automatico (o riempimento) ha questo aspetto — + — e appare solo quando posizioni il mouse nell'angolo inferiore destro della cella attiva (o sull'ultima cella, quando hai selezionato un blocco di celle). Se trascini una selezione di celle con il puntatore del mouse a croce bianca anziché con il quadratino di riempimento automatico, Excel estende semplicemente la selezione di celle a quelle celle che trascini. Se trascini una selezione di celle con il puntatore a freccia, Excel sposta la selezione di celle.
Su un dispositivo touchscreen, fai apparire la maniglia di riempimento di Excel toccando la maniglia di selezione inferiore della cella attiva (indicata da un cerchio) e quindi toccando l'elemento di riempimento automatico sulla mini barra degli strumenti che viene visualizzata. Puoi quindi riempire una serie trascinando questa maniglia di riempimento con il dito o uno stilo.
Quando si crea una serie con la maniglia di riempimento, è possibile trascinare in una sola direzione alla volta. Ad esempio, puoi riempire la serie o copiare la voce nell'intervallo a sinistra oa destra della cella che contiene i valori iniziali, oppure puoi riempire la serie o copiare nell'intervallo sopra o sotto la cella contenente i valori iniziali. Non puoi, tuttavia, riempire o copiare la serie in due direzioni contemporaneamente (ad esempio in basso ea destra trascinando la maniglia di riempimento in diagonale).
Mentre trascini la maniglia di riempimento, il programma ti tiene informato di qualsiasi voce verrà inserita nell'ultima cella selezionata nell'intervallo visualizzando quella voce accanto al puntatore del mouse (una sorta di suggerimenti di riempimento automatico, se vuoi). Dopo aver esteso l'intervallo con il quadratino di riempimento, Excel crea una serie in tutte le celle selezionate o copia l'intero intervallo con il valore iniziale. A destra dell'ultima voce della serie compilata o copiata, Excel visualizza anche un pulsante a discesa che contiene un menu di scelta rapida di opzioni. È possibile utilizzare questo menu di scelta rapida per sovrascrivere il riempimento o la copia predefiniti di Excel.
Ad esempio, quando si utilizza il quadratino di riempimento, Excel copia un valore iniziale (ad esempio 10) in ogni cella dell'intervallo. Tuttavia, se si desidera una serie sequenziale (ad esempio 10, 11, 12 e così via), è possibile farlo selezionando il comando Riempi serie nel menu di scelta rapida Opzioni di riempimento automatico.
Le immagini sottostanti illustrano come utilizzare la compilazione automatica per inserire una riga di mesi, a partire da gennaio nella cella B2 e finendo con giugno nella cella G2. Per fare ciò, inserisci semplicemente Jan nella cella B2 e quindi posiziona il puntatore del mouse (o il dito o lo stilo) sulla maniglia di riempimento nell'angolo in basso a destra di questa cella prima di trascinare fino alla cella G2 a destra.
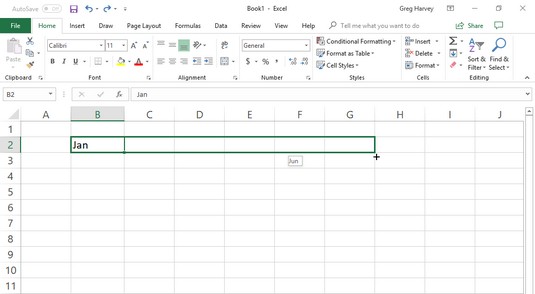
Per inserire una serie di mesi, inserisci il primo mese, quindi trascina la maniglia di riempimento in una direzione per aggiungere mesi sequenziali.
Quando rilasci il pulsante del mouse o rimuovi il dito o lo stilo dal touchscreen, Excel inserisce i nomi del resto dei mesi (da febbraio a giugno) nelle celle selezionate.
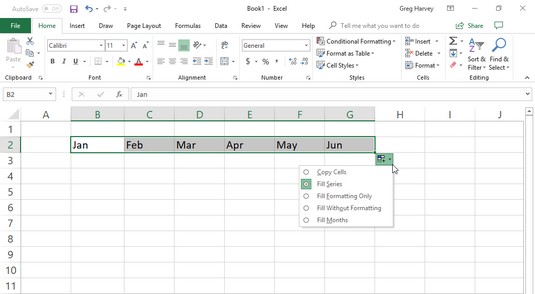
Rilascia il pulsante del mouse ed Excel riempirà la selezione della cella con i mesi mancanti.
Excel mantiene le celle con la serie di mesi selezionata, offrendoti un'altra possibilità di modificare la serie. (Se sei andato troppo lontano, puoi trascinare la maniglia di riempimento a sinistra per ridurre l'elenco dei mesi; se non sei andato abbastanza lontano, puoi trascinarlo a destra per estendere ulteriormente l'elenco dei mesi.)
Inoltre, puoi utilizzare le opzioni nel menu a discesa Opzioni di riempimento automatico. Per visualizzare questo menu, fai clic sul pulsante a discesa visualizzato sulla maniglia di riempimento (a destra di Jun) per sovrascrivere la serie creata per impostazione predefinita. Per fare in modo che Excel copi Jan in ciascuna delle celle selezionate, seleziona Copia celle in questo menu. Per fare in modo che il programma riempia le celle selezionate con la formattazione utilizzata nella cella B2 (in questo caso, alla cella è stato applicato il grassetto), selezionare Riempi solo formattazione in questo menu. Per fare in modo che Excel riempia la serie di mesi nelle celle selezionate senza copiare la formattazione utilizzata nella cella B2, selezionare il comando Riempi senza formattazione da questo menu di scelta rapida.
Consulta la tabella seguente per vedere i diversi valori iniziali che il riempimento automatico può utilizzare e i tipi di serie che Excel può creare da essi.
Esempi di serie che puoi creare con il riempimento automatico
| Valore inserito nella prima cella | Serie estesa creata da Compilazione automatica nelle prossime tre celle |
| giugno | luglio, agosto, settembre |
| giugno | lug, ago, settembre |
| martedì | Mercoledì giovedì venerdì |
| mar | mer, gio, ven |
| 4/1/99 | 4/2/99, 4/3/99, 4/4/99 |
| Gen-00 | febbraio-00, marzo-00, aprile-00 |
| 15-febbraio | 16-febbraio, 17-febbraio, 18-febbraio |
| 22:00 | 23:00, 12:00, 01:00 |
| 8:01 | 9:01, 10:01, 11:01 |
| Quarto 1 | Trimestre 2, Trimestre 3, Trimestre 4 |
| Trim2 | Trim3, Trim4, Trim1 |
| Q3 | Q4, Q1, Q2 |
| Prodotto 1 | Prodotto 2, Prodotto 3, Prodotto 4 |
Il riempimento automatico utilizza il valore iniziale selezionato (data, ora, giorno, anno e così via) per progettare la serie. Tutte le serie campione mostrate sopra cambiano di un fattore uno (un giorno, un mese o un numero). Puoi dire a Compilazione automatica di creare una serie che cambia in base a un altro valore: inserisci due valori di esempio nelle celle adiacenti che descrivono la quantità di modifica che desideri tra ciascun valore della serie. Rendi questi due valori la selezione iniziale che estendi con il quadratino di riempimento.
For example, to start a series with Saturday and enter every other day across a row, enter Saturday in the first cell and Monday in the cell next door. After selecting both cells, drag the fill handle across the cells to the right as far as you need to fill out a series based on these two initial values. When you release the mouse button or remove your finger or stylus from the screen, Excel follows the example set in the first two cells by entering every other day (Wednesday to the right of Monday, Friday to the right of Wednesday, and so on).
You can use AutoFill to copy a text entry throughout a cell range (rather than fill in a series of related entries). To copy a text entry to a cell range, engage the Ctrl key while you click and drag the fill handle. When you do, a plus sign appears to the right of the fill handle — your sign that AutoFill will copy the entry in the active cell instead of creating a series using it.
You can also tell because the entry that appears as the AutoFill tip next to the fill handle while you drag contains the same text as the original cell. If you decide after copying an initial label or value to a range that you should have used it to fill in a series, click the drop-down button that appears on the fill handle at the cell with the last copied entry and then select the Fill Series command on the AutoFill Options shortcut menu that appears.
Although holding down Ctrl while you drag the fill handle copies a text entry, just the opposite is true when it comes to values! Suppose that you enter the number 17 in a cell and then drag the fill handle across the row — Excel just copies the number 17 in all the cells that you select. If, however, you hold down Ctrl while you drag the fill handle, Excel then fills out the series (17, 18, 19, and so on). If you forget and create a series of numbers when you only need the value copied, rectify this situation by selecting the Copy Cells command on the AutoFill Options shortcut menu.
In addition to varying the increment in a series created with AutoFill, you can also create your own custom series. For example, say your company has offices in the following locations and you get tired of typing the sequence in each new spreadsheet that requires them:
After creating a custom list with these locations, you can enter the entire sequence of cities simply by entering New York in the first cell and then dragging the Fill handle to the blank cells where the rest of the cities should appear.
To create this kind of custom series using Excel’s AutoFill feature, follow these steps:
Click File → Options → Advanced or press Alt+FTA and then scroll down and click the Edit Custom Lists button in the General section to open the Custom Lists dialog box.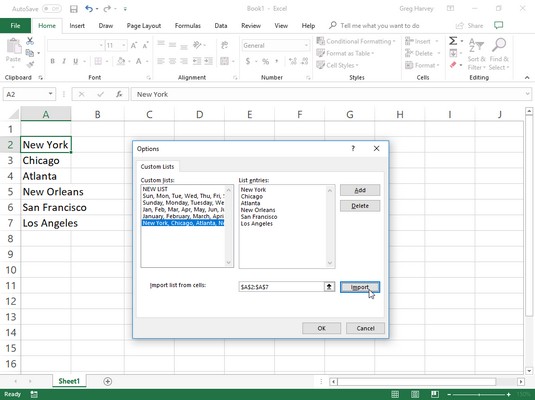
Creating a custom company location list from a range of existing cell entries.
If you’ve already gone to the time and trouble of typing the custom list in a range of cells, go to Step 2. If you haven’t yet typed the series in an open worksheet, go to Step 4.
Click in the Import List from Cells text box and then select the range of cells in the worksheet containing the custom list.
As soon as you start selecting the cells in the worksheet by dragging your mouse or Touch pointer, Excel automatically collapses the Options dialog box to the minimum to get out of the way. The moment you release the mouse button or remove your finger or stylus from the screen, Excel automatically restores the Options dialog box to its normal size.
Click the Import button to copy this list into the List Entries list box.
Skip to Step 6.
Select the List Entries list box and then type each entry (in the desired order), being sure to press Enter after typing each one.
When all the entries in the custom list appear in the List Entries list box in the order you want them, proceed to Step 5.
Click the Add button to add the list of entries to the Custom Lists list box.
Finish creating all the custom lists you need, using the preceding steps. When you’re done, move to Step 6.
Click OK twice, the first time to close the Custom Lists dialog box and the second to close the Excel Options dialog box and return to the current worksheet in the active workbook.
After adding a custom list to Excel, from then on you need only enter the first entry in a cell and then use the fill handle to extend it to the cells below or to the right.
If you don’t even want to bother with typing the first entry, use the AutoCorrect feature to create an entry that fills in as soon as you type your favorite acronym for it (such as ny for New York).
To fill out a data series using your finger or stylus when using Excel on a touchscreen tablet without access to a mouse or touchpad, you use the AutoFill button that appears on the mini-toolbar as the fill handle as follows:
Tap the cell containing the initial value in the series you want AutoFill to extend.
Excel selects the cell and displays selection handles (with circles) in the upper-left and lower-right corners.
Tocca e tieni premuta la cella finché non viene visualizzata la mini barra degli strumenti.
Quando richiamata al tocco, la mini-barra degli strumenti appare come una singola riga di pulsanti di comando, da Incolla a Riempimento automatico, terminata da un pulsante Mostra menu contestuale (con un triangolo nero rivolto verso il basso).
Tocca il pulsante Compilazione automatica sulla mini barra degli strumenti.
Excel chiude la barra degli strumenti mini e aggiunge un pulsante di riempimento automatico alla cella attualmente selezionata (la freccia blu rivolta verso il basso nel quadrato che appare nell'angolo inferiore destro della cella).
Trascina il pulsante Compilazione automatica attraverso le celle vuote nella stessa colonna o riga in cui deve essere compilata la sequenza della serie di dati.
Mentre trascini il dito o lo stilo attraverso le celle vuote, la casella Nome sulla barra delle formule ti informa della voce successiva nella serie di dati. Quando rilasci il dito o lo stilo dal touchscreen dopo aver selezionato l'ultima cella vuota da riempire, Excel compila la serie di dati nell'intervallo selezionato.
Se stai utilizzando Excel 2019 su un tablet touchscreen senza il vantaggio di un mouse o un touchpad, puoi eseguire il riempimento automatico dalla barra multifunzione (potresti anche voler utilizzare questo metodo se trovi che l'utilizzo del quadratino di riempimento per creare una serie di dati voci con il riempimento automatico è troppo faticoso anche con un mouse fisico).
È sufficiente utilizzare il pulsante Riempi nella scheda Home della barra multifunzione per eseguire le operazioni di riempimento automatico in Excel 2019 come segue:
Inserisci la prima voce (o le voci) su cui basare la serie nelle prime celle per contenere la nuova serie di dati nel foglio di lavoro.
Seleziona l'intervallo di celle in cui creare la serie, su una riga o su una colonna, assicurandoti di includere la cella con la voce o le voci iniziali in questo intervallo.
Fare clic sul pulsante Riempi nella scheda Home seguito da Serie nel menu a discesa o premere Alt+HFIS.
Il pulsante Riempi si trova nel gruppo Modifica proprio sotto il pulsante Somma automatica (quello con il sigma greco). Quando si seleziona l'opzione Serie, Excel apre la finestra di dialogo Serie.
Fare clic sul pulsante di opzione Compilazione automatica nella colonna Tipo seguito dal pulsante OK nella finestra di dialogo Serie.
Excel immette una serie di dati in base ai valori iniziali nell'intervallo di celle selezionato proprio come se avessi selezionato l'intervallo con il quadratino di riempimento.
Si noti che la finestra di dialogo Serie contiene una serie di opzioni che è possibile utilizzare per perfezionare e controllare ulteriormente le serie di dati create da Excel. In una serie di dati lineari, se si desidera che la serie incrementi più di un valore di incremento alla volta, è possibile aumentarlo nella casella di testo Valore di incremento. Allo stesso modo, se vuoi che la tua serie lineare o di riempimento automatico si interrompa quando raggiunge un valore particolare, inseriscilo nella casella di testo Valore di arresto.
Quando inserisci una serie di date con il riempimento automatico che si incrementano su qualsiasi cosa diversa dal giorno, ricorda che le opzioni Unità data nella finestra di dialogo Serie ti consentono di specificare altre parti della data iniziale da incrementare nella serie. Le tue scelte includono Giorno della settimana, Mese o Anno.
Scopri le utili funzioni di data di Excel in Power Query per operazioni come aggiungere mesi, estrarre parti di data e ottenere il numero di giorni.
Scopri come utilizzare il comando Vai a in Word 2016 per navigare facilmente nel tuo documento tramite pagine o righe specifiche.
Scopri come modificare un database di Access in Access 2019: aggiungere campi, rinominarli e definire il tipo di dati. Guida passo passo per migliorare la tua esperienza con Access.
Smartsheet è una piattaforma di lavoro dinamica che ti consente di gestire progetti, creare flussi di lavoro e collaborare con il tuo team.
SharePoint è un sistema di collaborazione basato sul Web che utilizza una varietà di applicazioni per flussi di lavoro, database di "elenco" e altri componenti Web, nonché funzionalità di sicurezza per fornire controllo ai gruppi aziendali che lavorano insieme.
Van Nien Calendar è un'applicazione per la visualizzazione del calendario sul tuo telefono, che ti aiuta a vedere rapidamente la data lunisolare sul tuo telefono, organizzando così il tuo lavoro importante.
Microsoft Outlook è un'applicazione aziendale e di produttività sviluppata da Microsoft Corporation.
ClickUp è una delle piattaforme di produttività più apprezzate per qualsiasi azienda. Grandi aziende come Google, Booking.com, San Diego Padres e Uber utilizzano ClickUp per aumentare la produttività sul posto di lavoro.
Il PDF è diventato un formato comunemente utilizzato per leggere, creare e inviare documenti di testo. A sua volta, c'è stato un aumento del numero di programmi utilizzati per questo tipo di documentazione. PDF-XChange Viewer fa parte di un numero crescente di visualizzatori PDF.
Apache OpenOffice offre una suite completa di applicazioni Office che rivaleggiano con Microsoft 365, in particolare in Excel, PowerPoint e Word. Ti consente di gestire i tuoi progetti in modo più efficace e supporta diversi formati di file.








