Utili funzioni di data di Microsoft Power Query
Scopri le utili funzioni di data di Excel in Power Query per operazioni come aggiungere mesi, estrarre parti di data e ottenere il numero di giorni.
La grafica SmartArt in Excel 2019 ti offre la possibilità di creare rapidamente e facilmente elenchi grafici, diagrammi e immagini con didascalie nel tuo foglio di lavoro. Gli elenchi, i diagrammi e le immagini SmartArt sono disponibili in un'ampia gamma di configurazioni che includono una varietà di organigrammi e diagrammi di flusso che consentono di aggiungere il proprio testo a forme grafiche predefinite.
Per inserire un elemento grafico SmartArt nel foglio di lavoro:
Fare clic sul pulsante di comando Inserisci uno SmartArt nel gruppo Illustrazioni nella scheda Inserisci della barra multifunzione (o premere Alt+NZIM1).
Excel apre la finestra di dialogo Scegli un elemento grafico SmartArt.
Seleziona una categoria nel riquadro di navigazione a sinistra seguito dalla miniatura dell'elenco o del diagramma nella sezione centrale prima di fare clic su OK.
Excel inserisce la struttura di base dell'elenco, del diagramma o dell'immagine nel foglio di lavoro con i segnaposto [Testo] (come mostrato nella figura) che mostrano dove è possibile inserire titoli, descrizioni, didascalie e, nel caso di immagini SmartArt, immagine icone che mostrano dove è possibile inserire le proprie immagini nell'elemento grafico SmartArt. Allo stesso tempo, la scheda Progettazione della scheda contestuale Strumenti SmartArt viene visualizzata sulla barra multifunzione con le raccolte Layout e Stili SmartArt per il particolare tipo di elenco o diagramma SmartArt originariamente selezionato.
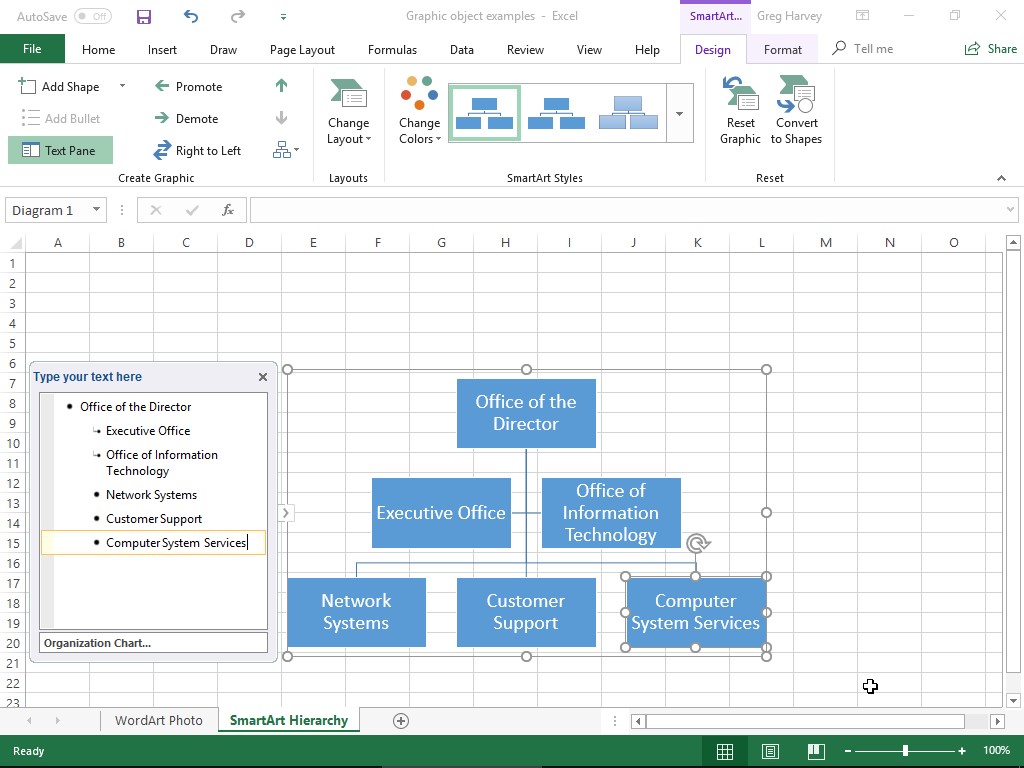
Per inserire il testo per il primo per il tuo nuovo elemento grafico SmartArt, fai clic sul suo segnaposto [Testo] e quindi digita semplicemente il testo.
Quando hai finito di inserire il testo per il tuo nuovo diagramma, fai clic all'esterno del grafico per deselezionarlo.
Se lo stile dell'elenco SmartArt o del diagramma selezionato include più sezioni del necessario, è possibile eliminare la grafica inutilizzata facendo clic su di essa per selezionarla (indicata dalle maniglie di selezione e rotazione attorno ad essa) e quindi premendo il tasto Canc.
Se l'oggetto grafico SmartArt che hai aggiunto al foglio di lavoro è uno di quelli del gruppo Immagine della finestra di dialogo Scegli un elemento grafico SmartArt, l'elemento grafico SmartArt selezionato contiene un pulsante Inserisci immagine (contrassegnato solo da una piccola icona a forma di immagine) insieme al [Testo] indicatori.
(Facoltativo) Per aggiungere un'immagine grafica all'oggetto SmartArt, fare clic sull'icona dell'immagine per aprire una finestra di dialogo Inserisci immagini . Questa finestra di dialogo contiene le tre opzioni seguenti:
Scopri le utili funzioni di data di Excel in Power Query per operazioni come aggiungere mesi, estrarre parti di data e ottenere il numero di giorni.
Scopri come utilizzare il comando Vai a in Word 2016 per navigare facilmente nel tuo documento tramite pagine o righe specifiche.
Scopri come modificare un database di Access in Access 2019: aggiungere campi, rinominarli e definire il tipo di dati. Guida passo passo per migliorare la tua esperienza con Access.
Smartsheet è una piattaforma di lavoro dinamica che ti consente di gestire progetti, creare flussi di lavoro e collaborare con il tuo team.
SharePoint è un sistema di collaborazione basato sul Web che utilizza una varietà di applicazioni per flussi di lavoro, database di "elenco" e altri componenti Web, nonché funzionalità di sicurezza per fornire controllo ai gruppi aziendali che lavorano insieme.
Van Nien Calendar è un'applicazione per la visualizzazione del calendario sul tuo telefono, che ti aiuta a vedere rapidamente la data lunisolare sul tuo telefono, organizzando così il tuo lavoro importante.
Microsoft Outlook è un'applicazione aziendale e di produttività sviluppata da Microsoft Corporation.
ClickUp è una delle piattaforme di produttività più apprezzate per qualsiasi azienda. Grandi aziende come Google, Booking.com, San Diego Padres e Uber utilizzano ClickUp per aumentare la produttività sul posto di lavoro.
Il PDF è diventato un formato comunemente utilizzato per leggere, creare e inviare documenti di testo. A sua volta, c'è stato un aumento del numero di programmi utilizzati per questo tipo di documentazione. PDF-XChange Viewer fa parte di un numero crescente di visualizzatori PDF.
Apache OpenOffice offre una suite completa di applicazioni Office che rivaleggiano con Microsoft 365, in particolare in Excel, PowerPoint e Word. Ti consente di gestire i tuoi progetti in modo più efficace e supporta diversi formati di file.








