Utili funzioni di data di Microsoft Power Query
Scopri le utili funzioni di data di Excel in Power Query per operazioni come aggiungere mesi, estrarre parti di data e ottenere il numero di giorni.
Dopo aver creato i nomi dei campi in Excel e un record dell'elenco di dati e averli formattati come tabella , sei pronto per iniziare a inserire il resto dei dati come record nelle righe successive dell'elenco. Il modo più diretto per farlo in Excel 2019 è premere il tasto Tab quando il cursore della cella si trova nell'ultima cella del primo record. In questo modo Excel aggiungerà una riga aggiuntiva all'elenco dei dati in cui è possibile immettere le informazioni appropriate per il record successivo.
Quando si esegue l'immissione dei dati direttamente in una tabella di elenco dati, premere il tasto Tab per passare al campo successivo nel nuovo record anziché il tasto →. In questo modo, quando completi l'immissione nell'ultimo campo del record, estendi automaticamente l'elenco dei dati, aggiungi un nuovo record e posiziona il cursore della cella nel primo campo di quel record. Se si preme → per completare l'immissione, Excel sposta semplicemente il cursore della cella sulla cella successiva al di fuori della tabella dell'elenco dei dati.
Invece di inserire i record di un elenco di dati direttamente nella tabella, è possibile utilizzare il modulo dati di Excel per effettuare le voci. L'unico problema con l'utilizzo del modulo dati è che il comando per visualizzare il modulo in un foglio di lavoro con un elenco di dati non fa parte dei comandi della barra multifunzione. È possibile accedere al modulo dati solo aggiungendo il relativo pulsante di comando alla barra degli strumenti Accesso rapido o a una scheda della barra multifunzione personalizzata.
Per aggiungere questo pulsante di comando alla barra degli strumenti di accesso rapido di Excel, attenersi alla seguente procedura:
Fare clic sul pulsante Personalizza barra degli strumenti di accesso rapido alla fine della barra degli strumenti di accesso rapido e quindi fare clic sulla voce Altri comandi nella parte inferiore del relativo menu a discesa.
Excel apre la finestra di dialogo Opzioni di Excel con la scheda Barra di accesso rapido selezionata.
Il pulsante di comando Modulo che si desidera aggiungere alla barra degli strumenti Accesso rapido è disponibile solo quando si fa clic sull'opzione Comandi non nella barra multifunzione nell'elenco a discesa Scegli comandi da.
Fare clic sull'opzione Comandi non nella barra multifunzione nella parte superiore dell'elenco a discesa Scegli comandi da.
Fare clic su Modulo nella casella di riepilogo Scegli comandi da e quindi fare clic sul pulsante Aggiungi.
Excel aggiunge il pulsante Modulo alla fine della barra degli strumenti Accesso rapido. Se lo desideri, puoi fare clic sui pulsanti Sposta su e Sposta giù per riposizionare il pulsante Modulo su questa barra degli strumenti.
Fare clic su OK per chiudere la finestra di dialogo Opzioni di Excel e tornare al foglio di lavoro con l'elenco dei dati.
La prima volta che si fa clic sul pulsante Modulo personalizzato aggiunto alla barra degli strumenti Accesso rapido, Excel analizza la riga dei nomi dei campi e delle voci per il primo record e crea un modulo dati. Questo modulo dati elenca i nomi dei campi nella parte inferiore sinistra del modulo con le voci per il primo record nelle caselle di testo appropriate accanto ad essi. Qui puoi vedere il modulo dati per il nuovo database dei dati dei dipendenti; sembra una sorta di finestra di dialogo personalizzata.
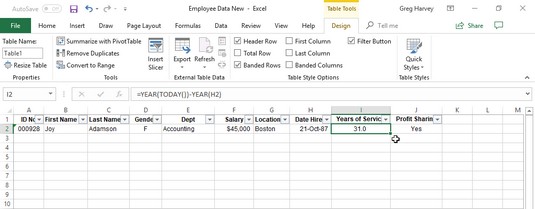
Immettere il secondo record dell'elenco dati nel relativo modulo dati.
Il modulo dati creato da Excel include le voci inserite nel primo record. Il modulo dati contiene anche una serie di pulsanti (sul lato destro) che puoi utilizzare per aggiungere, eliminare o trovare record specifici nel database. Proprio sopra il primo pulsante (Nuovo), il modulo dati elenca il numero del record che stai guardando seguito dal numero totale di record (1 di 1 quando crei il modulo dati per la prima volta). Quando si creano nuove voci, verrà visualizzato Nuovo record sopra questo pulsante invece del numero di record.
Tutta la formattazione che assegni alle voci particolari nel primo record viene applicata automaticamente a quei campi nei record successivi che inserisci e viene utilizzata nel modulo dati. Ad esempio, se la tua lista dati contiene un campo telefono, devi inserire solo le dieci cifre del numero di telefono nel campo Telefono del modulo dati se la voce iniziale del numero di telefono è formattata nel primo record con il formato Numero di telefono speciale . In questo modo, Excel prende una nuova voce nel file Telefono, come ad esempio 3075550045, e la formatta automaticamente in modo che appaia come (307) 555-0045 nella cella appropriata dell'elenco dei dati.
Il processo per aggiungere record a un elenco di dati con il modulo dati è semplice. Quando fai clic sul pulsante Nuovo, Excel visualizza un modulo dati vuoto (contrassegnato Nuovo record sul lato destro del modulo dati), che puoi compilare.
Dopo aver immesso le informazioni per il primo campo, premere il tasto Tab per avanzare al campo successivo nel record.
Whoa! Non premere il tasto Invio per avanzare al campo successivo in un record. Se lo fai, inserirai il nuovo record incompleto nel database.
Continua a inserire le informazioni per ogni campo e premendo Tab per passare al campo successivo nel database.
Se noti di aver commesso un errore e desideri modificare una voce in un campo che hai già passato, premi Maiusc+Tab per tornare a quel campo.
Per sostituire la voce, inizia a digitare.
Per modificare alcuni dei caratteri nel campo, premere o fare clic sul puntatore a I nella voce per individuare il punto di inserimento; quindi modificare la voce da lì.
Quando si immettono informazioni in un campo particolare, è possibile copiare l'immissione effettuata in quel campo dal record precedente premendo Ctrl+' (apostrofo). Premere Ctrl+', ad esempio, per riportare la stessa voce nel campo Stato di ogni nuovo record quando si immette una serie di record per persone che vivono tutte nello stesso stato.
Quando si immettono le date in un campo data, utilizzare un formato di data coerente che Excel conosce. (Ad esempio, inserisci qualcosa come 7/21/98 .) Quando inserisci codici postali che a volte utilizzano zeri iniziali che non vuoi che scompaiano dalla voce (come il codice postale 00102), formatta la prima voce del campo con Speciale Formato del numero di CAP . Nel caso di altri numeri che utilizzano zeri iniziali, puoi formattarlo utilizzando il formato Testo o inserire un ' (apostrofo) prima del primo 0. L'apostrofo indica a Excel di trattare il numero come un'etichetta di testo ma non viene visualizzato nella banca dati stessa. (L'unico posto in cui puoi vedere l'apostrofo è sulla barra della formula quando il cursore della cella si trova nella cella con la voce numerica.)
Premi il tasto ↓ quando hai inserito tutte le informazioni per il nuovo record. Oppure, invece del tasto ↓, puoi premere Invio o fare clic sul pulsante Nuovo. Excel inserisce il nuovo record come ultimo record nel database nel foglio di lavoro e visualizza un modulo dati vuoto in cui è possibile inserire il record successivo.
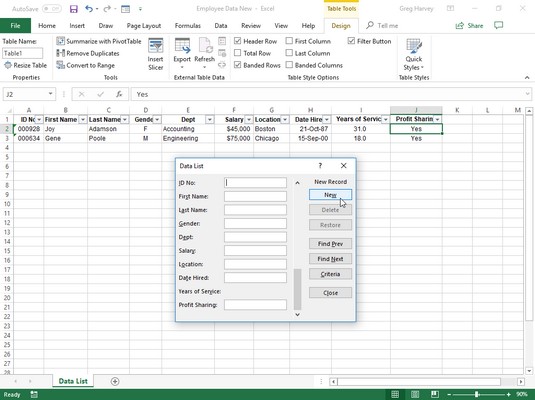
Quando si passa a un nuovo record nel modulo dati, Excel inserisce il record appena completato come ultima riga dell'elenco.
Al termine dell'aggiunta di record al database, premere il tasto Esc o fare clic sul pulsante Chiudi nella parte inferiore della finestra di dialogo per chiudere il modulo dati.
Dopo che il database è in corso e sei impegnato con l'immissione di nuovi record, puoi iniziare a utilizzare il modulo dati per eseguire la manutenzione ordinaria sul database. Ad esempio, è possibile utilizzare il modulo dati per individuare un record che si desidera modificare e quindi apportare le modifiche ai campi particolari. Puoi anche utilizzare il modulo dati per trovare un record specifico che desideri rimuovere e quindi eliminarlo dal database.
Modi per accedere a un record particolare in Excel 2019
| Sequenze di tasti o tecnica della barra di scorrimento | Risultato |
| Premi o Invio o fai clic sulla freccia di scorrimento verso il basso o sul pulsante Trova successivo | Passa al record successivo nell'elenco dei dati e lascia selezionato lo stesso campo |
| Premi ↑ o Maiusc+Invio o fai clic sulla freccia di scorrimento verso l'alto o sul pulsante Trova precedente | Passa al record precedente nell'elenco dei dati e lascia selezionato lo stesso campo |
| Premi PgDn | Avanza di dieci record nell'elenco dei dati |
| Premi PgSu | Sposta indietro di dieci record nell'elenco dei dati |
| Premi Ctrl+↑ o Ctrl+PgSu o trascina la casella di scorrimento nella parte superiore della barra di scorrimento | Passa al primo record nell'elenco dei dati |
| Trascina la casella di scorrimento quasi in fondo alla barra di scorrimento | Passa all'ultimo record nell'elenco dei dati |
Per eliminare l'intero record dal database, fare clic sul pulsante Elimina nel modulo dati. Excel visualizza una finestra di avviso con il seguente terribile avvertimento:
Il record visualizzato verrà eliminato definitivamente
Per eliminare il record visualizzato nel modulo dati, fare clic su OK. Per giocare sul sicuro e mantenere intatto il record, fai clic sul pulsante Annulla.
Non puoi utilizzare la funzione Annulla per ripristinare un record rimosso con il pulsante Elimina! Excel non sta sicuramente scherzando quando avverte di essere stato eliminato in modo permanente. Per precauzione, salvare sempre una versione di backup del foglio di lavoro con il database prima di iniziare a rimuovere i vecchi record.
Scopri le utili funzioni di data di Excel in Power Query per operazioni come aggiungere mesi, estrarre parti di data e ottenere il numero di giorni.
Scopri come utilizzare il comando Vai a in Word 2016 per navigare facilmente nel tuo documento tramite pagine o righe specifiche.
Scopri come modificare un database di Access in Access 2019: aggiungere campi, rinominarli e definire il tipo di dati. Guida passo passo per migliorare la tua esperienza con Access.
Smartsheet è una piattaforma di lavoro dinamica che ti consente di gestire progetti, creare flussi di lavoro e collaborare con il tuo team.
SharePoint è un sistema di collaborazione basato sul Web che utilizza una varietà di applicazioni per flussi di lavoro, database di "elenco" e altri componenti Web, nonché funzionalità di sicurezza per fornire controllo ai gruppi aziendali che lavorano insieme.
Van Nien Calendar è un'applicazione per la visualizzazione del calendario sul tuo telefono, che ti aiuta a vedere rapidamente la data lunisolare sul tuo telefono, organizzando così il tuo lavoro importante.
Microsoft Outlook è un'applicazione aziendale e di produttività sviluppata da Microsoft Corporation.
ClickUp è una delle piattaforme di produttività più apprezzate per qualsiasi azienda. Grandi aziende come Google, Booking.com, San Diego Padres e Uber utilizzano ClickUp per aumentare la produttività sul posto di lavoro.
Il PDF è diventato un formato comunemente utilizzato per leggere, creare e inviare documenti di testo. A sua volta, c'è stato un aumento del numero di programmi utilizzati per questo tipo di documentazione. PDF-XChange Viewer fa parte di un numero crescente di visualizzatori PDF.
Apache OpenOffice offre una suite completa di applicazioni Office che rivaleggiano con Microsoft 365, in particolare in Excel, PowerPoint e Word. Ti consente di gestire i tuoi progetti in modo più efficace e supporta diversi formati di file.








