Utili funzioni di data di Microsoft Power Query
Scopri le utili funzioni di data di Excel in Power Query per operazioni come aggiungere mesi, estrarre parti di data e ottenere il numero di giorni.
PowerPoint 2019 crea spesso presentazioni con un semplice sfondo bianco. Anche se questo va bene in alcuni casi, potresti voler ravvivare gli sfondi delle diapositive in modo che appaiano più belli. PowerPoint offre quattro modi per cambiare lo sfondo:
I colori a tinta unita possono fornire contrasto alle tue diapositive, ma devi assicurarti che qualsiasi testo o grafica che appare sulle tue diapositive possa ancora essere visto. Ad esempio, se scegli uno sfondo rosso scuro, qualsiasi testo o grafica sulle diapositive dovrebbe apparire in colori chiari.
Per assicurarti che i colori di sfondo a tinta unita non oscurino il testo e la grafica, puoi anche regolare la trasparenza dello sfondo per rendere il colore più scuro o più chiaro.
Per cambiare lo sfondo in un colore a tinta unita, segui questi passaggi:
Fare clic sulla scheda Progettazione.
Se fai clic su una diapositiva nella visualizzazione delle miniature e tieni premuto il tasto Ctrl, puoi selezionare le diapositive da modificare. Se non selezioni nessuna diapositiva, PowerPoint cambierà tutte le tue diapositive.
Nel gruppo Personalizza, fai clic sull'icona Formato sfondo.
Viene visualizzato il riquadro Formato sfondo.
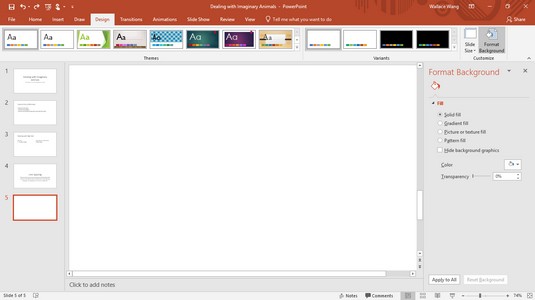
Utilizzare il riquadro Formato sfondo per modificare lo sfondo di una presentazione.
Seleziona il pulsante di opzione Riempimento solido.
Fare clic sull'icona Colore.
Viene visualizzato un menu a discesa che elenca una tavolozza di colori.
Fare clic su un colore.
PowerPoint riempie lo sfondo della diapositiva con il colore scelto.
(Facoltativo) Per modificare la trasparenza del colore, trascina il cursore Trasparenza a sinistra (0%) oa destra (100%).
Più alto è il valore di trasparenza, più chiaro appare il colore di sfondo.
(Facoltativo) Per modificare lo sfondo di ogni diapositiva della presentazione, fare clic su Applica a tutti.
Se non fai clic sul pulsante Applica a tutti, PowerPoint cambia solo lo sfondo della diapositiva attualmente selezionata.
Se fai clic sul pulsante Ripristina sfondo, puoi rimuovere tutte le modifiche allo sfondo apportate.
Nel riquadro Formato sfondo, fare clic sull'icona Chiudi (X).
Un gradiente visualizza un colore che sfuma gradualmente in un altro colore, ad esempio dal verde all'arancione. Per definire una sfumatura, definisci uno o più arresti, la trasparenza e la direzione della sfumatura. Le interruzioni definiscono dove iniziano e finiscono i colori nel gradiente. La trasparenza definisce l'opacità di un colore. La direzione del gradiente definisce come appare il gradiente, ad esempio verticalmente o diagonalmente.
Per definire uno sfondo sfumato, segui questi passaggi:
Fare clic sulla scheda Progettazione.
Se fai clic su una diapositiva nella visualizzazione delle miniature e tieni premuto il tasto Ctrl, puoi selezionare le diapositive da modificare. Se non selezioni nessuna diapositiva, PowerPoint cambierà tutte le tue diapositive.
Nel gruppo Personalizza, fai clic sull'icona Formato sfondo.
Viene visualizzato il riquadro Formato sfondo.
Seleziona il pulsante di opzione Riempimento sfumato.
Il riquadro Formato sfondo mostra opzioni aggiuntive per definire un gradiente.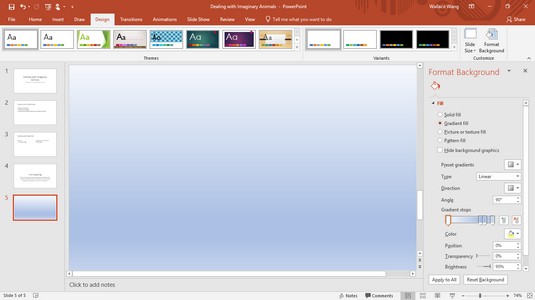
Se fai clic sull'icona Sfumature predefinite, puoi scegliere tra una varietà di sfumature predefinite.
Se fai clic sull'icona Sfumature predefinite, puoi scegliere tra una varietà di sfumature predefinite.
Fare clic nella casella di riepilogo Tipo e scegliere un'opzione, ad esempio Lineare o Rettangolare.
Fare clic nella casella di riepilogo Direzione e scegliere una direzione per il gradiente.
Nella casella Angolo, fare clic sulla freccia su o giù per aumentare o diminuire l'angolo, rispettivamente.
Trascina i cursori delle interruzioni sfumatura verso sinistra o verso destra.
Le posizioni all'estrema sinistra e all'estrema destra del cursore della posizione di arresto definiscono dove inizia e finisce la sfumatura sulla diapositiva.
Fare clic sull'icona Colore, quindi fare clic su un colore nella tavolozza visualizzata.
PowerPoint visualizza il colore scelto come gradiente sulla diapositiva corrente.
Nella casella di testo Posizione, fare clic sulla freccia su o giù per modificare la posizione delle sfumature.
Trascina il cursore Trasparenza verso sinistra o verso destra.
La posizione all'estrema sinistra (0%) mostra il colore scelto in piena intensità e la posizione all'estrema destra (100%) mostra il colore scelto fino al punto in cui scompare completamente dalla vista (100% trasparenza).
(Facoltativo) Per applicare il gradiente a ogni diapositiva della presentazione, fai clic su Applica a tutti.
Se non si fa clic sul pulsante Applica a tutti, PowerPoint visualizza solo lo sfondo della diapositiva attualmente selezionata.
Nel riquadro Formato sfondo, fare clic sull'icona Chiudi (X).
Un'immagine, ad esempio clip art o una fotografia scattata con una fotocamera digitale, può apparire sullo sfondo. Dopo aver utilizzato un'immagine per lo sfondo, puoi regolarne la trasparenza in modo da poter leggere qualsiasi titolo o testo dei sottotitoli su ciascuna diapositiva.
Per aggiungere un'immagine di sfondo alle diapositive, segui questi passaggi:
Fare clic sulla scheda Progettazione.
Nel gruppo Personalizza, fai clic sull'icona Formato sfondo.
Viene visualizzato il riquadro Formato sfondo.
Selezionare il pulsante di opzione Immagine o Riempimento trama.
Il riquadro Formato sfondo mostra le opzioni per aggiungere un'immagine allo sfondo.
Fare clic su uno dei seguenti pulsanti:
Trascina il cursore Trasparenza verso sinistra o verso destra finché non sei soddisfatto dell'aspetto dell'immagine.
Per modificare la posizione dell'immagine, fai clic sulla freccia su o giù della casella di testo Offset sinistra, destra, in alto o in basso.
Per applicare la tua immagine a ogni diapositiva della presentazione, fai clic su Applica a tutti se lo desideri.
Se non si fa clic sul pulsante Applica a tutti, PowerPoint visualizza solo lo sfondo della diapositiva attualmente selezionata.
Nel riquadro Formato sfondo, fare clic sull'icona Chiudi (X).
Uno sfondo con motivo può visualizzare linee, punti o altri tipi di motivi ripetibili sullo sfondo delle diapositive. I modelli ti offrono solo un modo in più per migliorare l'aspetto visivo di una diapositiva.
Per aggiungere un motivo di sfondo alle diapositive, segui questi passaggi:
Fare clic sulla scheda Progettazione.
Nel gruppo Personalizza, fai clic sull'icona Formato sfondo.
Viene visualizzato il riquadro Formato sfondo.
Seleziona il pulsante di opzione Riempimento a motivo.
Il riquadro Formato sfondo mostra le opzioni per aggiungere un motivo allo sfondo.
Fare clic su uno dei modelli disponibili.
Fare clic sull'icona Primo piano.
Viene visualizzata una tavolozza di colori. Il colore che scegli determina il colore del motivo di linee o punti che hai scelto nel passaggio 4.
Fare clic sull'icona Sfondo.
Viene visualizzata una tavolozza di colori. Il colore che scegli determina il colore dello sfondo del motivo che hai scelto nel passaggio 4.
Per applicare la tua immagine a ogni diapositiva della presentazione, fai clic su Applica a tutti se lo desideri.
Se non si fa clic sul pulsante Applica a tutti, PowerPoint visualizza solo lo sfondo della diapositiva attualmente selezionata.
Nel riquadro Formato sfondo, fare clic sull'icona Chiudi (X).
Scopri le utili funzioni di data di Excel in Power Query per operazioni come aggiungere mesi, estrarre parti di data e ottenere il numero di giorni.
Scopri come utilizzare il comando Vai a in Word 2016 per navigare facilmente nel tuo documento tramite pagine o righe specifiche.
Scopri come modificare un database di Access in Access 2019: aggiungere campi, rinominarli e definire il tipo di dati. Guida passo passo per migliorare la tua esperienza con Access.
Smartsheet è una piattaforma di lavoro dinamica che ti consente di gestire progetti, creare flussi di lavoro e collaborare con il tuo team.
SharePoint è un sistema di collaborazione basato sul Web che utilizza una varietà di applicazioni per flussi di lavoro, database di "elenco" e altri componenti Web, nonché funzionalità di sicurezza per fornire controllo ai gruppi aziendali che lavorano insieme.
Van Nien Calendar è un'applicazione per la visualizzazione del calendario sul tuo telefono, che ti aiuta a vedere rapidamente la data lunisolare sul tuo telefono, organizzando così il tuo lavoro importante.
Microsoft Outlook è un'applicazione aziendale e di produttività sviluppata da Microsoft Corporation.
ClickUp è una delle piattaforme di produttività più apprezzate per qualsiasi azienda. Grandi aziende come Google, Booking.com, San Diego Padres e Uber utilizzano ClickUp per aumentare la produttività sul posto di lavoro.
Il PDF è diventato un formato comunemente utilizzato per leggere, creare e inviare documenti di testo. A sua volta, c'è stato un aumento del numero di programmi utilizzati per questo tipo di documentazione. PDF-XChange Viewer fa parte di un numero crescente di visualizzatori PDF.
Apache OpenOffice offre una suite completa di applicazioni Office che rivaleggiano con Microsoft 365, in particolare in Excel, PowerPoint e Word. Ti consente di gestire i tuoi progetti in modo più efficace e supporta diversi formati di file.








