Utili funzioni di data di Microsoft Power Query
Scopri le utili funzioni di data di Excel in Power Query per operazioni come aggiungere mesi, estrarre parti di data e ottenere il numero di giorni.
Gli appassionati di grafici e grafici saranno felici di sapere che inserire un grafico in un documento Word, un foglio di lavoro Excel o una diapositiva PowerPoint, tutti disponibili come parte di Microsoft Office 365, è abbastanza facile. Prima di entrare nei dettagli, ecco i passaggi di base che tutti devono sapere per creare un grafico in Word, Excel e PowerPoint:
Vai alla scheda Inserisci.
Se stai lavorando in Microsoft Excel, seleziona i dati che utilizzerai per generare il grafico (in Word e PowerPoint, vai al passaggio 3).
In Excel si selezionano i dati in un foglio di lavoro prima di creare il grafico, ma in Word e PowerPoint si immettono i dati per il grafico dopo aver creato il grafico.
Seleziona il tipo di grafico che desideri.
Il modo in cui selezioni un tipo di grafico dipende dal programma in cui stai lavorando:
In Word e PowerPoint, sostituisci i dati di esempio nella griglia di dati con i dati necessari per generare il grafico.
Dopo aver inserito i dati, fare clic sul pulsante Chiudi nella griglia dei dati.
Modifica il tuo grafico, se lo desideri.
Le schede e i pulsanti Strumenti grafico a destra del grafico offrono comandi per rendere un grafico proprio così.

Quale grafico vuoi?
Fare clic sul pulsante Recenti nella finestra di dialogo Inserisci grafico per visualizzare tutti i grafici esaminati nella ricerca del grafico corretto.
E se decidi di eliminare il grafico che hai creato? Fare clic sul suo perimetro per selezionarlo, quindi premere il tasto Canc.
Se sei un fan dei grafici, l'ampia selezione di grafici può farti sentire come un bambino in un negozio di caramelle, ma se i grafici non sono il tuo forte, la ricchezza di grafici tra cui puoi scegliere può essere scoraggiante. Puoi scegliere tra grafici in 17 categorie. Quale grafico è il migliore? La regola d'oro per scegliere un tipo di grafico è scegliere quello che presenta le informazioni nella luce più brillante possibile. Lo scopo di un grafico è confrontare le informazioni tra diverse categorie. Seleziona un grafico che tracci il confronto in modo che altri possano fare chiaramente i confronti. La tabella descrive i 17 tipi di grafico e spiega in breve quando utilizzare ciascun tipo di grafico.
Tipi di grafici
| Tipo di grafico | Miglior uso/descrizione |
| La zona | Esaminare come i valori in diverse categorie fluttuano nel tempo e osservare la variazione cumulativa dei valori. (Uguale a un grafico a linee, tranne per il fatto che l'area tra le linee di tendenza è colorata.) |
| Sbarra | Confronta i valori in diverse categorie tra loro, di solito nel tempo. I dati vengono visualizzati in barre orizzontali. (Uguale a un istogramma, tranne per il fatto che le barre sono orizzontali.) |
| Scatola e baffi | Esaminare come sono distribuiti i dati (i baffi definiscono l'intervallo di dati e le caselle definiscono la mediana). |
| Colonna | Confronta i valori in diverse categorie tra loro, di solito nel tempo. I dati vengono visualizzati in colonne verticali. (Uguale a un grafico a barre, tranne per il fatto che le barre sono verticali.) |
| Combo | Metti a confronto due serie di dati, con un grafico sovrapposto all'altro per evidenziare il contrasto. I dati vengono visualizzati in righe, barre e pile. |
| Imbuto | Confronta gli elementi di dati come proporzione di un intero. I dati vengono visualizzati in barre di dimensioni progressivamente decrescenti. Questo grafico viene utilizzato per mostrare la perdita di dati in ogni fase di un processo |
| Istogramma | Misurare la frequenza dei dati. I dati vengono visualizzati in barre, con la larghezza di ciascuna barra che rappresenta un intervallo di dati e l'altezza di ciascuna barra che rappresenta la frequenza dei dati all'interno dell'intervallo. |
| Linea | Esaminare come i valori fluttuano nel tempo. I dati vengono visualizzati in un insieme di punti collegati da una linea. |
| Carta geografica | Confronta i dati tra le aree geografiche. Un asse dati deve contenere paesi, regioni o codici postali che Office riconosce come regioni geografiche. |
| Torta | Guarda come i valori si confrontano come percentuali di un intero. I dati delle categorie vengono visualizzati come percentuale dell'intero. |
| Radar | Esaminare i dati in relazione a un punto centrale. I dati vengono tracciati su punti radiali dal punto centrale. Questo tipo di grafico viene utilizzato per effettuare analisi soggettive delle prestazioni. |
| Azione | Scopri come fluttua il valore di un articolo, nonché il prezzo massimo, minimo e di chiusura giornaliero, settimanale o annuale. Questo grafico viene utilizzato per tenere traccia dei prezzi delle azioni, ma può anche essere utilizzato per monitorare la temperatura dell'aria e altre quantità variabili. |
| Superficie | Esaminare i dati codificati a colori su una superficie 3D per esplorare le relazioni tra i valori dei dati. |
| Sunburst | Confronta i valori a diversi livelli di una gerarchia. Questo grafico è un grafico a torta in pila o multilivello. |
| Mappa ad albero | Valuta i dati in rettangoli nidificati che mostrano la dimensione relativa dei dati e la relazione tra gli elementi di dati. |
| Cascata | Scopri come i valori positivi e negativi contribuiscono a un valore cumulativo. |
| XY (dispersione) | Confronta diversi set di punti dati numerici nello spazio per rivelare modelli e tendenze nei dati. (Simile a un grafico a bolle, tranne per il fatto che i dati vengono visualizzati come punti anziché come bolle). |
Ogni grafico è costruito da dati grezzi : i numeri e le etichette che selezioni in un foglio di lavoro Excel (in Excel) o inserisci nella griglia di dati (in Word e PowerPoint). Se stai operando in Word o PowerPoint, vedrai, nella griglia di dati, dati di esempio in un intervallo di dati, come mostrato. Le informazioni all'interno dell'intervallo di dati vengono utilizzate per generare il grafico. Puoi sapere dove inizia e dove finisce l'intervallo di dati perché è racchiuso in un bordo blu. Il tuo compito è sostituire i dati di esempio nell'intervallo di dati con i tuoi dati. Quando inserisci i tuoi dati, il grafico sulla diapositiva o sulla pagina prende forma.
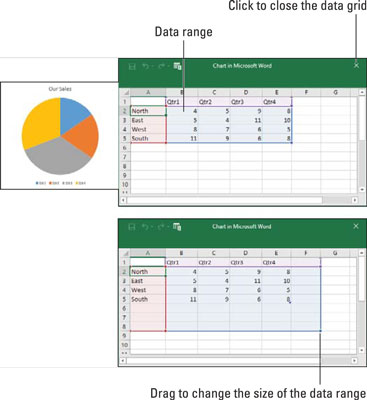
Per creare un grafico in Word o PowerPoint, inserisci i dati nella griglia dei dati.
Mentre inserisci numeri ed etichette nella griglia dei dati, osserva il tuo grafico prendere forma. Ecco le basi per inserire i dati nella griglia dati:
La griglia di dati offre il pulsante Modifica dati in Microsoft Excel nel caso in cui desideri inserire i dati per il tuo grafico in Excel. Fai clic su questo pulsante e inserisci i dati in Excel se ti senti a tuo agio a lavorare lì.
In Word e PowerPoint, fai clic sul pulsante Modifica dati nella scheda Progettazione (Strumenti grafico) in qualsiasi momento per aprire la griglia di dati e giocherellare con i numeri e i dati da cui viene generato il grafico.
Per modificare la posizione di un grafico, fai clic per selezionarlo, fai clic sul suo perimetro e quando vedi la freccia a quattro punte, inizia a trascinare. Altrimenti, segui queste istruzioni per far atterrare il tuo grafico dove vuoi che sia:
Puoi anche posizionare un grafico selezionandolo, facendo clic sul pulsante Opzioni di layout e scegliendo un'opzione nel menu a discesa Opzioni di layout. Il pulsante Opzioni layout viene visualizzato a destra di un grafico dopo aver selezionato un grafico.
Scopri le utili funzioni di data di Excel in Power Query per operazioni come aggiungere mesi, estrarre parti di data e ottenere il numero di giorni.
Scopri come utilizzare il comando Vai a in Word 2016 per navigare facilmente nel tuo documento tramite pagine o righe specifiche.
Scopri come modificare un database di Access in Access 2019: aggiungere campi, rinominarli e definire il tipo di dati. Guida passo passo per migliorare la tua esperienza con Access.
Smartsheet è una piattaforma di lavoro dinamica che ti consente di gestire progetti, creare flussi di lavoro e collaborare con il tuo team.
SharePoint è un sistema di collaborazione basato sul Web che utilizza una varietà di applicazioni per flussi di lavoro, database di "elenco" e altri componenti Web, nonché funzionalità di sicurezza per fornire controllo ai gruppi aziendali che lavorano insieme.
Van Nien Calendar è un'applicazione per la visualizzazione del calendario sul tuo telefono, che ti aiuta a vedere rapidamente la data lunisolare sul tuo telefono, organizzando così il tuo lavoro importante.
Microsoft Outlook è un'applicazione aziendale e di produttività sviluppata da Microsoft Corporation.
ClickUp è una delle piattaforme di produttività più apprezzate per qualsiasi azienda. Grandi aziende come Google, Booking.com, San Diego Padres e Uber utilizzano ClickUp per aumentare la produttività sul posto di lavoro.
Il PDF è diventato un formato comunemente utilizzato per leggere, creare e inviare documenti di testo. A sua volta, c'è stato un aumento del numero di programmi utilizzati per questo tipo di documentazione. PDF-XChange Viewer fa parte di un numero crescente di visualizzatori PDF.
Apache OpenOffice offre una suite completa di applicazioni Office che rivaleggiano con Microsoft 365, in particolare in Excel, PowerPoint e Word. Ti consente di gestire i tuoi progetti in modo più efficace e supporta diversi formati di file.








