Utili funzioni di data di Microsoft Power Query
Scopri le utili funzioni di data di Excel in Power Query per operazioni come aggiungere mesi, estrarre parti di data e ottenere il numero di giorni.
Dopo aver creato una tabella pivot in Excel 2016, puoi creare un grafico pivot per visualizzare graficamente i suoi valori di riepilogo completando due semplici passaggi:
Fare clic sul pulsante di comando Grafico pivot nel gruppo Strumenti nella scheda Analizza nella scheda contestuale Strumenti tabella pivot per aprire la finestra di dialogo Inserisci grafico.
Ricorda che la scheda contestuale Strumenti tabella pivot con le sue due schede, Analizza e Progetta, viene visualizzata automaticamente ogni volta che fai clic su una cella in una tabella pivot esistente.
Fare clic sulla miniatura del tipo di grafico che si desidera creare nella finestra di dialogo Inserisci grafico, quindi fare clic su OK.
Non appena fai clic su OK dopo aver selezionato il tipo di grafico, Excel visualizza due elementi nello stesso foglio di lavoro della tabella pivot:
Grafico pivot utilizzando il tipo di grafico selezionato che è possibile spostare e ridimensionare secondo necessità (ufficialmente noto come grafico incorporato )
Scheda contestuale Strumenti grafico pivot divisa in tre schede: Analizza, Progetta e Formatta, ciascuna con il proprio set di pulsanti per personalizzare e perfezionare il grafico pivot
Puoi anche creare un grafico pivot da zero costruendolo in modo simile alla creazione manuale di una tabella pivot. È sufficiente selezionare una cella nella tabella dati o nell'elenco da rappresentare graficamente e quindi selezionare l'opzione Grafico pivot nel menu a discesa del pulsante Grafico pivot nella scheda Inserisci della barra multifunzione (selezionare invece l'opzione Grafico pivot e tabella pivot in questo menu a discesa se vuoi creare una tabella pivot e un grafico pivot). Excel visualizza quindi una finestra di dialogo Crea grafico pivot con le stesse opzioni della finestra di dialogo Crea tabella pivot.
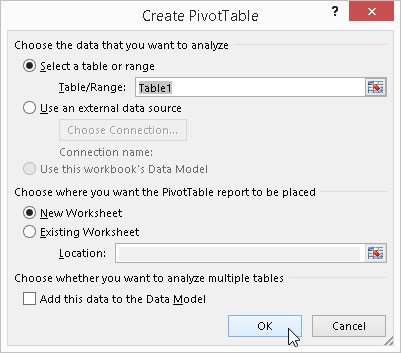
La finestra di dialogo Crea tabella pivot.
Dopo aver selezionato le opzioni e chiuso questa finestra di dialogo, Excel visualizza una griglia del grafico vuota e un riquadro attività Campi grafico pivot insieme alla scheda contestuale Strumenti grafico pivot sulla barra multifunzione. Puoi quindi creare il tuo nuovo grafico pivot trascinando e rilasciando i campi desiderati nelle zone appropriate.
Sebbene Excel crei automaticamente tutti i nuovi grafici pivot sullo stesso foglio di lavoro della tabella pivot, potresti trovare più semplice personalizzarlo e lavorarci se sposti il grafico nel relativo foglio grafico nella cartella di lavoro. Per spostare un nuovo grafico pivot nel relativo foglio grafico nella cartella di lavoro, segui questi passaggi:
Fare clic sulla scheda Analizza nella scheda contestuale Strumenti grafico pivot per portare i suoi strumenti sulla barra multifunzione.
Se la scheda contestuale Strumenti grafico pivot non viene visualizzata alla fine della barra multifunzione, fai clic in un punto qualsiasi del nuovo grafico pivot per far riapparire questa scheda.
Fare clic sul pulsante Sposta grafico nel gruppo Azioni.
Excel apre una finestra di dialogo Sposta grafico.
Fare clic sul pulsante Nuovo foglio nella finestra di dialogo Sposta grafico.
(Facoltativo) Rinominare il nome generico del foglio Chart1 nella casella di testo di accompagnamento immettendovi un nome più descrittivo.
Fare clic su OK per chiudere la finestra di dialogo Sposta grafico e aprire il nuovo foglio grafico con il grafico pivot.
Questa figura mostra un grafico pivot a colonne cluster dopo aver spostato il grafico nel proprio foglio grafico nella cartella di lavoro.
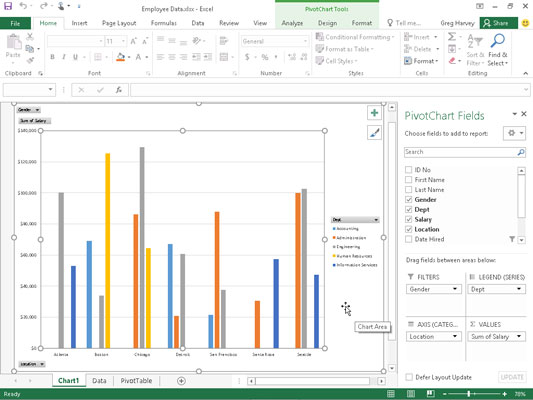
Il grafico pivot a colonne raggruppato è stato spostato nel proprio foglio grafico.
Quando si rappresentano graficamente i dati in una tabella pivot utilizzando un tipo di grafico tipico, ad esempio colonna, barra o linea, che utilizza sia l' asse x che l' asse y , le etichette di riga nella tabella pivot vengono visualizzate lungo la x – (o la categoria ) nella parte inferiore del grafico e le etichette delle colonne nella tabella pivot diventano le serie di dati delineate nella legenda del grafico. I numeri nel campo Valori sono rappresentati sull'asse y – (o valore) che sale sul lato sinistro del grafico.
È possibile utilizzare i pulsanti a discesa visualizzati dopo i campi Filtro, Legenda, Assi e Valori nel grafico pivot per filtrare i dati del grafico rappresentati in questo modo come si fa con i valori nella tabella pivot. Come con la tabella pivot, rimuovere il segno di spunta dall'opzione (Seleziona tutto) o (Tutto), quindi aggiungere un segno di spunta a ciascuno dei campi che si desidera ancora rappresentare nel grafico pivot filtrato.
Fare clic sui seguenti pulsanti a discesa per filtrare una parte diversa del grafico pivot:
Campi dell'asse (Categorie) per filtrare le categorie che sono rappresentate lungo l' asse x nella parte inferiore del grafico
Campi legenda (serie) per filtrare le serie di dati mostrate in colonne, barre o linee nel corpo del grafico e identificate dalla legenda del grafico
Filtra per filtrare i dati tracciati lungo l'asse y sul lato sinistro del grafico
Valori per filtrare i valori rappresentati nel grafico pivot
I pulsanti di comando nelle schede Progettazione e Formato allegate alla scheda contestuale Strumenti grafico pivot semplificano ulteriormente la formattazione e la personalizzazione del grafico pivot. Utilizza i pulsanti della scheda Progettazione per selezionare un nuovo stile di grafico per il tuo grafico pivot o anche un nuovo tipo di grafico. Utilizzare i pulsanti della scheda Formato per aggiungere elementi grafici al grafico e perfezionarne l'aspetto.
La scheda contestuale Strumenti grafico che appare quando selezioni un grafico che hai creato contiene le sue schede Design e Formato con pulsanti di comando comparabili.
Scopri le utili funzioni di data di Excel in Power Query per operazioni come aggiungere mesi, estrarre parti di data e ottenere il numero di giorni.
Scopri come utilizzare il comando Vai a in Word 2016 per navigare facilmente nel tuo documento tramite pagine o righe specifiche.
Scopri come modificare un database di Access in Access 2019: aggiungere campi, rinominarli e definire il tipo di dati. Guida passo passo per migliorare la tua esperienza con Access.
Smartsheet è una piattaforma di lavoro dinamica che ti consente di gestire progetti, creare flussi di lavoro e collaborare con il tuo team.
SharePoint è un sistema di collaborazione basato sul Web che utilizza una varietà di applicazioni per flussi di lavoro, database di "elenco" e altri componenti Web, nonché funzionalità di sicurezza per fornire controllo ai gruppi aziendali che lavorano insieme.
Van Nien Calendar è un'applicazione per la visualizzazione del calendario sul tuo telefono, che ti aiuta a vedere rapidamente la data lunisolare sul tuo telefono, organizzando così il tuo lavoro importante.
Microsoft Outlook è un'applicazione aziendale e di produttività sviluppata da Microsoft Corporation.
ClickUp è una delle piattaforme di produttività più apprezzate per qualsiasi azienda. Grandi aziende come Google, Booking.com, San Diego Padres e Uber utilizzano ClickUp per aumentare la produttività sul posto di lavoro.
Il PDF è diventato un formato comunemente utilizzato per leggere, creare e inviare documenti di testo. A sua volta, c'è stato un aumento del numero di programmi utilizzati per questo tipo di documentazione. PDF-XChange Viewer fa parte di un numero crescente di visualizzatori PDF.
Apache OpenOffice offre una suite completa di applicazioni Office che rivaleggiano con Microsoft 365, in particolare in Excel, PowerPoint e Word. Ti consente di gestire i tuoi progetti in modo più efficace e supporta diversi formati di file.








